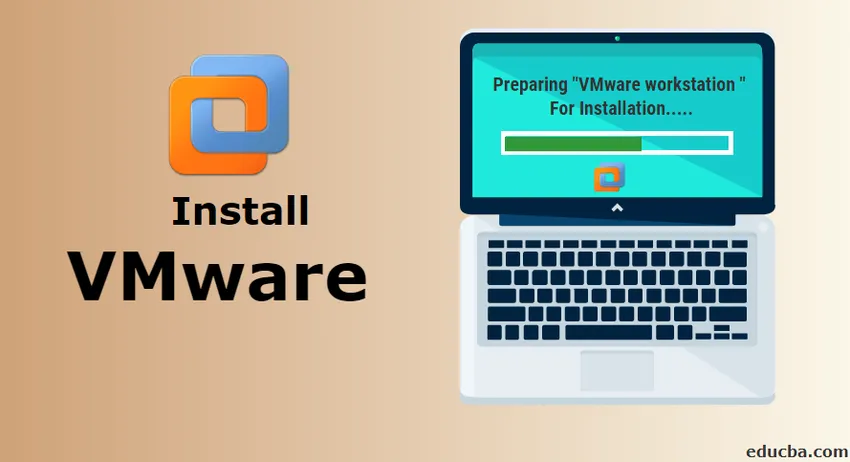
Hogyan telepíthetem a VMware szoftvert Windows rendszerre?
A VMware felhőalapú számítástechnikai infrastruktúrát és platform-virtualizációs szoftvereket és szolgáltatásokat nyújt. A VMware egy nyilvános forgalomban lévő társaság, amely elsősorban virtualizációs szoftvert kínál. A virtualizáció célja egy eszköz vagy bármilyen erőforrás, például operációs rendszer virtuális verziójának létrehozása.
Különböző termékek vannak, amelyeket a VMware kínál. Mindegyiknek különféle tulajdonságai és kínálatai vannak. A VMware termékcsaládja a következő fő kategóriákba tartozik.
1. Asztali virtualizációs szoftver
2. Szerver virtualizációs szoftver
3. Felhőkezelő szoftver
A fent említett kategóriák mindegyikéhez tartozik több termék, amelyeket a VMware kínál. Az egyik leggyakoribb kategória, amelyet az egyének használnak, az asztali virtualizáció.
Ebben a cikkben a VMware szoftver telepítésének, a VMware Workstation egyik telepítését tekintjük át. A VMware Workstation az asztali virtualizáció kategóriájába tartozik.
Ezen általános útmutató követésével telepítheti a VMware által kínált szoftvertermékeket.
VMware munkaállomás
A VMware Workstation volt az első termék, amelyet a VMware indított. Ez a legnépszerűbb szoftver, amely az operációs rendszerek több példányának futtatását teszi lehetővé egyetlen fizikai személyi számítógépen. Ez lehetővé teszi a felhasználók számára, hogy több virtuális gépet beállítsanak és futtassanak egyetlen fizikai gépen, és lehetővé teszi, hogy egyszerre használják őket a tényleges fizikai gépen.
A VMware telepítésének lépései
Az alábbiakban bemutatjuk a VMware Workstation telepítésének részletes lépéseit.
1. lépés: A VMware termék letöltéséhez és telepítéséhez látogasson el a VMware hivatalos webhelyére.
https://www.vmware.com/in.html
Vigye az egérmutatót a Letöltések lapon, itt talál különféle termékeket.
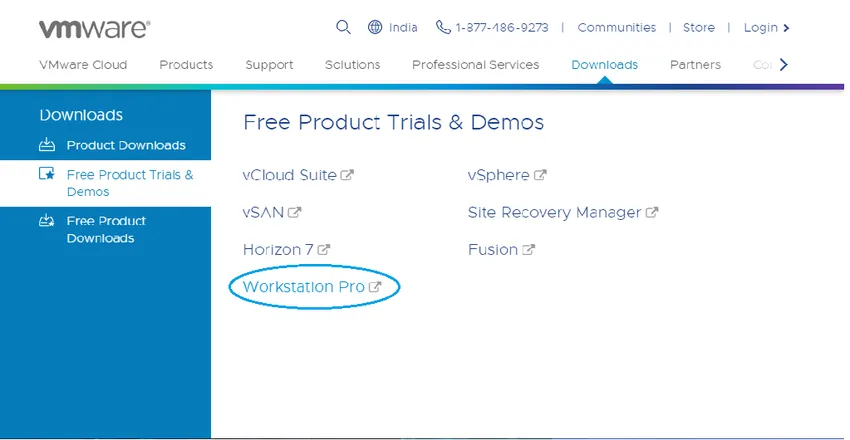
Csak hogy ötletet adjunk a termékekről,
A Fusion egy alkalmazás több alkalmazás futtatásához Mac rendszeren.
A Workstation Player egy második operációs rendszer futtatására szolgál Windows vagy Linux számítógépen, ingyenesen, személyes használatra.
A VMware Workstation Pro programot választottuk telepítési bemutató célra. A VMware Workstation legújabb verziója 15-en érhető el.
2. lépés) Kattintson az Ingyenes termékkísérletek és bemutató >> Workstation Pro elemre. A rendszer átirányítja a letöltési oldalra. (Hasonlóképpen, kiválaszthat minden olyan terméket, amelyet telepíteni kíván.)
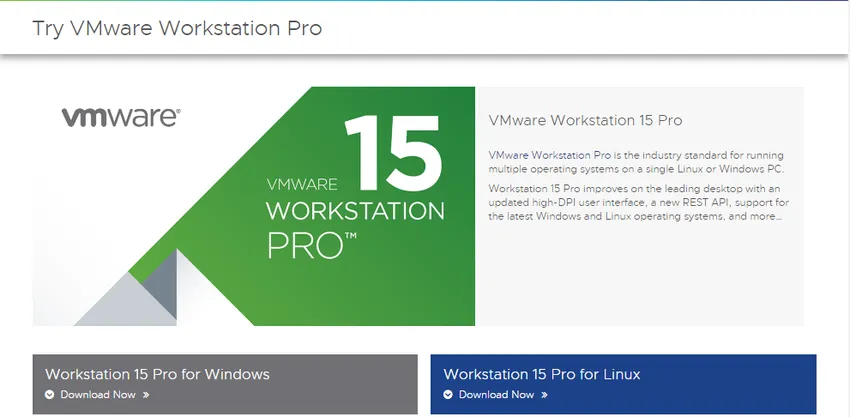
Kattintson a Letöltés most operációs rendszerének megfelelően. A Workstation 15 Pro alkalmazást választottuk a Windows rendszerhez.
A letöltés során ellenőrizze, hogy megfelelő-e az internetkapcsolat, mivel a fájl nagy lehet.
3. lépés) A letöltés befejezése után futtassa az .exe fájlt a VMware Workstation telepítéséhez. Megjelenik a felbukkanó ablak.
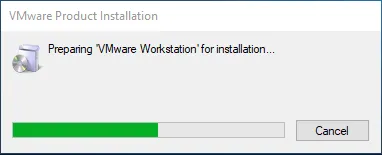
4. lépés) Az inicializálás befejezése után kattintson a Tovább gombra.
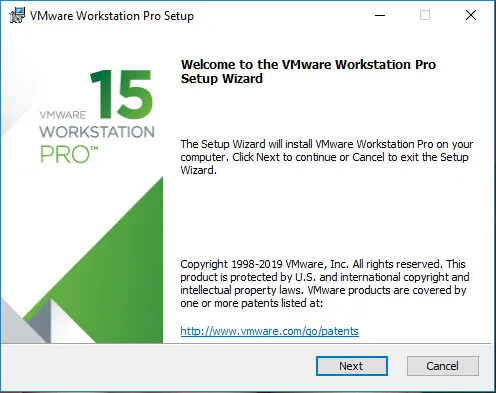
5. lépés) Fogadja el a feltételeket, majd kattintson a Tovább gombra
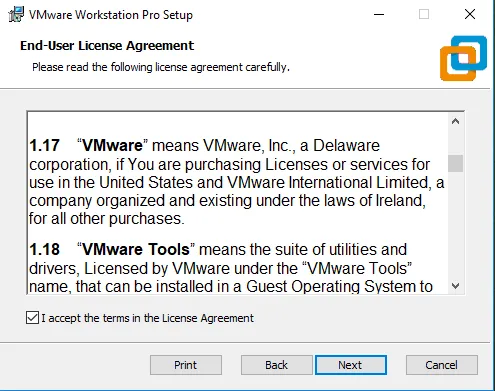
6. lépés) A következő képernyőn néhány további funkciót kér, ezt a négyzetet nem kötelező bejelölni. Kattintson a Tovább gombra.
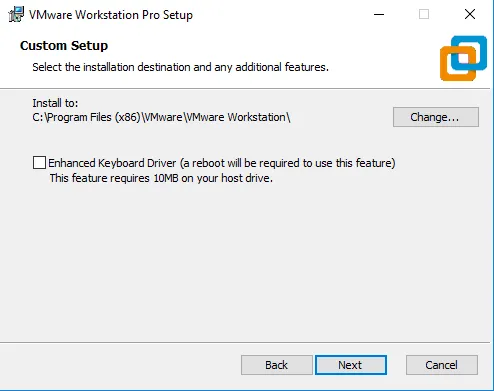
7. lépés) A következő képernyőn néhány jelölőnégyzet van kitöltve. Jelölje be őket a követelményei szerint.
Kattintson a Tovább gombra.
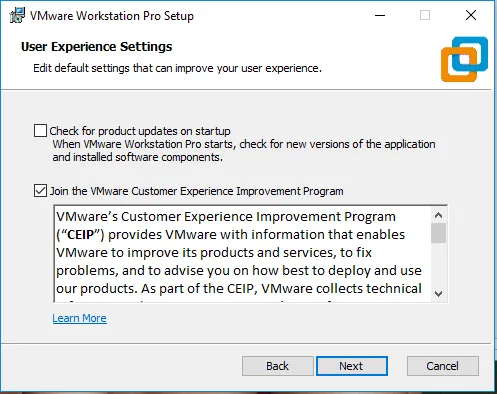
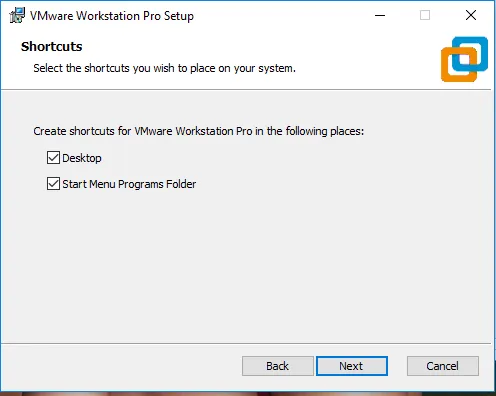
8. lépés) Ebben a lépésben a VMware Workstation készen áll a telepítésre. Kattintson a Telepítés elemre.
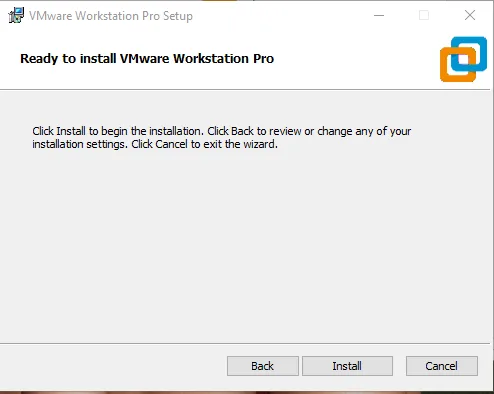
9. lépés) Ezen a lépésben láthatja a telepítést. A telepítés eltart egy ideig, várjon, amíg a megfelelő telepítés megtörténik.
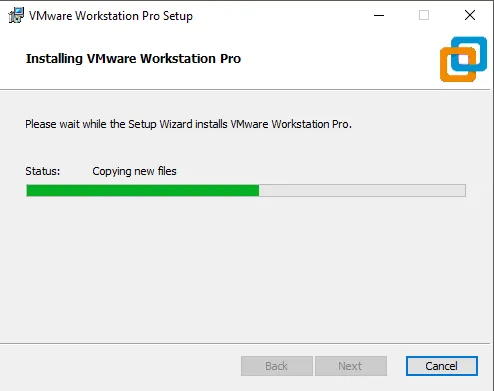
10. lépés) A telepítés befejezése után a következő párbeszédpanel jelenik meg. Kattintson a Befejezés gombra. Ha megvásárolta a terméket és rendelkezik licenckulccsal, akkor kattintson a Licenc gombra a kulcs megadásához.
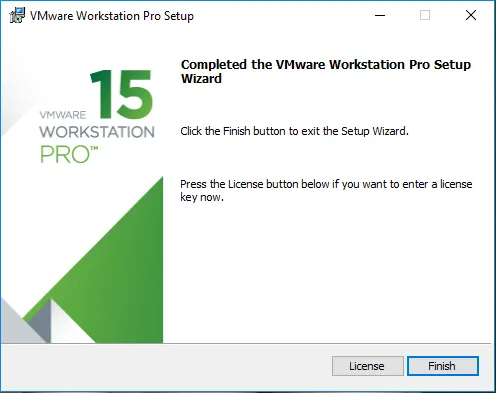
11. lépés) A befejezés után az ablak bezáródik, és láthatja a VMware Workstation telepített ikonját az asztalon.
Az ikon így néz ki,

Kattintson duplán az Ikonra az alkalmazás megnyitásához.
12. lépés) Ha először nem nyitja meg a Licenckulcsot a 7. lépésben, akkor először nyitja meg a licenckulcsot. Mehet a próbaverzió, amely ingyenesen elérhető 15-30 napig. Kattintson a Folytatás gombra. Ellenőrizze, hogy rendelkezik-e rendszergazdai jogokkal ehhez a Windows rendszerben.

Ebben a szakaszban megkapja a telepítés végleges üzenetét. Kattintson a Befejezés gombra.
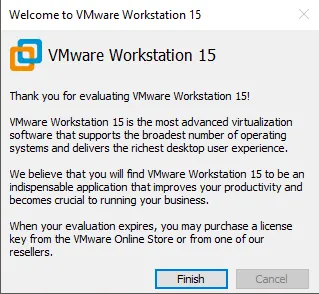
Végül ez megnyitja a VMware Workstation Pro ablakot.
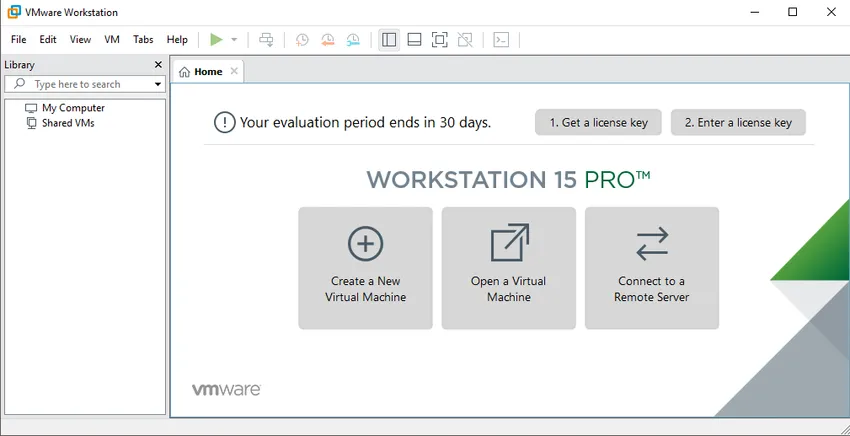
Ajánlott cikk
Ez egy útmutató a VMware telepítéséről. Itt a VMware telepítésének lépéseit ismertetjük. A további javasolt cikkeken keresztül további információkat is megtudhat -
- Hogyan telepíthetem a Jquery-t?
- Hogyan telepítsük a Swift alkalmazást?
- Hogyan lehet telepíteni a kaptárt