
Bevezetés az iPhone új telefonjába
Ha tech-geek vagy és őrült az Apple termékek iránt, akkor az iPhone új telefonja lehet az Ön új játékának tesztelési útmutatója. Az iPhone új telefonjának minden szempontból meghatározott oka van, és rejtett funkciókkal rendelkezik.
Az alábbiakban bemutatjuk az iPhone új generációját, amelyet az Apple indított:
1. kategória:
- iPhone 6 és iPhone 6 plus (legújabb)
- iPhone 5c, iPhone 5S
- iPhone 4S és iPhone 5
2. kategória:
- iPhone 4
- iPhone 3GS, iPhone 3G, iPhone (első generáció)
Az 1. kategóriába tartozó új iPhone telefonok listája támogatja az Apple legújabb iOS verzióját, azaz az iOS 8.4-et. Másrészt, a 2. kategóriába tartozó új iPhone telefonok elavultak, azaz nem tudják futtatni az Apple által kiadott iOS legújabb verzióját, mivel a hardver nem kompatibilis az iOS rendszerben kiadott szolgáltatásokkal.
Az iPhone-felhasználók többsége nem ismeri azokat a funkciókat, amelyeket a legújabb iPhone új telefon kínál.
Íme tíz új iPhone-funkciója az Ön iPhone-jában, amelyekkel a közönséges felhasználók ismerkedhetnek, de a legtöbb embernek fogalma sincs róla.
Hasznos tippek és trükkök az iPhone új telefonról -
1. Készítsen egy képernyőképet
Előfordulhat, hogy a weboldalak, az e-mailek, az üzenetek vagy az alkalmazások állapotának képernyőképeit el kell készítenie. Nagyon egyszerű elkészíteni a képernyőképet új iPhone készüléken. Csak egyszerre tartsa lenyomva a Kezdőlap gombot és a Be / Ki gombot (az 1. képernyőképen látható).
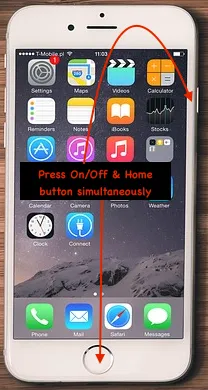 1. képernyőkép
1. képernyőkép
Ha a képernyőképet sikeresen rögzíti, észreveheti a képet a fényképezőgép tekercsébe mentését, valamint a redőny hangját. A képernyőképet a kamera tekercs helyére menti.
Ez a képernyőfelvétel készítésének módja új iPhone telefonokon alkalmazható az iPad készülékekre is.
2. Állítsa be az időzítőt a zene lefekvéskor
Ha a füled le van hangolva a zenehez ágyban, akkor ez a tipp az Ön számára!
A legtöbb zene szerelmeseinek előfordul, hogy elalszik, miközben lefekvéskor zenél. Ez lemeríti a készülék akkumulátorát. Beállíthatja az időzítőt a zene kikapcsolására lefekvés közben.
Az alábbiakban bemutatjuk a zeneidőzítő beállítását (a 2. és a 3. képernyőképen látható):
- Nyissa meg az órás alkalmazást egyetlen kattintással
- Válassza az Időzítő gombot a jobb alsó sarokban
- Állítsa be az időzítőt arra az időtartamra, ameddig zenét szeretne játszani
- Koppintson a „Amikor az időzítő véget ér” elemre.
- Görgessen lefelé. Érintse meg a „Lejátszás leállítása” elemet.
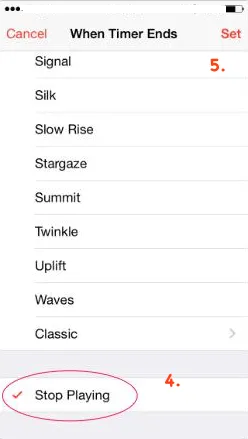 3. képernyőkép
3. képernyőkép 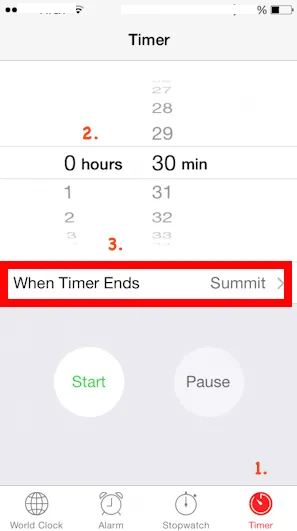 2. képernyőkép
2. képernyőkép
3. Tanítsd meg Siri-nek a szavak kiejtését
A Siri mesterségesen intelligens, az Apple eszközbe (iPhone / iPad) beépített személyes asszisztens, amely hangutasítások segítségével egyszerűsíti a feladatot.
Időnként előfordul, hogy Siri helytelenül ejti ki a dolgokat, különösen a személynév esetén. Most megmondhatod Siri-nek, hogyan kell kiejteni egy nevet vagy kifejezést. A Siri meghallgatja, hogyan kell mondani egy nevet vagy kifejezést, majd néhány kiejtési lehetőséget kínál Önnek az ön által elmondottak alapján.
Az alábbiakban bemutatjuk azokat a lépéseket (a 4. és 5. képernyőképen látható), amelyek megtanítják Siri-nek a név vagy kifejezés megfelelő kiejtését:
- Nyissa meg a Siri-t.
- Mondja: „Nem így mondod ki (név / kifejezés)”. Például. Rahul Kumar nem ezt mondhatja ki.
- Siri megkérdezi minden szó kiejtését
- Most minden szót ki kell választania a megfelelő kiejtéshez
- A Siri megerősíti, amit választott, mondván a (név / kifejezés) 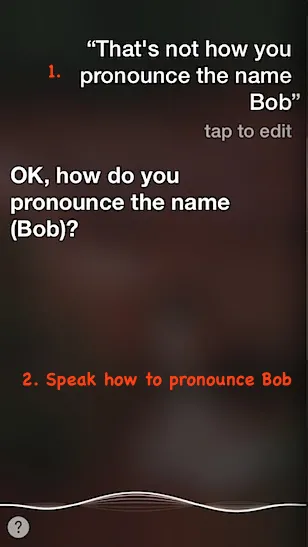 4. képernyőkép
4. képernyőkép 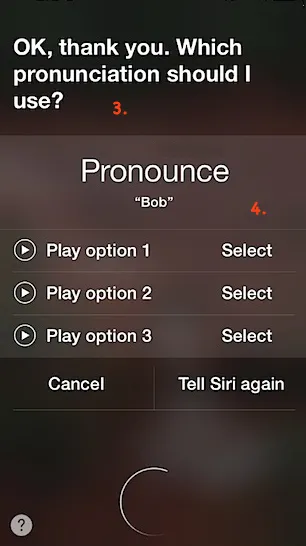 5. képernyőkép
5. képernyőkép
4. Több fénykép felvételek
Előfordulhat, hogy több fényképet szeretne elkészíteni rövid idő alatt. Például sajtótájékoztató, vadon élő állatok fényképezése, csodálatos pillanatok stb. Az n / a számú fénykép elkészíthető az iPhone / iPad készülék beépített kamerájával. Több fénykép készítéséhez használja az alábbi lépéseket (a 6. és a 7. képernyőképen látható):
- Nyissa meg a kamerát az alkalmazás egyetlen érintésével
- Tartsa lenyomva a fényképezőgép exponáló gombját
- Ez automatikusan aktiválja a sorozatfelvételi módot
- Engedje el az exponáló gombot, amikor készen áll a rögzítésre
 7. képernyőkép
7. képernyőkép 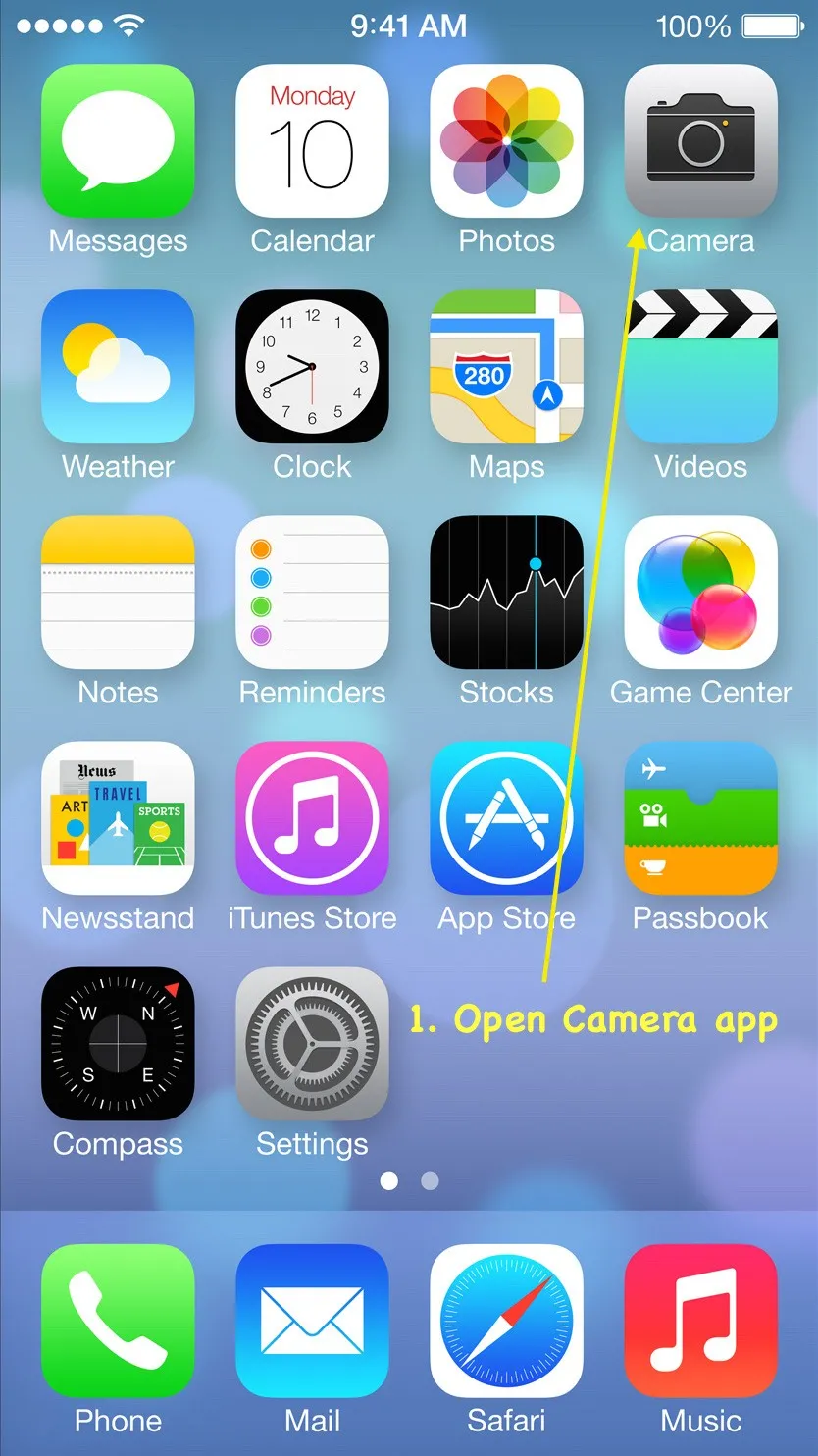 6. képernyőkép
6. képernyőkép
Az Ön készüléke (iPhone / iPad) gyorsan egymás után rengeteg fényképet készít. Ezeket a képeket a kamera galériába menti. Megnézheti a fényképezőgéppel készített fényképek teljes számát, sorozatfelvétel módban (a 7. képernyőképen látható).
Ajánlott tanfolyamok
- Online tanúsítási képzés iOS játékban
- Professzionális ingyenes Android képzés
- iOS 8 átfogó tanfolyam
- Program az iOS App-en
5. Számok helyett állítsa be a betűkódot
Az alapértelmezett jelszóbeállítás az iOS 7-ben csak négyjegyű numerikus karakterláncot tesz lehetővé, más néven egyszerű jelszót (a 8. képernyőképen látható). Ha tényleg aggódik a készülék biztonsága miatt, akkor válassza az összetett jelszót.
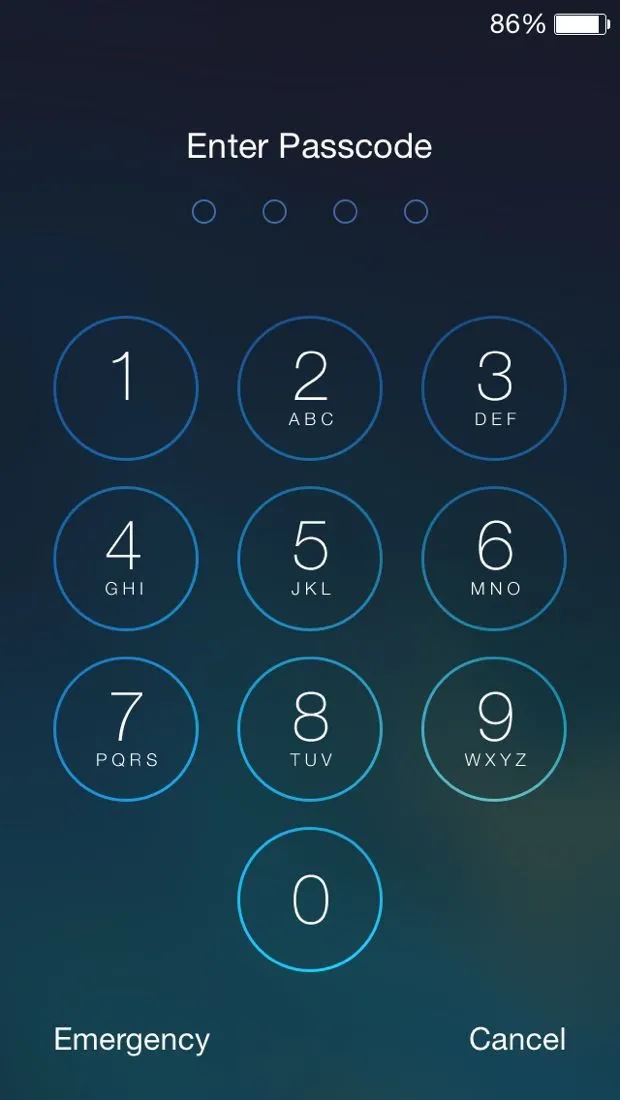 8. képernyőkép
8. képernyőkép
A komplex jelszó betűket, számokat és speciális karaktereket tartalmaz. Sokkal hosszabb lehet, mint csupán négyjegyű karakterek.
A komplex jelkód beállításához használja az alábbi lépéseket (lásd a 9. és 10. képernyőképet):
- Lépjen a Beállítások -> Általános -> Jelszó lezárása (vagy Érintő azonosító és jelszó) lehetőségre.
- Kapcsolja ki az „Egyszerű jelszó” beállítást
Ha egyáltalán nem állította be a jelszót, akkor ki kell választania a “Kapcsolja be a jelszót
Be ”beállítás jelenik meg a beállítások képernyő tetején.
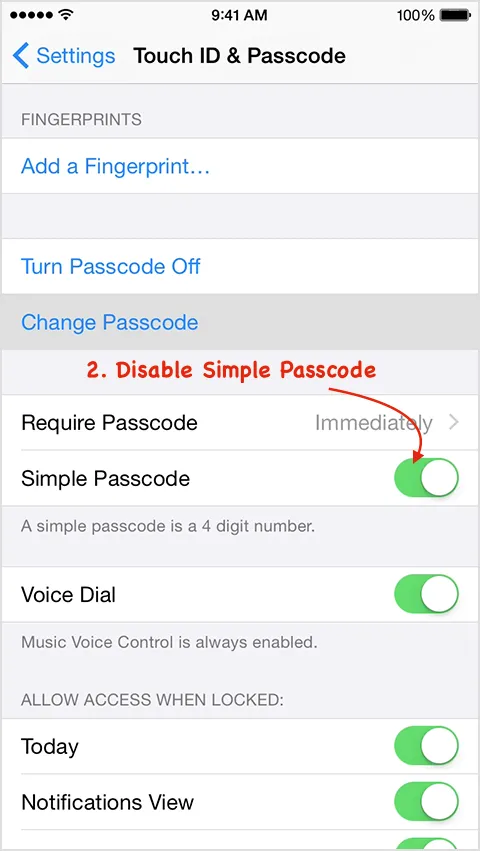 10. képernyőkép
10. képernyőkép 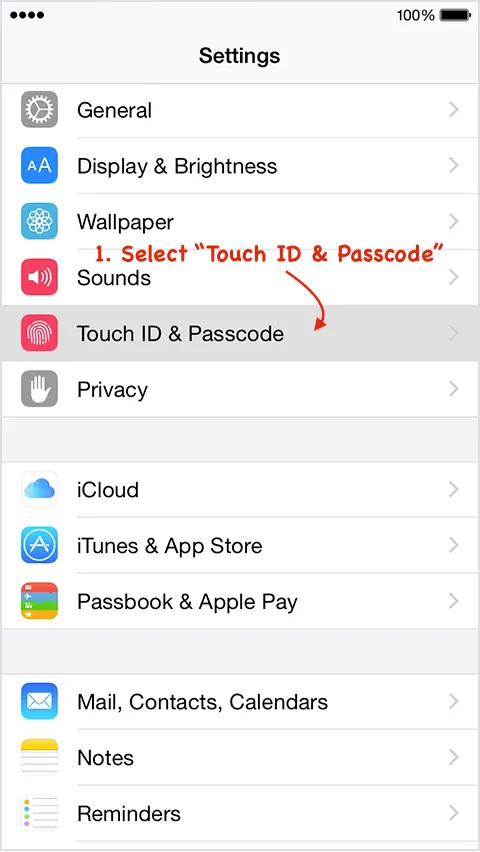 9. képernyőkép
9. képernyőkép
A rendszer kéri, hogy írjon be egy összetett jelszót (számokat, betűket és speciális karaktereket tartalmaz). A program kéri a jelszó kétszer történő megadását, az első alkalommal, amikor a folytatáshoz megérinti a „Következő” elemet, a második alkalommal pedig a „Kész” elemet.
Miután konfigurálta az összetett jelszót, az új jelszó lezárási képernyője a teljes szöveg- és számbillentyűzetet kínálja a jelszó beviteléhez (a 11. képernyőképen látható).
 11. képernyőkép
11. képernyőkép
6. Tekintse meg a szöveges üzenetek időbélyegzőjét
Az iOS 7 lehetővé teszi az egyes iPhone trükkökkel kapcsolatos szöveges üzenetek időbélyegzőinek megtekintését. Bármely beszélgetés időbélyegét egyszerűen balra húzással ellenőrizheti. Az időbélyeg a képernyő jobb oldalán jelenik meg.
Ez az igazán félelmetes szolgáltatás, ha elrejti az időbélyegző adatait a felhasználótól, és csak akkor jelenik meg, ha a felhasználó érdekli.
Példaként a 12. képernyőképe mutatja, hogyan nézhet ki egy tipikus iMessage beszélgetés. Balra gyors elcsúszással (a 13. képernyőképen látható) most már láthatja, hogy az egyes üzenetek mikor kerültek elküldésre. Az iOS korábbi verzióiban ezeket az üzeneteket ugyanazon időbélyeg alatt csoportosítanák.
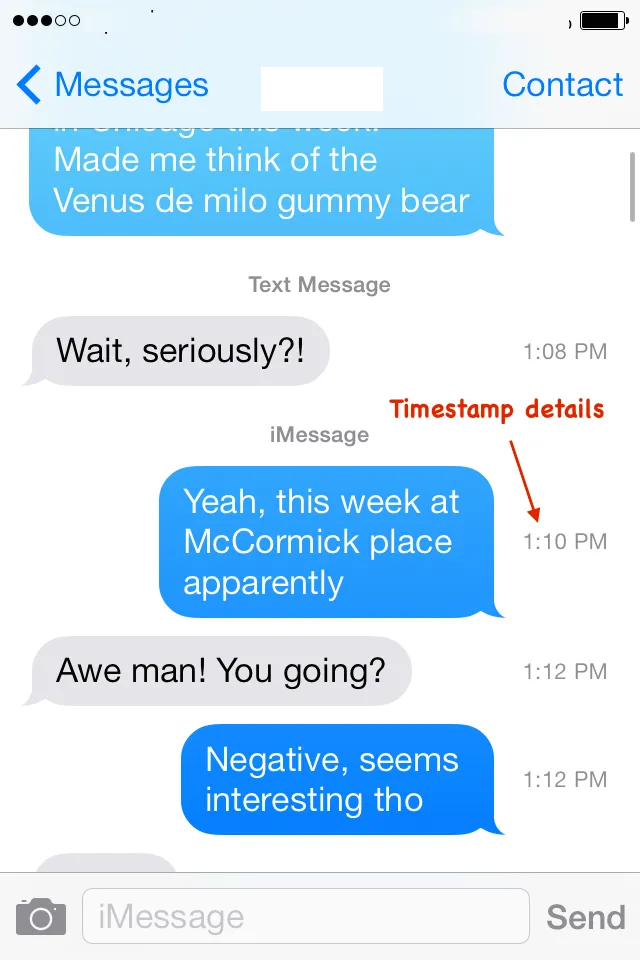 13. képernyőkép
13. képernyőkép 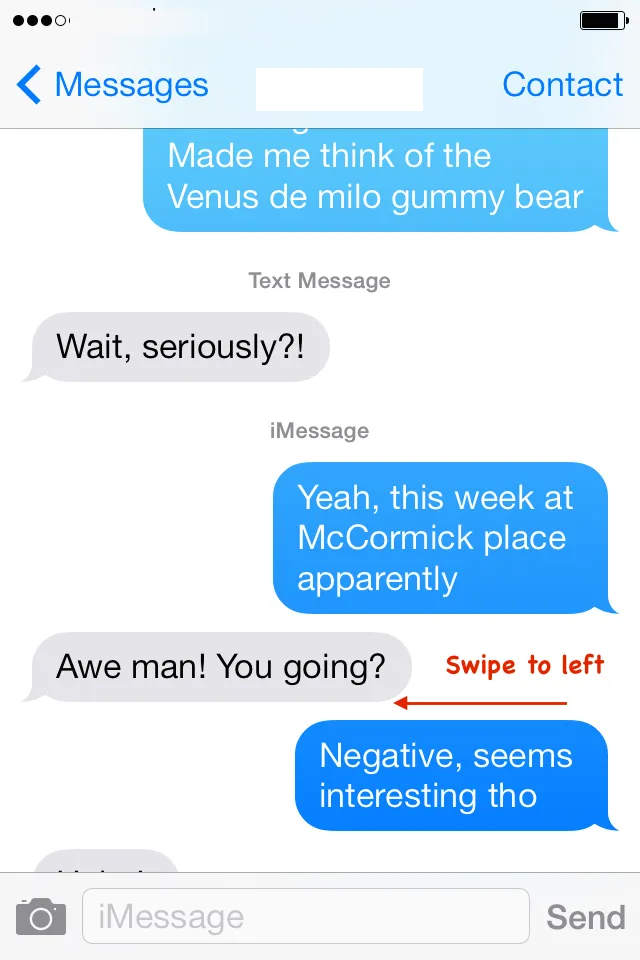 12. képernyőkép
12. képernyőkép
7. Növelje az eszköz töltését repülőgép üzemmódban
A repülőgép üzemmód engedélyezésével növelheti az eszköz töltését. Vannak olyan alkalmazások, amelyek háttér módban futnak (pl. Facebook, Instagram, rendszerbe épített alkalmazások, Amazon stb.), Amelyek akkumulátort fogyasztanak. A Wi-Fi-t, a mobiltelefon-jelet és a Bluetooth-ot működtető rádiók szintén fogyasztanak akkumulátort, így időt adnak az eszköz feltöltéséhez.
új iPhone funkciók ha Repülőgép üzemmód funkció, Ha a Repülőgép üzemmód be van kapcsolva, az iPhone kikapcsolja a Wi-Fi és a mobil kapcsolatot. Ez azt jelenti, hogy többé nem kezdeményezhet vagy fogadhat hívásokat, szöveget vagy e-maileket, és nem is böngészhet az interneten. Ezért a készülék töltése 1, 5-szer megnövekszik.
A Repülőgép üzemmódot a Beállításokból engedélyezheti (a 14. képernyőképen látható).
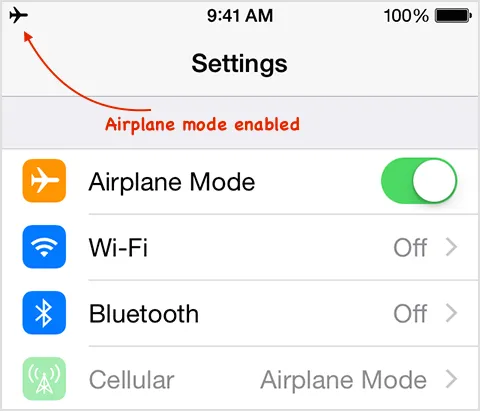 14. képernyőkép
14. képernyőkép
Lépjen a Beállítások -> Repülőgép üzemmódba, és kapcsolja be a kapcsolóvezérlést (zöldre vált)
Az új telefonban felcsúsztathatja a Kezdőképernyő alját is, hogy megnyissa a Vezérlőközpontot, és engedélyezze a Repülőgép üzemmódot (a 15. képernyőképen látható).
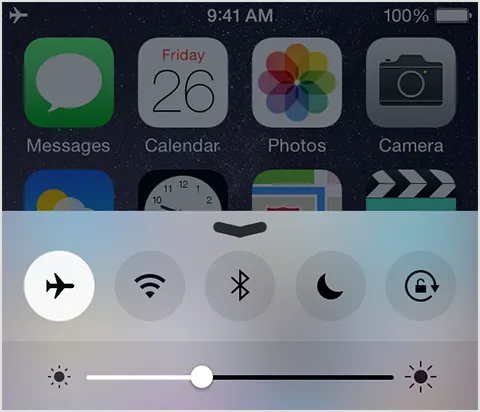 15. képernyőkép
15. képernyőkép
Ha a Repülőgép mód engedélyezve van, akkor a képernyő állapotsorában láthatja a repülőgép szimbólumát (a 14. képernyőképen látható).
8. Ossza meg az aktuális helyet
Néha szükségessé válik megosztani a jelenlegi tartózkodási helyét valakivel (például: utazás új helyre, utazás idegenekkel stb.).
Az iOS korábbi verziójában (7 és későbbi) csak a Maps alkalmazás segítségével oszthatja meg a helyét. Ez nem ad állandó helyinformációkat. A Maps alkalmazás az Apple beépített alkalmazása, amely megkönnyíti az apple térképeket és annak szolgáltatásait.
Az iOS 8 segítségével megoszthatja a konkrét helyinformációkat, valamint a folyamatos helyadatokat bárkivel, aki szintén használja az iMessage alkalmazást .
Az alábbiakban bemutatjuk a helyadatok megosztásának lépéseit az iMessage alkalmazás használatával:
- Nyissa meg az Üzenetek alkalmazást a készüléken (iPhone vagy iPad). Vegye figyelembe, hogy eszközének legalább iOS 8-as verzióval kell rendelkeznie (a 16. képernyőképen látható).
 16. képernyőkép
16. képernyőkép
- Nyissa meg az üzenetláncot, amelyben meg szeretné osztani a tartózkodási helyét. Lehet egyéni személy vagy csoport (a 17. képernyőképen látható).
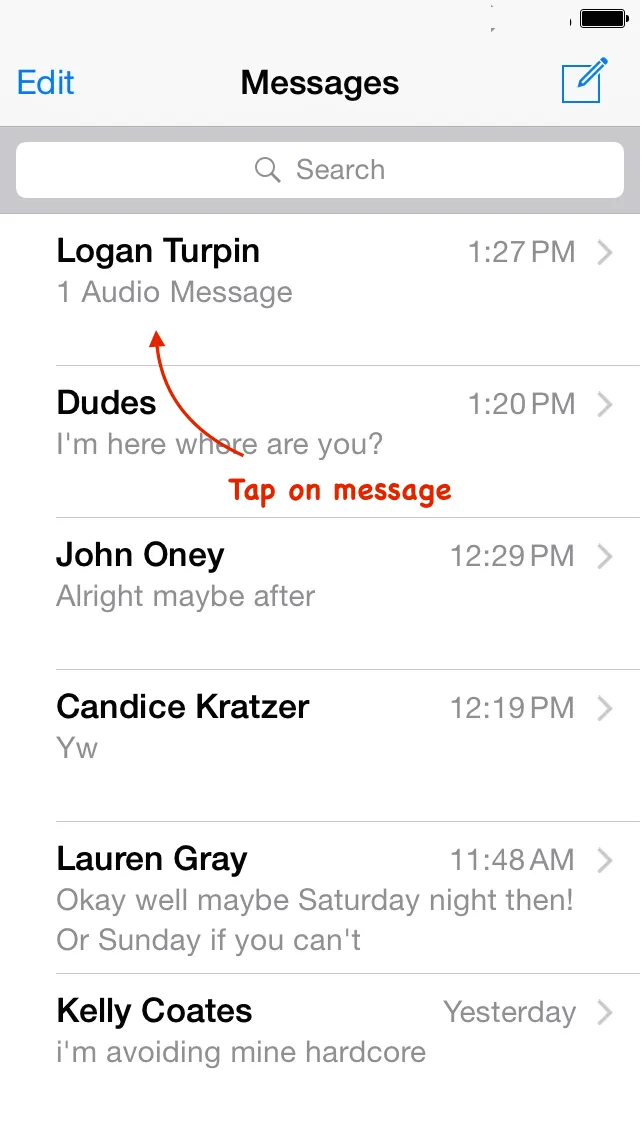 17. képernyőkép
17. képernyőkép
- Most érintse meg a Részletek elemet a jobb felső sarokban (a 18. képernyőképen látható).
 18. képernyőkép
18. képernyőkép
- Érintse meg a Saját aktuális tartózkodási hely küldése lehetőséget (látható a 19. képernyőképen).
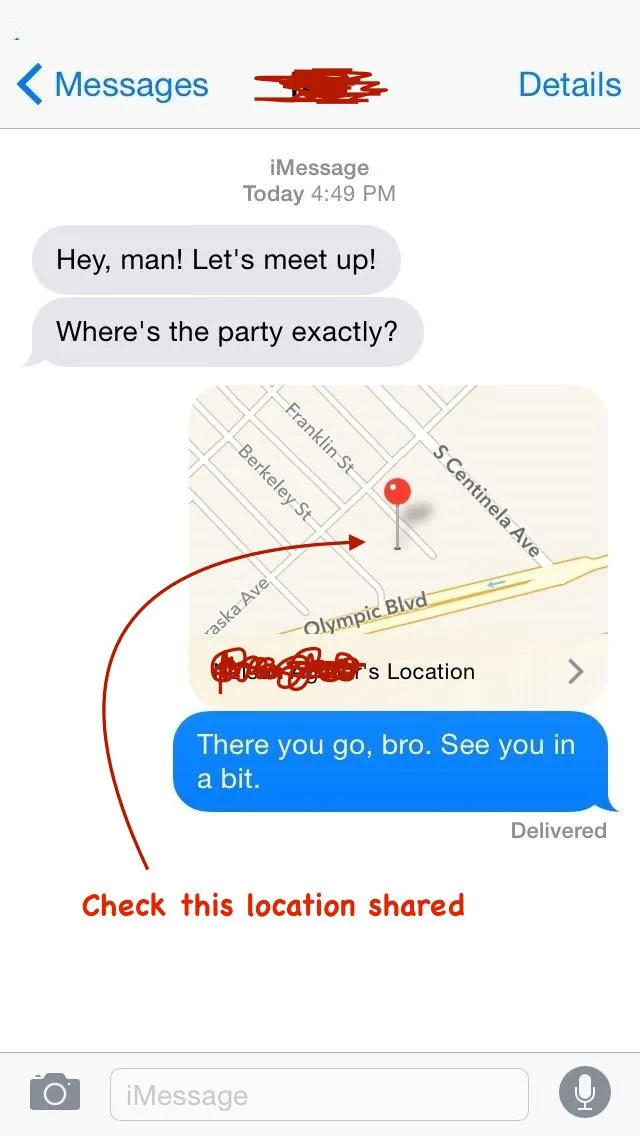 19. képernyőkép
19. képernyőkép
9. Küldjön önpusztító audio- és videoüzeneteket
Az Apple beletette az önpusztító üzeneteket az Üzenetek alkalmazásba. Küldhet audio és video üzeneteket lejárati idővel.
Ez valóban egy nagyon fontos szolgáltatás, amelyet az Apple nyújtott. Biztonsági üzeneteket küldhet harmadik személy eszközéről vagy bizalmas üzeneteket.
Ez a szolgáltatás azonban csak akkor működik, ha mindkét ember (feladó és fogadó) iOS 8 operációs rendszert használ. Ha bárki vagy mindkettő régebbi iOS verziót használ, akkor ezek a szolgáltatások nem fognak működni. Ez bizonyos fokú biztonságot nyújt az emberek magánéletének, mivel az audio / videót egy idő után törli.
Az alábbi megközelítéssel beállíthatja az audio és video üzenetek lejáratának idejét:
- Lépjen a Beállítások -> Üzenetek menübe
- Az audio üzenetek szakaszban állítsa be a Lejárati időt
- A Videó üzenetek szakaszban állítsa be a Lejárati időt
Két lehetőség van a lejárati idő beállítására: két perc vagy soha.
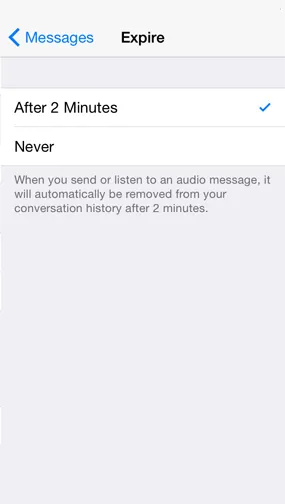 21. képernyőkép
21. képernyőkép 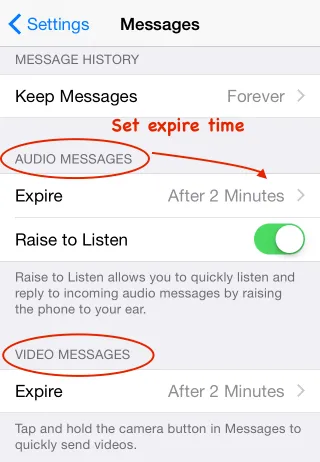 20. képernyőkép
20. képernyőkép
10. Könnyen adjon hozzá internetes utótagokat
A webcímek gépelését felgyorsíthatja a pont (pont szimbólum) hosszú lenyomásával. Gyorsan beszúrhatja a gyakran használt domaineket, például .com, .net, .org, .edu stb.
Egyszerűen mozgassa az ujját a beírni kívánt utótaghoz, és emelje be az ujját a beíráshoz (a 22. képernyőképen látható). Lehet, hogy ez nem működik minden alkalmazásban, de feltétlenül működik a Safari böngészőben.
Ez a nagyszerű lehetőség, amelyet az Apple biztosít az URL gyors gépeléshez.
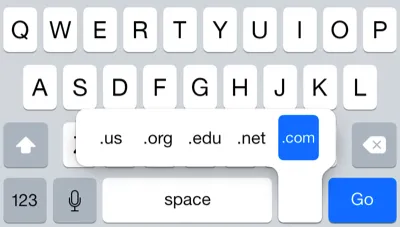 22. képernyőkép
22. képernyőkép
Első képforrás: pixabay.com
Ajánlott cikk
Ez egy rövid útmutató a tíz csodálatos anyaghoz, amely az iPhone új telefonjáról szól. Ez a cikk útmutatást nyújt Önnek az iPhone új telefonjának és új funkcióinak izgalmas tippeiről és trükköiről. Ez az interjúval kapcsolatos alábbi külső link.
- 4 dolog, amit tudnod kell az iPhone SE-ről
- Ingyenes 6 minden idők legjobb iPhone-alkalmazásai (kiemelkedő)
- A 10 legfontosabb hasznos tipp és trükk az iPhone-ról (iOS)