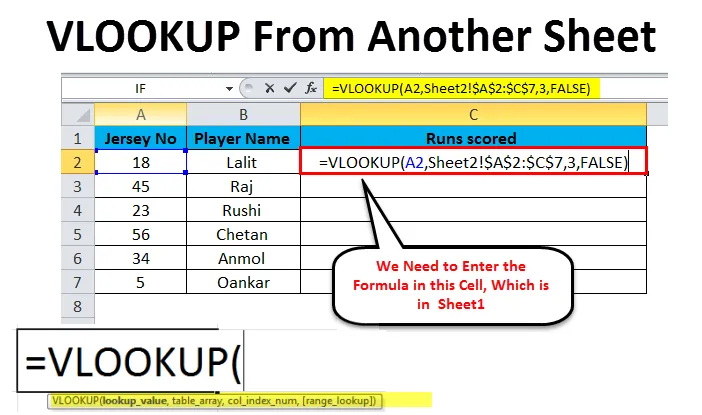
Excel Vlookup másik oldalról (Tartalomjegyzék)
- Vlookup az Excel egy másik lapjáról
- Példa Vlookup-re egy másik Excel-lapról
- A Vlookup előnyei egy másik lapról
Vlookup az Excel egy másik lapjáról
A VLOOKUP egy olyan excel funkció, amelyet az Excel felhasználók használnak, akiknek általában egynél több munkalapon kell dolgozniuk. Nagyon rugalmas és szervezett módon tudja kinyerni adatait egy másik munkalapból. Egyszerűen fogalmazva, ez a funkció a felhasználótól veszi a bemenetet, és az Excel munkalapon keresi azt, és ugyanahhoz a bemenethez kapcsolódó értéket ad vissza. Technikai értelemben véve a VLOOKUP függvény általános meghatározása az, hogy egy értéket keres a megadott tartomány első oszlopában, és ugyanazon sorban lévő hasonló értéket ad vissza egy másik oszlopból. A VLOOKUP funkció elérhető az Excel összes verziójában, az Excel 2007-től az Excel 2016-ig.
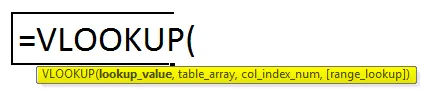
A VLOOKUP funkció 4 paraméterből áll: lookup_value, table_array, col_index_num és range_lookup. Lássuk részletesen, mit határoz meg ez a 4 paraméter a fenti szintaxisban.
- Keresési_érték - itt a felhasználónak meg kell határoznia a keresendő értéket. Ez lehet érték is, amely számból, dátumból vagy szövegből áll, vagy pedig cellahivatkozás lehet.
- Table_array - Itt a felhasználó meghatározza a cellatartományt, amelyen belül meg kell keresni az adatokat. A keresett értékek kis- és nagybetűket is érzékenyek, azaz szöveges formában kereshetnek értékeket, amelyek lehetnek kis- és nagybetűk, és megkereshetik azokat.
- Col_index - Itt a megadott érték arra az oszlopra utal, amely a táblázat tömbében található, amelyben a felhasználóknak meg kell találniuk az értéket.
- Range_lookup - Ez a paraméter nem kötelező, de fontos paraméter, amelyet figyelembe kell venni, mivel ha hozzávetőleges egyezést ad vissza, ha a tartomány keresési értéke TRUE, és pontos egyezést ad vissza, ha a tartomány keresése HAMIS.
Példa Vlookup-re egy másik Excel-lapról
Fontoljuk meg az alábbiakban bemutatott példát, ahol 2 munkalapot vettünk, ahol az 1. lapon vannak játékosok neve a mezszámával, de hiányzó futási pontokkal ellátott oszlopokkal. Ezt az oszlopot az 1. lapon ki kell vonni a 2. lapból.
Töltse le ezt a Vlookup-ot egy másik Sheet Excel? Sablonról itt - Vlookup egy másik Sheet Excel? SablonbólVlookup egy másik lapról - 1. példa
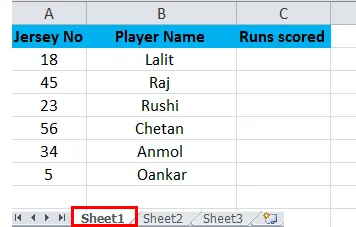
Vlookup másik lapból - 2. példa

Mint láthatjuk a fenti 2. példában, további oszlopok vannak, például a C és a D oszlop, a 2. laphoz képest. Ki kell töltenünk a C oszlop adatait a 2. lapról az 1. lapra. A VLOOKUP funkció végrehajtásának lépései a következők.
- Először írja be a = VLOOKUP (A2, Sheet2! $ A $ 2: $ D $ 7, 3, FALSE) képletet a C2 cellába, majd nyomja meg az enter billentyűt.
- Bármelyik cellába beírhatjuk a képletet, de a másolás beillesztése sokkal könnyebb és hatékonyabb módszer lesz.
Lássuk az alábbi lépéseket, amelyek részletesen ismertetik a fenti lépéseket és a képletet.
1. lépés
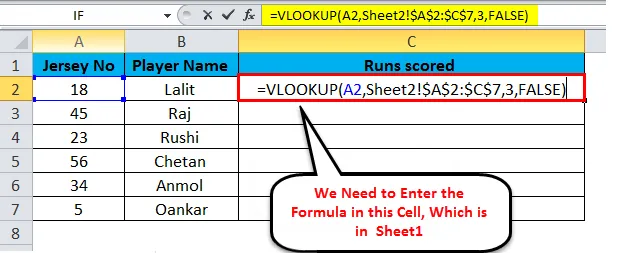
Mint láthatjuk az 1. lépésben, az 1. lapba a C2 cellába beírt képlet = VLOOKUP (A2, Sheet2! $ A $ 2: $ C $ 7, 3, FALSE), ahol,
- Az A2 a keresési értéket jelöli, amely a mezszám, és ugyanaz az érték mindkét lapon.
- Sheet2! a lap neve.
- $ A $ 2: $ C $ 7 a 2. lapon található adattartomány, ahol a mezszámra keresünk adatokat, hogy beolvassuk a 2. lapon elért futások adatait. Ugyancsak a '$' jel szolgál az adattartomány rögzítésére, így megkönnyíti a másolást és beillesztést más cellákba.
- A 3. ábra az oszlop indexszáma, amely a 2. lap harmadik oszlopában található adatokat tartalmazza, és az A2: C7 tartományból fogja kivenni az adatokat.
- A FALSE a pontos mérkőzést adja vissza, ha a keresés tartományban van.
2. lépés
Kattintson a C2 cellára, és húzza le a cellát a sarokból, hogy alkalmazza a képletet az összes alábbi cellába, az alábbi ábra szerint.
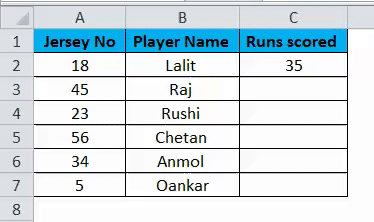
Amint az a fenti képen látható, amely az 1. lap pillanatképe, ahol a C „Osztott pontok futtatása” oszlopot a VLOOKUP képlettel töltik meg.
A VLOOK funkció ugyanabban a munkalapban is használható, amint az az alábbi képen látható.
- 3. lépés
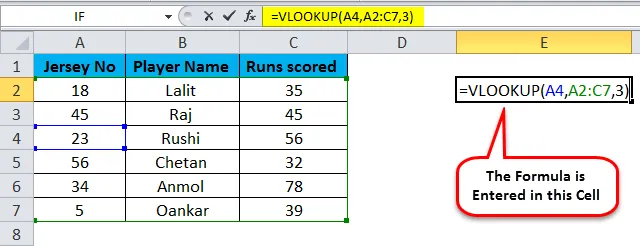
Mint láthatjuk a 3. lépésben, beírtuk a képletet az E2 cellába, hogy megkeressük a C4 cella értékét. Ebben a képletben nem említettük a lap nevét, mivel ugyanazon a lapon értéket keresünk. A4 a keresési érték; A2: C7 a keresési tartomány, azaz a table_array, a 3 pedig a C oszlop megfelelő értékével tér vissza.
- 4. lépés
Az eredményt az alábbi képen láthatjuk.
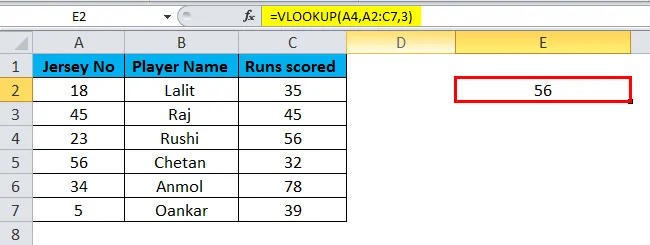
A Vlookup előnyei egy másik lapról
- Ez a funkció segíti a felhasználót az adatok keresésében ugyanazon a lapon, vagy akkor is, ha több munkalap található a munkafüzetben.
- A VLOOKUP funkció sokkal hasznosabb, mint a MATCH függvény, mivel a MATCH funkció nem adja vissza az adatok értékét, csak az érték helyét adja vissza.
- A VLOOKUP segíti a felhasználót az adatok kibontásában az egyik munkalapból a másikba.
- A VLOOKUP funkció által kínált legfontosabb szolgáltatás az is, hogy az értékeket különféle munkafüzetekből is ki lehet keresni.
- A VLOOKUP funkció fő előnye, hogy amikor a felhasználó beírja a szöveget keresés céljából, akkor nem ellenőrzi, hogy a szöveg kis- vagy nagybetűs-e. Mivel a funkció nem nagybetűs.
A Vlookup hátrányai egy másik lapon
- Az új felhasználó számára nehéz megérteni a képlet megvalósítását, és megismerni a benne szereplő paramétereket.
- Abban az esetben, ha a felhasználó hozzávetőleges egyezést hajt végre, akkor a table_array első oszlopát növekvő sorrendbe kell rendezni. Ha nem, akkor a helyes értéket adja vissza. Ezért ezt a funkciót a képlet megfelelő ismeretével kell végrehajtani.
Emlékezzen az Excel Vlookup-ra egy másik lapról
- A VLOOKUP funkció soha nem keresi a bal oldali adatokat. Mivel mindig a bal felső sarokban lévő keresési érték értékét veszi fel, és balról jobbra indítja a keresést.
- Mindig emlékezzen arra, hogy ha az 1-nél kisebb értéket írunk be a col_index_num paraméterbe, akkor a képlet hibát ad vissza.
- A hatékonyság érdekében használja a '$' szimbólumot (abszolút cella hivatkozások) a table_array paraméterhez, hogy a felhasználó hiba nélkül másolhassa és illessze be a képletet más cellákba.
- Ezenkívül nem kell a teljes képletet beírni, mivel amikor a lap nevének beviteléről van szó, a lapot válthatja, és az egér segítségével kiválaszthatja a tartományt.
Ajánlott cikkek
Ez egy útmutató az Vlookuphoz az Excel egy másik lapjából. Az oszlop beállításának legegyszerűbb módja a Vlookup használata egy másik lapból az Excelben. Itt megvitatjuk, hogyan lehet használni az Excel másik Vlalapját az Excel-ben, a gyakorlati példákkal és a letölthető Excel sablonnal együtt. Megnézheti más javasolt cikkeinket -
- A VLOOKUP függvény használata az Excel programban
- A HLOOKUP függvény használata Excelben
- Hogyan lehet kiszámítani a PV funkciót Excelben?
- Az alapvető Excel képletek listája