
LOOKUP képlet Excelben (Tartalomjegyzék)
- LOOKUP Formula Excelben
- Hogyan kell használni a LOOKUP képletet Excelben?
LOOKUP Formula Excelben
A LOOKUP képlet megtalálja a táblázat vagy tömb első oszlopát vagy első sorát, és megad egy értéket a táblázat vagy tömb ugyanazon sorában vagy ugyanazon oszlopában lévő cellákból.
Alapvetően egyszerű szavakkal ez a képlet segít keresni bármilyen adatban sejtek tartományában vagy tömbében vagy táblában a keresési érték alapján. Nagyon gyorsan és pontosan.
A LOOKUP képlet megvalósítása
A LOOKUP Formula 2 módszerrel valósítható meg.
1. módszer
A LOOKUP függvény képlete:
= LOOKUP (keresési_ érték, keresési_ vektor, (eredmény_ vektor))
Ennek a függvénynek az érveit a következő táblázat ismerteti.
| Érv | Magyarázat |
| Keresés _ Érték | A keresési érték található a táblázat tömbének 1. oszlopában vagy 1. sorában. Lehet szöveges vagy cellás hivatkozás is. |
| Keresés _ vektor | A keresési érték megtalálható az adattáblázat 1. sorában vagy 1. oszlopában |
| Eredmény _ Vektor | Az eredménytábla vagy az adattáblázat eredmény oszlopja található a Keresési érték alapján keresett eredménynél |
2. módszer
A LOOKUP függvény képlete:
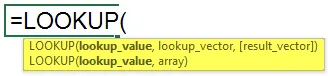
= LOOKUP (keresési_ érték, tábla_ tömb)
Ennek a függvénynek az érveit a következő táblázat ismerteti.
| Érv | Leírás |
| keresési_érték | Ez a keresési érték található a táblázat tömb első sorában. Lehet szöveges vagy cellás hivatkozás is. |
| tábla_tömb | A táblázatot vagy tömböt rögzíti az eredmény, valamint a keresési érték. De ebben az esetben az eredmény mindig a kiválasztott adattartomány utolsó oszlopából vagy az utolsó sorból származik, függőleges vagy vízszintes táblázat alapján. A függőleges vagy a vízszintes táblázat alapján a kiválasztott adatsort az 1. oszlop vagy az 1. sor mindig az az oszlop vagy sor tartalmazza, amely a Keresési _ értéket tartalmazza. |
Hogyan kell használni a LOOKUP képletet Excelben?
A LOOKUP képlet két példáját tárgyaljuk. Az első az egy függőleges tömb adataira, a későbbi pedig egy vízszintes tömb adataira vonatkozik.
Itt töltheti le a Keresési képlet Excel sablont - Keresési képlet Excel sablon1. példa
Nézzünk meg egy példát a LOOKUP funkcióról.
Tony Starknak virágboltja nagyon sokféle virággal. Ha az ügyfél virágot vásárol, Tony-nak ellenőriznie kell a virág árát, a virág árlistájának minden tételével.
Ez sok időt veszteget, mivel neki köteles átjárni a teljes listát.
Ezért úgy dönt, hogy az MS Excel használatával ellenőrzi a virág árát.
Tony az első oszlopba beírja az összes virág nevét. A második oszlopba beírja minden virág árát.
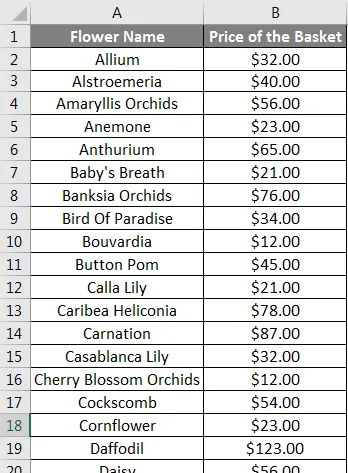
Most van egy listája a virágokról, az áraikkal együtt.
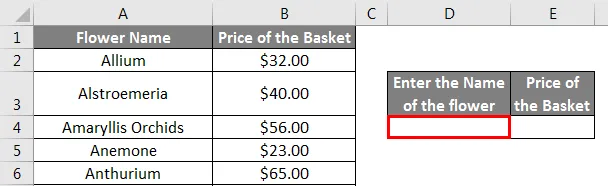
Ha Tony meg akarja találni egy adott virág árát, használhatja a Lookup Function funkciót.
A D4 cellába írja be a virág nevét. Nézzük Daisy névre.
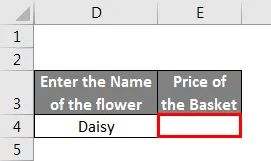
Aztán az E4 cellában hozzáadja a LOOKUP függvényt, = LOOKUP (D4, A2: B70).
Hol,
D4 a cella, amely a virág nevét tartalmazza.
A1: B70 a tartomány, amelyet ellenőrizni kell a virág nevével és a virág árával.
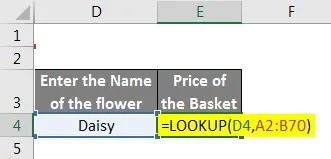
Ezért megjelenik a bevitt virág ára.

Ez a korábban említettek szerint más módon is megtehető.
A G4 cellába írja be a virág nevét. Nézzük Daisy névre.
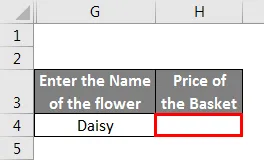
Aztán a H4 cellában hozzáadja a LOOKUP funkciót,
= LOOKUP (G4, A2: A70, B2: B70).
Hol,
A G4 a virág nevet tartalmazó cella.
A2: A70 az a tartomány, amelyet ellenőrizni kell a virág nevéhez.
B2: B70 a tartomány, amelyet ellenőrizni kell a virág árán.
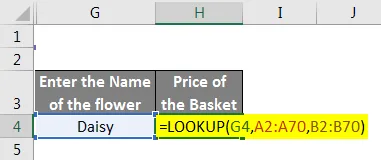
Ezért megjelenik a bevitt virág ára.

Ez időt és energiát takarít meg Tony számára.
2. példa
Vizsgáljuk meg a MEGOLDÁS VÁLLALATÁNAK VEZETÉSE A társaság politikája szerint az alkalmazottak fizetésének éves százalékos emelkedése a teljesítmény fokozatán alapul. Az alkalmazott adatait, például az alkalmazott nevét, a fizetést és a besorolást egy Excel munkalap rögzíti.
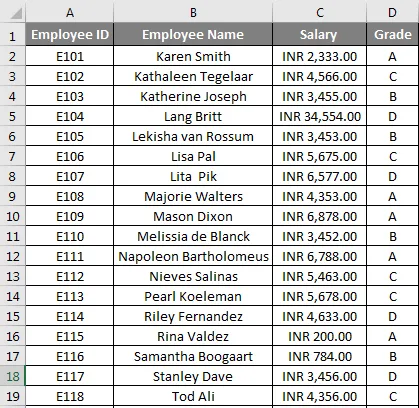
A munkavállalóra alkalmazandó növekményt be kell vonni az ugyanazon munkalap növekményes részletek táblájából, amely tartalmazza a fokozat részleteit és a túra megfelelő százalékát.
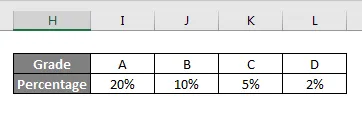
Tehát a HR, Steve Rogers, a HLOOKUP funkció segítségével meg akarja találni az egyes alkalmazottak kirándulási százalékát. Ezen felül Steve meg akarja tudni az egyes alkalmazottak új fizetését.

A túra százalékának kiszámításához Steve-nek hozzá kell adnia a LOOKUP funkciót az E2 cellához,
= LOOKUP (D2, $ I $ 2: $ L $ 3)
Hol,
A D2 a cella, amely az egyes alkalmazottak fokozatát tartalmazza
$ I $ 2: $ L $ 3 az a tartomány, amelyet ellenőrizni kell a fokozat és a túra százaléka szempontjából
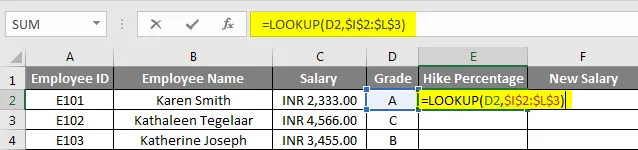
Vagy Steve más módon is felhasználhatja az L2KUP funkció hozzáadását az E2 cellába,
= LOOKUP (D2, $ i $ 2: $ L $ 2, $ I $ 3: $ L $ 3)
Hol,
A D2 a cella, amely tartalmazza az egyes alkalmazottak fokozatát.
$ I $ 2: $ L $ 2 az a tartomány, amelyet ellenőrizni kell a besorolás szempontjából
$ I $ 3: $ L $ 3 az a tartomány, amelyet ellenőrizni kell a túra százalékában.

Ezért a túra százaléka jelenik meg. Ezután Steve-nek le kell húznia a képletet, hogy megkapja az alkalmazottak túllépési százalékát besorolásuk szerint.
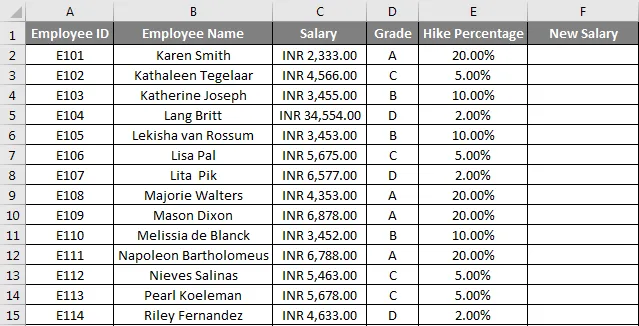
Most Steve-nek meg kell találnia az új fizetést a túra után. Ehhez hozzá kell adnia a képletet, = C2 + C2 * E2.
Hol,
C2 az egyes alkalmazottak fizetése.
E2 a túra százaléka a besorolásuk alapján
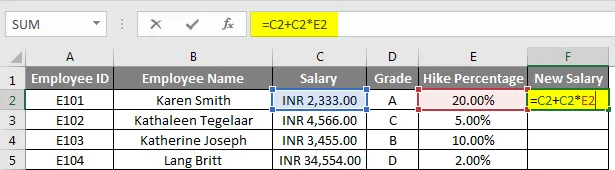
Ezért az új fizetés megjelenik. Ezután Steve-nek le kell húznia a képletet, hogy a túrázás után minden alkalmazottnak új besorolást kapjon a besorolásuk szerint.
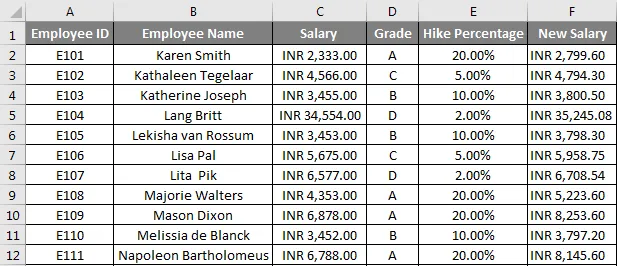
Dolgok, amikre emlékezni kell
- Ha a kiválasztandó keresési_érték többször is előfordul, akkor a LOOKUP funkció a keresési_ érték első példányát adja vissza.
- A keresési_vektornak vagy az asztal oszlop 1. oszlopának vagy 1. sorának növekvő sorrendben kell lennie.
Ajánlott cikkek
Útmutató volt az LOOKUP Formula Excel programhoz. Itt tárgyaltuk a LOOKUP Formula Excel alkalmazásának használatát, példákkal és letölthető Excel sablonokkal együtt. Megtekintheti ezeket a hasznos excel cikkeket is -
- VLOOKUP függvény Excelben
- Excel RATE képlet
- Excel oszlop a számhoz
- Számítsa ki a futó teljes összeget Excelben