
Megfelelő oszlopok az Excelben (Tartalomjegyzék)
- Bevezetés az egyeztető oszlopokba az Excel programban
- Hogyan lehet egyeztetni az oszlopokat az Excelben?
Bevezetés az egyeztető oszlopokba az Excel programban
Sokáig az Excel programban két oszlopot kell összehasonlítanunk. Különböző technikák léteznek erre. Használhatunk olyan funkciókat, mint az IF, a COUNTIFS, a Match és a feltételes formázás. A megfelelő adatokat mind az oszlopokban, mind a különféle oszlopokban megtalálhatjuk.
Különböző példák találhatók a különböző funkciókkal rendelkező oszlopok illesztésére. Ha ezek bármelyikét a követelménynek megfelelően használja, akkor két vagy több oszlopban egyezési adatokat kap.
Két oszlop összehasonlítása sor szerint
Ez az egyik alapvető összehasonlítás két oszlopban. Ebben az esetben az adatokat soronként hasonlítják össze, hogy megtalálják az adatok illesztését és különbségét.
Hogyan lehet egyeztetni az oszlopokat az Excelben?
Az oszlopok illesztése az Excel programban nagyon egyszerű és könnyű. Nézzük meg néhány példával, hogy hogyan használhatjuk az Egyező oszlopokat Excelben.
Itt töltheti le ezt a Megfelelő oszlopok Excel sablonját - Egyező oszlopok Excel sablon1. példa - Sejtek összehasonlítása két oszlopban
Hasonlítsuk össze a cellákat két oszlopban, amelyek ugyanabban a sorban vannak. Az alábbiakban egy táblázatot találunk, amelyben két oszlop található, amelyek tartalmaznak bizonyos adatokat, amelyek lehetnek azonosak vagy különbözőek. Megtalálhatjuk az adatok hasonlóságát és különbségeit, az alábbiak szerint.

Most beírjuk = A2 = B2 a C2 cellába.

Az alábbiakban bemutatott képletű eredmény felhasználása után a C2 cellában.

És húzza lefelé az eredmény eléréséhez.

Az illeszkedő cellák „igaz” és különféle „hamis” értékeket adnak.
2. példa - Két cella összehasonlítása ugyanabban a sorban
Hasonlítsuk össze az azonos függvény két celláját az IF függvénnyel.

A fenti adattáblázatunk segítségével írhatjuk az IF képletet a C2 cellába.

Az IF képlet használata után az alább látható eredményt kapjuk.

Húzza ugyanazt a képletet a C2 cellában a C11 cellába.

A megfelelő cellák eredményeznek egyezést, és a páratlanokat üresen jelzik.

A sejtek jelölésének másik módja az alábbiak szerint végezhető. Az alábbi képletet a C2 cellába írjuk.

Ez jelzi a megfelelő cellákat „Match” -ként, a különböző cellákat pedig „Mismatch” -ként.

Összehasonlíthatjuk a kis- és nagybetűket érintő adatokat ugyanabban a sorban lévő két oszlopban.
3. példa - A kis- és nagybetűk közötti különbség megtalálása
A kis- és nagybetűk közötti mérkőzéshez az EXACT funkciót használjuk. Mintanadatokkal rendelkezünk a kis- és nagybetűk közötti egyezés megtalálásához.

A C2 cellában a következő képletet fogjuk írni:

Az IF képlet használata után az eredmény az alábbiakban látható.

Húzza ugyanazt a képletet a C2 cellában a C6 cellába.

Miután a képletet a c2 cellába írta, húzza lefelé, hogy megnézze az azonos sorban lévő cellák kis- és nagybetűk közötti illesztését.
A sorok különbségének kiemelése két oszlopban
A második oszlop cellájának kiemelése, amely eltér az adattáblázat alatt az elsőtől.

Válassza ki mindkét oszlopot, majd lépjen a „Find & Select” fülre, majd válassza a „Go to Special ..” menüpontot.

Most válassza ki a „Sorkülönbségeket”

Nyomja meg az Enter gombot. Most kiemeli a páratlan cellákat.

4. példa - Több mint 2 oszlop összehasonlítása
Ebben a példában hasonlítsuk össze a mérkőzés több mint 2 oszlopát ugyanabban a sorban. Az alábbi adattáblázatban meg kell egyeztetni mindhárom oszlopot ugyanabban a sorban, és az eredményt meg kell mutatni a D. oszlopban.

Az alábbi képletet a D3 cellába írjuk.

A képlet használata után az eredmény az alábbiakban látható.

Húzza ugyanazt a képletet más cellákba.

Láthatjuk, hogy az A, B és C oszlop ugyanazokkal az adatokkal rendelkezik a 3., 4, 6, 7 és 8 sorban, tehát az eredmény „egyezés”, míg az adatok más sorokban eltérőek.
5. példa - Megfelelő cellák keresése ugyanabban a sorban
Most megtudjuk a megfelelő cellákat ugyanabban a sorban, de csak 2 oszlopban az OR funkció használatával.

Tekintettel az előző adattáblára, az alábbi képletet írjuk VAGY függvénnyel a D2 cellában.

Nyomja meg az Enter billentyűt, majd húzza lefelé.

Láthatjuk, hogy bármelyik két azonos oszlopú oszlop egyezés.
6. példa - Hasonlítson össze két oszlopot a találatok és a különbségek megtalálásához
Tegyük fel, hogy két oszlopban vannak adatok, és meg akarjuk találni az összes szöveget, karakterláncot vagy számot, amelyek ott vannak az A oszlopban, de a B oszlopban nem.
Ily módon összehasonlítjuk a két oszlopot, és megtudjuk a megfelelő értéket és az egyes oszlopokat. Az alábbiakban található egy mintaadat, amelyben összehasonlítjuk az A és a B oszlopot, hogy megtaláljuk a megfelelő adatokat.

A kívánt eredmény elérése érdekében ezt a képletet a C2 cellába írjuk.

Írjuk ki a képletet és nyomjuk meg az Enter billentyűt, majd húzzuk lefelé az eredmény megjelenítéséhez. Az alábbi képletben a COUNTIF-et használtuk IF-vel. A COUNTIF képlet az A1-ben, majd az A2-ben és így tovább keresi a B. és IF oszlopban azt a feltételt adja meg, hogy ha 0 lesz, akkor a „Nincs egyezés” értéket adja vissza, és ha a COUNTIF által visszaadott érték 1, akkor egyezés lesz. .

A fenti példában a COUNTIF függvény A1-ben kereste a B oszlopban, majd A2-ben a B oszlopban, majd C1-ben a B oszlopban, és így tovább, amíg meg nem találja az értéket A-ban, és így visszatér a „match” értékre.

Ugyanezt az eredményt kaphatjuk a Match funkció használatával is.

Most húzza lefelé.
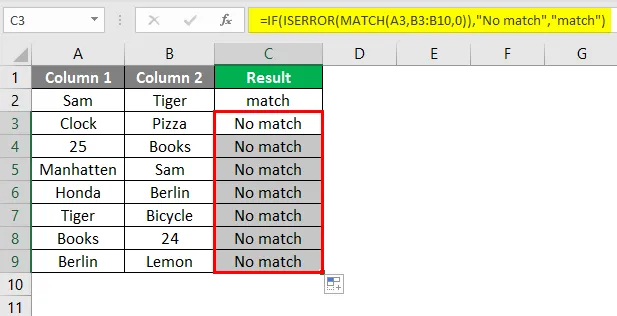
Ugyanezt az eredményt kapjuk ezzel a képlettel is.
7. példa - Hasonlítsa össze a két oszlopot, és jelölje ki a mérkőzéseket és a különbségeket
Összehasonlíthatjuk és kiemelhetjük az A oszlopban a B oszlopban található bejegyzéseket a Feltételes formázás használatával.

Válassza ki azt az oszlopot, amelyben ki akarja emelni a cellákat. Ezután kattintson a Feltételes formázás fülre, majd lépjen a „ Használjon egy képletet a formázandó cellák meghatározásához ” elemre.

Kattintson az OK gombra.

A mindkét oszlopban egyező cellákat kiemelem. Hasonló módon kiemelhetjük azokat a cellákat, amelyek nem egyeznek meg.
Válassza ki azt az oszlopot, amelyben meg akarja jelölni a különféle cellákat.

Most kattintson az OK gombra.

Az 1. oszlop összes cellája, amely nem található a 2. oszlopban, kiemelve van.
A fenti példák a két oszlop összehasonlításának néhány módja. A fenti példákon keresztül két vagy több oszlopban megtudhatjuk az egyezéseket és a különbségeket.
Ne felejtse el az oszlopok illesztését az Excel programban
- Az adatokat összehasonlíthatjuk két vagy több oszlopban, amelyek ugyanabban a sorban vannak.
- Mindkét oszlopnak azonos méretűnek kell lennie.
- Ha bármelyik cellát üresen hagyja, akkor az eredmény üres lesz.
- Ez kis- és nagybetűkre érzékeny dolog. Ugyanaz az adat különböző esetekben páratlan eredményhez vezet. A kis- és nagybetűk közötti adatok összehasonlításához és a helyes eredmény eléréséhez használja a pontos funkciót.
Ajánlott cikkek
Ez az útmutató az Oszlopok illesztése programból Excelben. Itt tárgyaljuk, hogyan lehet használni az Egyeztető oszlopokat az Excelben, a gyakorlati példákkal és a letölthető Excel sablonnal együtt. Megnézheti más javasolt cikkeinket -
- Az adatok egyeztetése az Excel programban
- Excel beszúrás gomb
- Excel Count cellák szöveggel
- A MIRR képlet Excelben