Ebben a Photoshop oktatóanyagban mindent megvizsgálunk, amit tudnod kell a Photoshop egyedi alakjainak létrehozásához és az azokkal való együttműködéshez. Sokat kell lefedni, tehát a dolgokat két részre bontjuk. Az 1. részben megvizsgáljuk, hogyan lehet alakzatot létrehozni, hogyan definiálhatjuk azt egyéni alakként, majd hogyan hívhatjuk fel és használhatjuk, amikor csak szükség van rá. A 2. részben megvizsgáljuk, hogyan gyűjthető és menthető több alak az egyedi alakkészletekbe!
Az a gondolatom, hogy nemrégiben átnéztem egy scrapbooking magazint, és felnéztem egy egyszerű, kész formájú oldalt és oldalt, amelyek mindenféle szépen össze vannak csomagolva különböző témákba, hogy az emberek nevetségesen magas árakért vásárolhassanak, és azonnal azonnal azt gondolta: "Hé! Ezeket az alakzatokat a Photoshop-ban is létrehozhatja, például INGYEN!" Nem kell azonban belemerülnie a digitális scrapbookingba, hogy megismerje, hogyan készítheti el saját egyedi alakjait.
Egyrészről ezek létrehozása egyszerűen szórakoztató! Még szórakoztatóbb egy egész csomót létrehozni, és különféle halmazokba gyűjteni. Használhat egyedi formákat dekorációként a digitális scrapbooking oldalakon, de felhasználhatja azokat professzionális tervezési munkák során is. Vagy kombináljon egyedi formát vektormaszkkal, hogy igazán érdekes fényképszegélyeket hozzon létre! Mielőtt bármit megtennénk, előbb meg kell tanulnunk, hogyan lehet ezeket létrehozni!
Még egy dolog, amelyet ki kell emelnem, mielőtt elkezdenénk. Az egyedi alakzatok létrehozása magában foglalja a Pen Tool használatát. Készítheti őket a Photoshop alapvető Shape eszközeiből, például a Téglalap eszköz vagy az Ellipse eszköz, de hacsak nem korlátozódik a dobozoknak vagy kerékpár gumiabroncsoknak megfelelő alakzatok létrehozására, akkor a Pen eszközt kell használnia. Rendkívül részletesen ismertetjük, hogyan kell használni a Pen eszközt a Válogatás készítése a Pen Tool bemutatójában, így nem fogjuk megismételni az összes dolgot itt. Ne felejtse el először átnézni ezt az oktatóanyagot, ha nem ismeri a toll szokatlan világát.
Ebben az oktatóanyagban az egyéni alakzatot úgy fogjuk létrehozni, hogy a képen egy objektum körül követjük. Ha van egy természetes tehetsége a rajzhoz, és szabadkézi rajzot tud hozni, anélkül, hogy bármit körül kellene követnie, nagyszerű! Nincs különbség egy tárgy nyomon követése vagy egy szabadkézi rajzolás között, és a végrehajtás egyik módjának semmi haszna (kivéve a dörömbölési jogokat), de személy szerint nekem könnyebb nyomon követni az objektumokat (nincs természetes tehetségem), és ezt mi Itt fogok csinálni.
Itt átalakítom Mr. Mézeskalács embert egy egyedi alakba:

Mézeskalács ember.
Lássunk neki!
1. lépés: Válassza ki a toll eszközt
Mint már említettem, egyedi alakzatokat hozhat létre a Photoshop alkalmazásban az alapvető Shape eszközök segítségével, például a Rectangle vagy az Ellipse Tool, de próbálhatja megkeresni a mézeskalács embert ezekkel az eszközökkel, és valószínűleg meg akarja harapni a fejét (sajnálom, csak egy kicsit mézeskalács ember humor). Amire valójában szükségünk van a Pen eszközre, tehát válassza ki az Eszközök palettából:
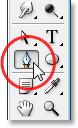
Válassza a Toll eszközt.
A Toll eszközt a billentyűzet P betűjének megnyomásával is kiválaszthatja.
2. lépés: Válassza az „Alakrétegek” opciót az Opciók sorban
Ha a Toll eszköz kiválasztva, keresse meg a képernyő tetején található Beállítások sávot. A bal oldalon felül egy három ikonból álló csoport látható:

A Beállítások sáv három ikonja, amely lehetővé teszi számunkra, hogy kiválasszuk, mit akarunk csinálni a Pen Tool használatával.
Ezek az ikonok megmutatják, mit tehet a Pen Tool segítségével. A jobb oldalon lévő ikon szürkén jelenik meg, és azért van, mert csak akkor érhető el, ha az egyik alapelemet kiválasztjuk (a Toll eszköz és az Alak eszközök ugyanazokkal a lehetőségekkel rendelkeznek a Beállítások sorban). Mint láttuk a "Választások elvégzése a toll eszközzel" című bemutatónkban, a közepén található ikont akkor használjuk, amikor útvonalakat szeretnénk felhívni, de erre nincs szükség. A Toll eszközt szeretnénk használni alakzatok rajzolásához, és ehhez ki kell választani a bal oldali ikont, azaz az Alak rétegek ikont:

Válassza ki az "Alakrétegek" ikont, hogy alakzatokat rajzoljon a Pen Tool segítségével.
A "Shape layer" opciót alapértelmezés szerint választja, amikor megragadja a Pen Tool eszközt, így valószínűleg nem kell saját maga kiválasztania. Jó ötlet azonban, mielőtt megkezdi az alakjának rajzolását, ellenőrizze és győződjön meg arról, hogy kiválasztotta-e.
Hangsúlyoznom kell, hogy nincs különbség a pályák rajzolásakor a Pen Tool segítségével, és az alakzatok rajzolása között. Mindkettőt pontosan ugyanúgy hozzák létre, ha rákattintunk a rögzítési pontok hozzáadásához, majd húzzuk ki az irányító fogantyúkat, ha egyenes vagy ívelt pályaszakaszok létrehozásához szükség van rá (ismét olvassa el a Választások végrehajtása a Pen Tool használatával című bemutatónkat, ha nem ismeri ezeket a kifejezéseket) . Valójában, függetlenül attól, hogy "hivatalosan" rajzol formákat vagy útvonalakat -, útvonalakat rajzol. A különbség az, hogy alakzatokkal a Photoshop kitölti az utat színnel, még akkor is, amikor rajzolja, ez az, ami lehetővé teszi számunkra, hogy megtekintsük az alakot.
Ez valójában egy kis problémát okoz majd nekünk, amint azt egy pillanat alatt meglátjuk.
3. lépés: Kezdje el rajzolni az alakját
Most, hogy a Toll eszközt kiválasztottuk az Opciók sávban az "Alak rétegek" opcióval együtt, megkezdhetjük a követést az objektum körül. Először a mézeskalács ember tetejét nyomon követtem, a Pen Tool segítségével rákattintottam a rögzítési pontokra, és az irányfogantyúkat húzom ki, hogy ívelt pályaszakaszokat hozzanak létre a feje oldalán és tetején. A rögzítési pontokat és az irányfogantyúkat az alábbi képen láthatjuk, de észrevehetjük, hogy van egy kis problémánk is. A Photoshop kitölti az alakot az előtér színével (az enyém jelenleg feketere van állítva), amint rajzolom, megakadályozva a mézeskalács embert a nézetből:
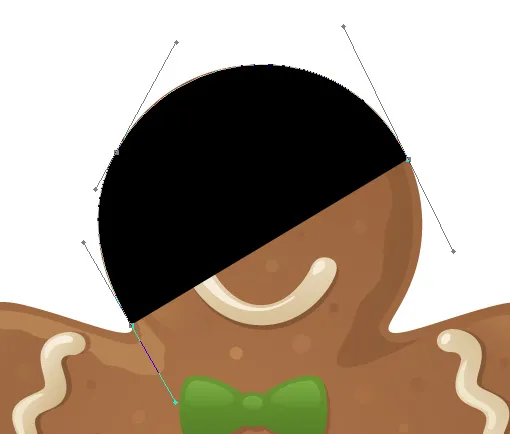
A Photoshop kitölti az alakot az előtér színével, miközben rajzolja, ezzel blokkolja az objektumot a nézetből.
Ezt a problémát legközelebb kijavítjuk.
4. lépés: Csökkentse az alakréteg átlátszatlanságát
Annak javításához, hogy a Photoshop blokkolja az objektumot a nézetből, miközben megpróbáljuk nyomon követni az objektumot, egyszerűen lépjünk a Rétegek palettájába, és csökkentsük az alakréteg átlátszóságát. Itt láthatjuk a Rétegek palettámban, hogy jelenleg két réteg van - az alsó háttérréteg, amelyen megtalálható a mézeskalács ember fotóm, és a fölött lévő alakréteg, „Shape 1” elnevezésű. Megmondhatom, hogy az alakréteget úgy választják meg, mert kék színű van kiemelve, így az átlátszatlanságának csökkentése érdekében csak annyit kell tennem, hogy felmegy az Opacitás opcióra a Rétegek paletta jobb felső sarkában, és csökkentem az értéket. Az átlátszatlanságomat kb. 50% -ra állítom:

Csökkentse az alakréteg átlátszatlanságát a Rétegek paletta jobb felső sarkában lévő Opacitás opcióval.
Most, hogy csökkentem az alakréteg átlátszatlanságát, könnyedén látom a mézeskalács embert az alakszínén, ami sokkal könnyebbé teszi a nyomkövetés folytatását körülötte:
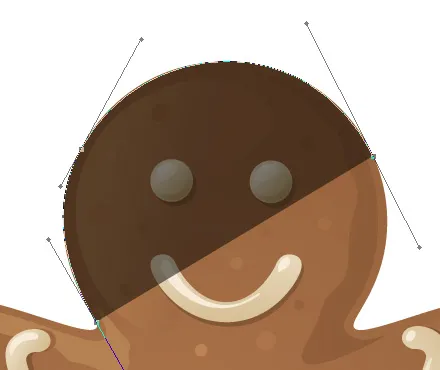
Az objektum most az alakszínén keresztül látható, miután csökkentette az alakréteg átlátszóságát.
5. lépés: Folytassa az objektum nyomon követését
Mivel a mézeskalács ember most már az alak színén látható, addig folytathatom a nyomkövetést a Pen Tool segítségével, amíg ki nem fejezem az eredeti alakomat:

Az eredeti alak az objektum körül már kész.
Ha megnézem a Rétegek palettán lévő alakréteget, láthatom, hogy a mézeskalács ember alakja egyértelműen meghatározott:
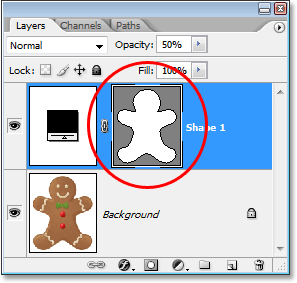
Az objektum alakja most jól látható a Rétegek palettán.
Eddig jó. Megfigyeltük a tárgy alap alakját, és a használt alaktól függően ez elég lehet. Ami az én esetemben, a mézeskalács alakomnak kissé részletesebb információra van szüksége. Legalább azt hiszem, hogy be kell vonnunk a szemét és a száját az alakjába, valószínűleg még a csokornyakkendőjét és az alatta lévő két nagy gombot. Tehát hogyan adhatjuk hozzá ezeket a részleteket az alakhoz? Egyszerű. Nem! Kivonjuk őket az alakból!
Majd meglátjuk, hogyan kell ezt csinálni!
6. lépés: Válassza az Ellipszis eszközt
Kezdjük a szemével. Kiválaszthatjuk a szemét a Pen Tool segítségével, ha akarjuk, de mivel kerekek, könnyebben kiválaszthatjuk őket az Ellipse Tool segítségével. Válassza az Ellipse eszköz lehetőséget az Eszközök palettából. Alapértelmezés szerint rejtőzik a Téglalap eszköz mögött, tehát kattintson a Téglalap eszközre, majd tartsa lenyomva az egérgombot egy-két másodpercig, amíg megjelenik a kiürülő menü, majd válassza az Ellipszis eszközt a listából:
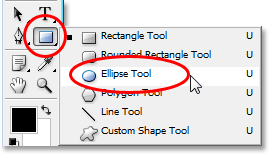
Kattintson a Téglalap eszközre az Eszközök palettán, majd tartsa lenyomva az egérgombot, amíg megjelenik a kiugró menü, és válassza ki a listából az Ellipszis eszközt.
7. lépés: Válassza a "Kivonás az alakzatból területet" opciót
Ha az Ellipse eszköz kiválasztva, keresse meg az Opciók sávot, és egy sor ikonra csoportosulva csoportosuljon, amelyek kis négyzeteknek tűnnek, különböző módon kombinálva. Ezek az ikonok lehetővé teszik számunkra, hogy új formákat adjunk az aktuális alakhoz, vonjunk ki egy formát az aktuális alakból, vagy keresztezzük egyik alakját a másikhoz. Kattintson a bal oldali harmadik ikonra, azaz a Kivonás az alakterületről ikonra:

Kattintson a "Kivonás az alakterületből" ikonra az Opciók sorban.
8. lépés: Húzza ki az alakzatokat, hogy kivonja őket a kezdeti alakból
Most, hogy kiválasztottuk a "Kivonás az alakról" opciót, apró részletek hozzáadásával kezdhetjük el alakunkat, lényegében lyukakat vágva belőle. Először az elliptikus alakzatot húzza a bal szeme körül:
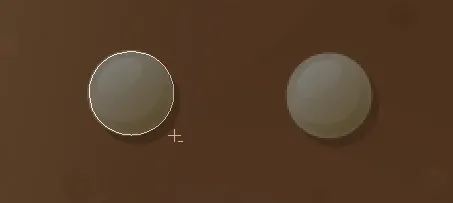
Elliptikus alak húzása a bal szem körül.
Amikor elengedtem az egérgombomat, a szem körüli ellipszis alakját azonnal kivonják, vagy „kivágják” az eredeti alakból, és ezzel lyukat hoznak létre a szem számára. Az alatta lévő háttérréteg eredeti képéből származó bal szem most a lyukon keresztül látható:
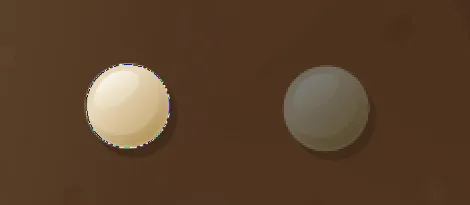
A bal oldali szem "ki lett vágva" a kiindulási alakból, lehetővé téve, hogy az alatta lévő eredeti képből a szem átjusson.
Ugyanezt fogom tenni a jobb szem számára. Először egy elliptikus alakzatot húzom körül:
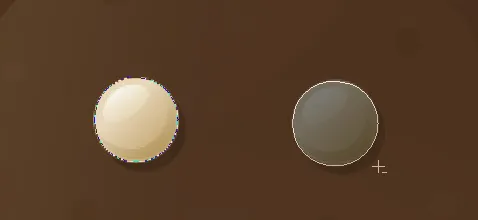
Elliptikus alak húzása a jobb szem körül.
És mihelyt elengedtem az egérgombomat, egy második kerek lyuk ki van vágva az eredeti alakból, így létrejön a második szem, és ismét lehetővé teszi az alatta lévő eredeti kép megjelenését:
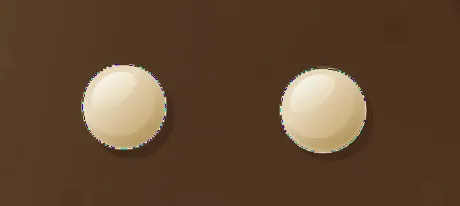
Egy második lyuk ki lett vágva az eredeti alakból, így létrejön a második szem.
Mivel a csokornyakkendője alatt található két gomb szintén kerek, az Ellipse eszköz segítségével ki is vághatom őket a formámból. Először egy alakzatot húzom a felső gomb körül:
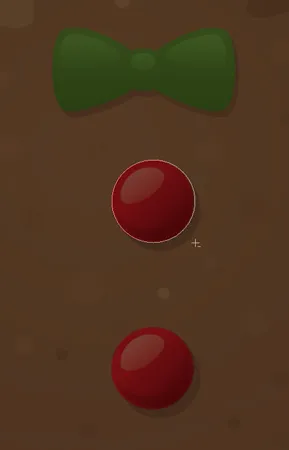
Húzzon ellipszis alakot a felső gomb körül.
Az egérgombom elengedése levonja a formát a kezdeti alakból, létrehozva egy lyukat a gomb számára, és lehetővé téve, hogy az alatta lévő kép megjelenjen:
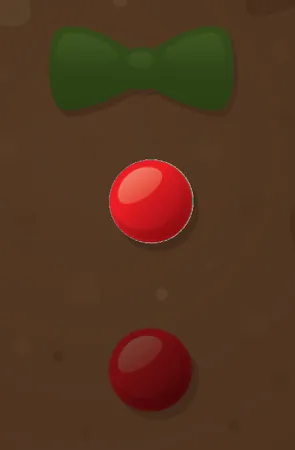
Egy második lyuk ki lett vágva az eredeti alakból, így létrejön a második szem.
És most ugyanezt teszem az alsó gombra, először az alakomat húzva körül:
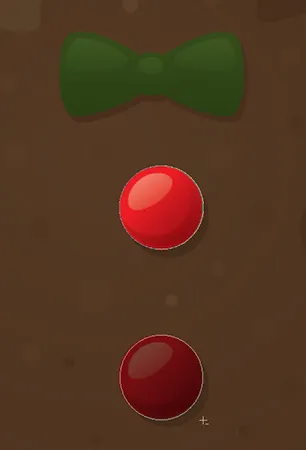
Elliptikus alak húzása az alsó gomb körül.
És amikor elengedtem az egérgombomat, egy negyedik lyuk jön létre az eredeti alakban:
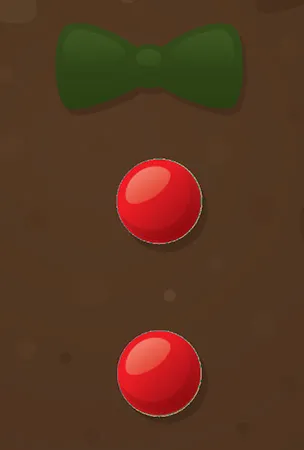
Mindkét gomb ki lett vágva az eredeti alakból.
Ha ezen a ponton megnézem az alakréteg előnézeti miniatűrjét a Rétegek palettán, láthatom a szem két és a gombok két nyílását, amelyeket kivágtam az alakból:
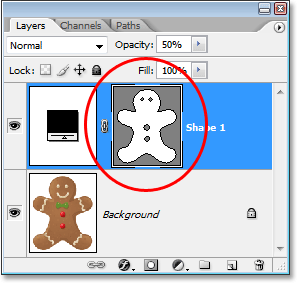
Az alakréteg miniatűrje most mutatja a szemből és a gombokból az alakból kivágott lyukakat.
Visszaváltunk a Pen Tool-ra, hogy a fennmaradó részleteket hozzáadjuk a következő alakhoz!
9. lépés: vonja le a maradék részleteket az alakból a toll eszköz segítségével
Ezen a ponton visszamegyek a Pen eszközhöz, mert van néhány további részlet, amelyeket hozzá akarok adni az alakjamhoz, amelyet nem tudok kiválasztani az Ellipse eszköz segítségével.
Szeretném hozzátenni a száját az alakhoz, valamint a csokornyakkendőjét, így ha a Pen Tool eszközt kiválasztottam, és a Beállítások sávban továbbra is kiválasztottam az "A formaterület kivonása" opciót, egyszerűen nyomot fogok tartani a szája körül és csokornyakkendő, hogy kivonjam őket a kezdeti mézeskalács alakomból.
Itt láthatjuk azokat az ösvényeket, amelyeket körül vettem, és a mézeskalács eredeti férfi képét, amelyen az általam létrehozott lyukakon keresztül látható:
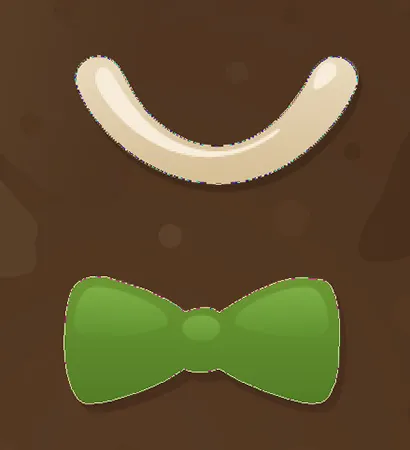
A Pen Tool segítségével a száj és a csokornyakkendő ki lett vágva a mézeskalács kezdeti alakjából.
Befejezzük a mézeskalács ember alakját úgy, hogy kivonjuk a karjaiból és lábaiból azokat a hüvelyes cukor sorokat. Ehhez ismét a Pen eszközt fogom használni. Itt egy utat húzok a porcukor körül a bal karja mentén, és láthatjuk, hogy a porcukor alakja ki van vágva az eredeti alakból, ahogy megyek:
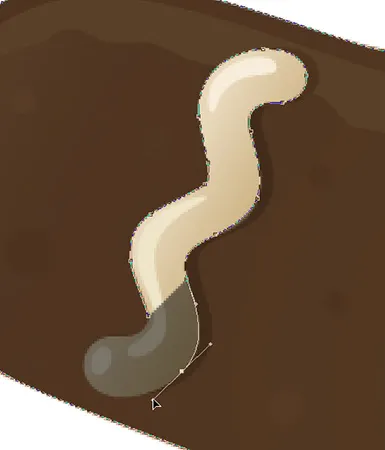
Kivonjuk a porcukor sorát a bal karja mentén a Pen Tool segítségével.
Befejezem a követést ezen a környéken, majd a másik három körül is körbemegyek, amíg mind a négy sor porcukrot kivonják az eredeti alakomatól:

A karok és a lábak mentén lévő porcukor sorait kivontuk a kezdeti alakból.
Ha újból megnézzük az alakréteg miniatűrjét a Rétegek palettán, világosabbá látjuk, hogy mind a négy sor a porcukor - a szeme, a szája, a csokornyakkendője és a gombjai mellett - kivágásra került az alakból:
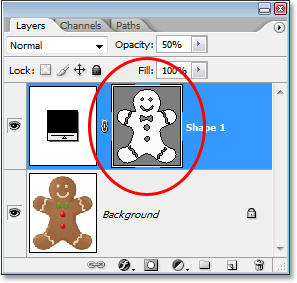
Az alakréteg miniatűrje a Rétegek palettán, amely megmutatja az összes részletet, amely kivágásra került a mézeskalács kezdeti alakjából.
Ezen a ponton azt mondanám, hogy a mézeskalács ember alakja teljes! A Toll eszköz segítségével nyomon követtük a külső részét, megteremtve a kezdeti alakunkat, majd a Toll eszköz és az Ellipszis eszköz kombinációját, valamint a "Kivonás az alakterületről" opciót használtuk az összes kivágásához. a kisebb részletek az alakban.
10. lépés: Növelje az alakréteg átlátszatlanságát 100% -ra
Most, hogy nyomon követjük az objektum különböző részeit, nem kell többé látnunk az eredeti képet az alakon, ezért térjünk vissza a Rétegek paletta jobb felső sarkában lévő Opacitás opcióhoz, és állítsuk vissza az opacitási értéket 100% -ig:
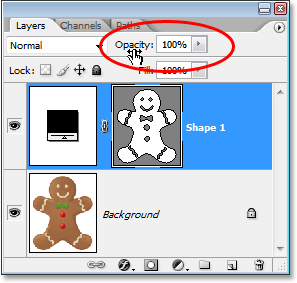
Növelje az alakréteg átlátszatlanságát 100% -ra.
Ideiglenesen elrejtem a háttérréteget is, annak kattintással a réteg láthatósága ikonra (a "szemgolyó" ikonra), így csak az alak láthatjuk átlátszó háttérrel szemben. Ha nem akarja, nem kell elrejtenie a háttérréteget . Csak ezt teszem, hogy megkönnyítsük nekünk magának az alaknak a megismerését:

A háttérréteg "Réteg láthatósága" ikonjára kattintva ideiglenesen elrejtheti a nézetet.
Mivel az eredeti képet a háttérrétegen elrejtettem, és az alakréteg átlátszatlansági értéke visszatért 100% -ra, itt van az én mézeskalács ember alak, amelyet készítettem:
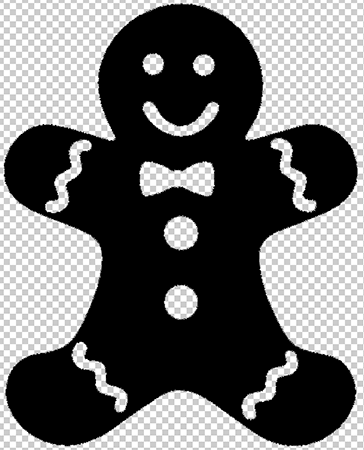
A kész mézeskalács ember alakja, átlátszó háttérrel mutatva.
Az egész munka után megvan a forma! Még nem végeztünk el. Még mindig meg kell határoznunk egyéni alakként, és meglátjuk, hogyan kell ezt csinálni!
11. lépés: Adja meg a formátumot egyedi alakként
Ha alakunkat egyéni alaknak szeretnénk definiálni, először ellenőrizze, hogy az alakréteg ki van-e választva a Rétegek palettán. Ezenkívül ellenőriznie kell, hogy az alakréteg előnézeti miniatűrje van-e kiválasztva. Megmondhatja, hogy ezt választotta, mert körülötte fehér kiemeléssel lesz látva, és a dokumentumban az alakja körüli útvonalak körvonalait is láthatja. Ha az előnézeti miniatűr nem rendelkezik kiemelkedő szegéllyel, és nem látja az útvonal körvonalait, akkor kattintson a bélyegképre annak kiválasztásához:
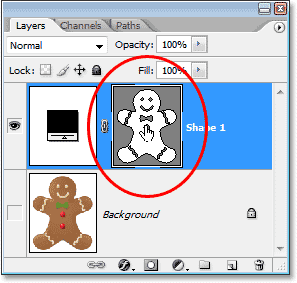
Kattintson közvetlenül az alakréteg előnézeti miniatűrére, hogy szükség esetén kiválassza.
Megjegyzés: Ha valaha is el kell rejtenie az alakja körvonalait, egyszerűen kattintson az alakréteg előnézeti miniatűrjére ismét a jelölés megszüntetéséhez.
Ha az alakréteg és az előnézeti miniatűr kiválasztva, lépjen a képernyő tetején található Szerkesztés menübe, és válassza az Egyéni alak meghatározása lehetőséget:
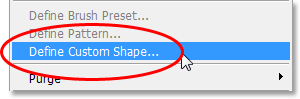
Lépjen a Szerkesztés> Saját alak meghatározása elemre.
A Photoshop megjeleníti a Shape Name párbeszédpanelt, amelyben megkérdezi, hogy adjon meg nevet az alakjának. A formámat "Mézeskalács embernek" hívom:
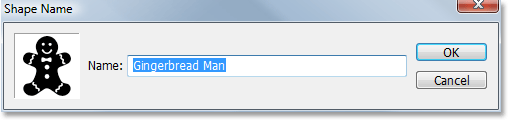
Írja be a formájának nevét a "Shape Name" párbeszédpanelen.
Ha kész, lépjen ki a párbeszédpanelből, és kattintson az OK gombra, és az egyedi alakja készen áll a cselekvésre! Ezen a ponton bezárhatja a Photoshop-dokumentumot, mivel készen állunk az alak alakítására és mentésére. Most meg fogjuk nézni, hol található, és hogyan kell használni!
12. lépés: Nyisson meg egy új Photoshop dokumentumot
Nyisson meg egy új üres Photoshop dokumentumot a képernyő tetején lévő Fájl menübe lépve, és válassza az Új … lehetőséget. Ez megnyitja az Új dokumentum párbeszédpanelt. Ennek az oktatóanyagnak a felhasználásához bármilyen méretet kiválaszthat a dokumentumhoz. 640x480 képpontot fogok választani a Preset menüből:
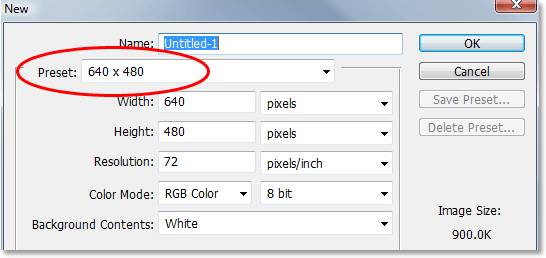
Hozzon létre egy új üres Photoshop dokumentumot.
13. lépés: Válassza az Egyéni alak eszköz lehetőséget
Ha megnyitja az új üres Photoshop dokumentumát, válassza az Egyedi alakú eszközt az Eszközök palettából. Alapértelmezésben a Téglalap eszköz mögé bújik, tehát kattintson a Téglalap eszközre, majd tartsa lenyomva az egérgombot egy-két másodpercig, amíg megjelenik a kiugró menü, majd válassza a listából az Egyéni alakú eszközt:
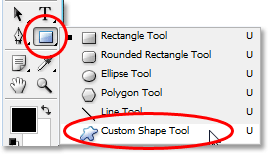
Kattintson a Téglalap eszközre, majd tartsa lenyomva az egérgombot, amíg megjelenik a kiugró menü, majd válassza az Egyéni alakú eszköz lehetőséget.
14. lépés: Válassza ki az egyedi alakját
A Custom Shape Tool kiválasztásával kattintson a jobb gombbal (Win) / Control-kattintással (Mac) bárhol a Photoshop dokumentumban. Megjelenik az Alak kiválasztása mező, amely lehetővé teszi a jelenleg elérhető Egyéni alakzatok bármelyikének kiválasztását. Az Ön által létrehozott alak legutóbbi alakként jelenik meg a választómezőben. Egyszerűen kattintson a kis miniatűrre a kiválasztásához:
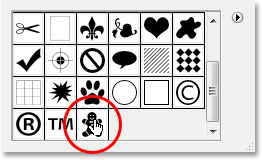
A "Jobb egérgombbal" (Win) / "Control-click" (Mac) a dokumentum bármely részén elérheti az Alak választómezőt, majd kattintson az Egyedi alakzat bélyegképére az alak kiválasztásához.
15. lépés: Húzza ki az alakját
Ha az egyedi alakzatot választotta, kattintson rá a dokumentum belsejében, és húzza ki az alakot! A húzás közben az alak arányának korlátozása érdekében, hogy véletlenül ne torzuljon annak kinézete, tartsa lenyomva a Shift billentyűt húzás közben. Az Alt (Win) / Option (Mac) billentyűt is lenyomva tarthatja, ha ki akarja húzni az alakzatot a közepéből. Ha húzza át az alakját, egyszerűen tartsa lenyomva a szóközt, húzza az alakját az új helyére, majd engedje el a szóközt és folytassa az alak húzását.
Ahogy elhúzza az alakot, csak az alak alapvető útvonal-körvonalait fogja látni:
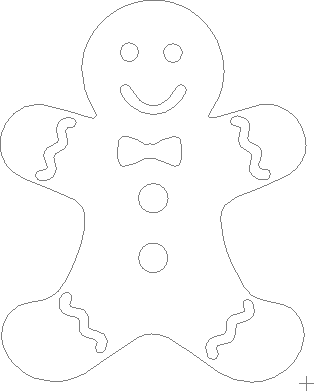
A forma alapvető útvonala megjelenik, amikor húzza ki az alakot.
Ha elégedett vagy az alak méretével és elhelyezkedésével, egyszerűen engedje el az egérgombot, és a Photoshop kitölti az alakzatot a jelenlegi előtér színével (az enyém valószínűleg feketére van állítva):
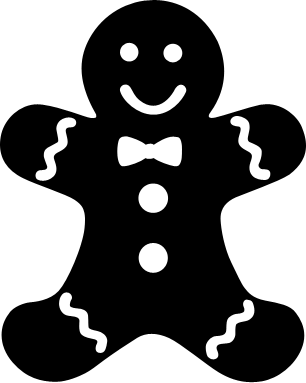
Engedje el az egérgombot, és a Photoshop színnel kitölti az alakzatot.
Befejezzük a dolgokat azzal, hogy megvizsgáljuk, hogyan változtathatjuk meg alakunk színét, valamint hogyan alakíthatjuk át és elforgathatjuk őket!
16. lépés: Kattintson duplán az alakréteg miniatűrére az alak színének megváltoztatásához
Nem kell aggódnia az alakja színe miatt, amikor kihúzza és hozzáadja a dokumentumhoz. A Photoshop automatikusan kitölti az alakzatot bármilyen színtel, amelyet jelenleg kiválasztott az előtér színéhez, de ha bármikor meg akarja változtatni az alak színét, kattintson duplán az alakréteg miniatűrére. Nem a jobb oldalon lévő előnézeti miniatűr (amelyet technikailag vektormaszk-bélyegképnek hívnak). Azt akarja, hogy a bal oldali miniatűr, amely úgy néz ki, mint egy színes színminta, egy kis csúszka alatt. Kattintson duplán rá az alak színének megváltoztatásához:
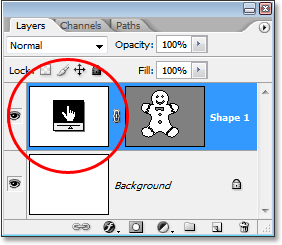
Az alak színének megváltoztatásához kattintson duplán a bal oldali alakréteg miniatűrére (a színminta miniatűr).
Ezzel megjelenik a Photoshop színes válogatója. Válasszon formájának új színét a Színválasztóval. A barna színűt választom a mézeskalács embernek:
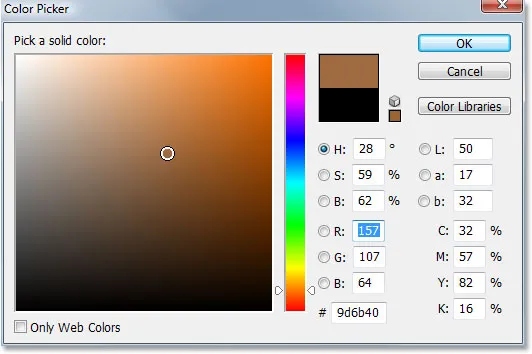
A Színválasztó segítségével válasszon új színt az alakjának.
Ha kész, hogy kilépjen a Színválasztóból, kattintson az OK gombra, és az új szín az alakjára kerül:

Az alak színe megváltozott.
Bármikor megváltoztathatja alakja színét, ahányszor csak szüksége van rá!
17. lépés: Méretezze a formátumot, ha ingyenes transzformációval szükséges
A szín nem az egyetlen dolog, amiben nem kell aggódnia a formák miatt. Az egyik nagy dolog a Photoshopban az alakzatokkal való munkában az, hogy pixelek helyett vektorokat használnak, ami azt jelenti, hogy bármikor szabadon megváltoztathatja azok méretét, ahányszor csak akar, a képminőség romlása nélkül! Ha úgy dönt, hogy az alakját bármikor nagyobbra vagy kisebbre kell állítania, egyszerűen válassza ki az alakzat rétegét a Rétegek palettából, majd használja a Ctrl + T (Win) / Command + T (Mac) billentyűparancsot a Photoshop Free Transform megjelenítéséhez. doboz és fogantyúk az alak körül. A sarokfogantyúk húzásával átméretezheti az alakot. Tartsa lenyomva a Shift billentyűt, amikor meghúzza a fogantyúkat, hogy korlátozza az alak arányát, hogy ne véletlenül ne torzítsa el annak kinézetét. Az Alt (Win) / Option (Mac) billentyűt is lenyomva tarthatja, amikor a fogantyúkat húzza, hogy átméretezzék az alak közepét:
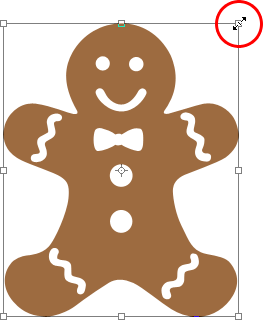
Átméretezheti a formát a Free Transform fogantyú bármelyikével.
Az alak elforgatásához egyszerűen mozgassa az egeret a Free Transform mezőn kívül, majd kattintson és húzza az egeret a forgatáshoz:
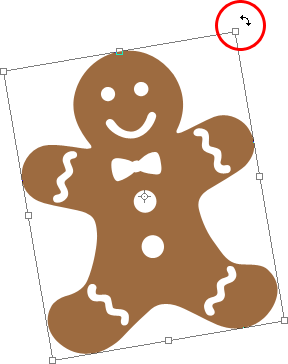
Kattintson és húzza az egeret a Free Transform mezőn kívül bárhol az alak elforgatásához.
Nyomja meg az Enter (Win) / Return (Mac) gombot, amikor készen áll a transzformáció elfogadására és a Free Transformból való kilépésre.
Az egyedi formájának annyi példányát hozzáadhatja, amennyit csak akar, a dokumentumhoz, szükség szerint megváltoztatva mindegyik színét, méretét és forgatását. Az alak minden egyes példánya különálló alakrétegként jelenik meg a Rétegek palettán. Itt hozzáadtam a Mézeskalács ember alakja több példányát a dokumentumomhoz, amelyek mindegyike különböző színű, méretű és szögű. Figyelem, függetlenül attól, hogy milyen méretben készíti őket, mindig megtartják éles, éles éleiket:

Adjon hozzá annyi egyéni alakzatot, amennyit csak akar, és változtassa meg mindegyik színét, méretét és szögét.
És ott van! A kezdeti alakot úgy alakítottuk ki, hogy egy tárgy körül a Pen Tool segítségével nyomon követtük. A Pen eszköz és az Ellipszis eszköz kombinációjával "kivágtunk" apró részleteket alakjában, mindkettőt az Opciók sáv "Kivonás az alakról" opciójára állítva. Az alakot egyéni alakként mentettük el a Szerkesztés menü "Egyedi alak meghatározása" opcióval. Ezután készítettünk egy új Photoshop dokumentumot, kiválasztottuk az "Egyéni alak eszköz", kiválasztottuk alakunkat az Alak választó mezőből, és húztuk ki alakunkat a dokumentumon belül. Végül megláttuk, hogyan lehet bármikor megváltoztatni az alak színét, méretét és szögét!
Hová menj tovább …
Ez magában foglalja az egyéni alakzatok létrehozásának és használatának alapjait a Photoshopban, és bevezet minket az "Egyedi alakzatok a digitális scrapbookinghoz" bemutató 1. részének végéhez. A 2. részben megvizsgáljuk, hogyan gyűjthetünk össze több alakzatot, amelyeket létrehozhatunk, és menthetjük őket egyedi alakú készletekként! További Photoshop témákért látogasson el a Photoshop alapjai részre.