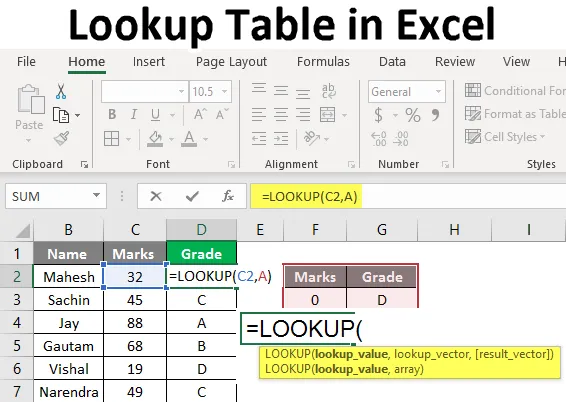
Keresési táblázat az Excelben (Tartalomjegyzék)
- Keresési táblázat az Excel programban
- Hogyan lehet használni a keresési táblázatot az Excelben?
Keresési táblázat az Excel programban
A keresési funkció nem olyan híres, mint a Vlookup és a Hlookup, itt meg kell értenünk, hogy amikor a Lookup funkciót hajtjuk végre, akkor mindig a hozzávetőleges egyezést adja vissza. Tehát nincs igaz vagy hamis érv, mint ahogy a Vlookup és a Hlookup függvényben volt. Ebben a témában megismerjük az Excel keresési táblázatait.
Ha a keresés pontos keresést talál a keresési vektorban, akkor a megfelelő értéket adja vissza egy adott cellában, és ha nem talál pontos egyezést, visszatér, és visszatér a legfrissebb lehetséges értékhez, de az előző sorból.
Ha van egy nagyobb érték, amely a keresési táblázatban elérhető, vagy a keresési érték, akkor visszaadja az utolsó értéket a táblázatból, és ha alacsonyabb lesz, mint a legalacsonyabb, akkor visszatér # N / A, ahogyan ezt az előző példában is megértettük.
Ne felejtse el a keresés alábbi képletét:
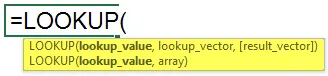
= Keresés (keresési érték, keresési vektor, eredményvektor)
Itt tudassa velünk az érveket:
Keresési érték : Érték, amelyet keresünk
Keresési vektor : A keresési érték tartománya - (1 oszlop az 1 oszlopból)
Eredményvektor : A keresési vektornak azonos méretűnek kell lennie, opcionális
- Ez sokféleképpen használható, azaz a hallgatók osztályozása, kategorizálása, kb. Beosztás, korcsoport stb.
- A keresési funkció feltételezi, hogy a keresési vektor növekvő sorrendben van.
Hogyan lehet használni a keresési táblázatot az Excelben?
Az alábbiakban bemutatott példákkal elmagyaráztuk, hogyan kell használni az Excelben a keresési táblázatot.
Itt letöltheti a Keresési táblázat Excel sablonját - Keresési táblázat Excel sablonja1. példa
- Ehhez a példához adatokra van szükségünk az iskolásoktól a nevükkel és jelölésekkel egy adott tantárgyban. Most, amint az alábbi képet látjuk, rendelkezésére állunk a hallgatók adatai is.
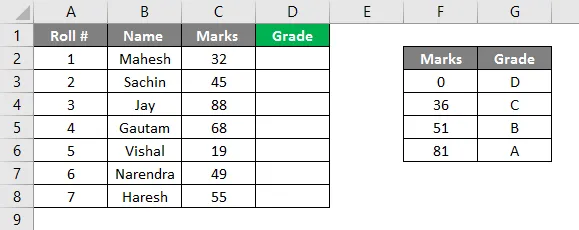
- Itt is keresési vektorra van szükség, az az érték, amely meghatározza a pontokat az osztályokban. Láthatjuk a képet, a kép jobb oldalán minden fokozat szempontjából meghatároztuk a kritériumokat, növekvő sorrendben kell azt elkészítenünk, mert mint tudjátok, a Nézz fel minden alkalommal feltételezi, hogy az adatok növekvő sorrendben vannak. Most, amint láthatja, a D2 oszlopba, = keresésbe bevittük a képletet (C2, F2: G6). Itt a C2 a keresési érték és az F2: G6 a keresési táblázat / keresési vektor.
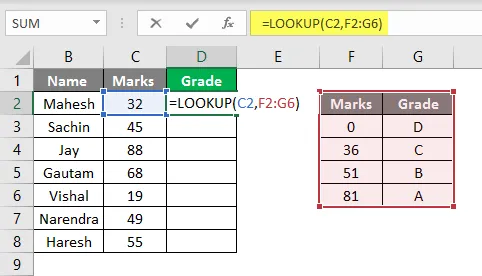
- A keresési táblázatot úgy definiálhatjuk, hogy nevet rendelünk hozzá bármilyen ábécéként, tegyük fel, hogy A, így írhatunk A helyett, ha az F2: G6 tartományba esik. Tehát az alábbi képen látható, hogy a névtáblázatunknak a nevét adtuk.
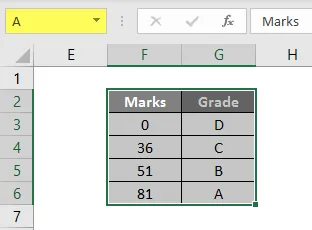
- Míg a képlet alkalmazása közben az A helyet helyezhetjük el annak tartománya helyett, ugyanaz, mint amit az alábbi képen láthat. A következő képletet alkalmaztuk: = keresés (C2, A), tehát itt C2 a keresési érték, az A pedig a keresési táblázat vagy a keresési tartomány.
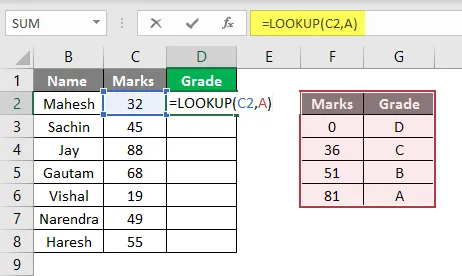
- Most láthatjuk, hogy mivel Mahesh-jelek 32, tehát a keresési / osztálytáblázatunkból a keresés elkezdi a 32-es és a 35-es pontokat és D-fokozatot keresni, tehát a „D” besorolást fogja mutatni.
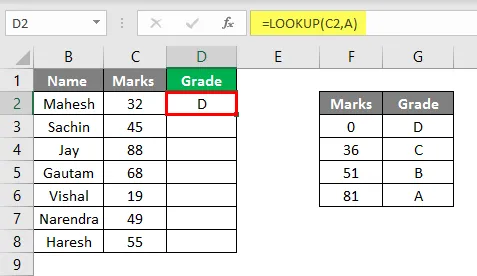
- Ha ugyanezt D8-ig húzzuk, akkor az alábbi képen láthatjuk az összes diák fokozatát.
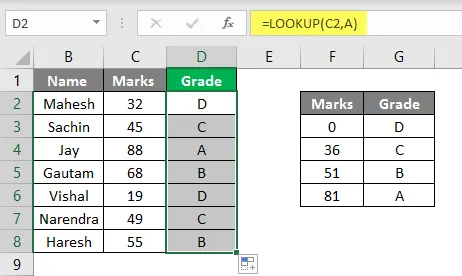
- A fenti képen látható, hogy a fokozatot a biztosított jelekből származtattuk. Hasonlóképpen, ezt a képletet más célokra is felhasználhatjuk, nézzük meg egy másik példát.
2. példa
- A fenti táblázathoz hasonlóan összegyűjtöttük egy cég nevét, fizetését és megnevezését. Az alább látható képen láthatjuk, hogy a „B” nevet adtuk a keresési táblázatunknak.
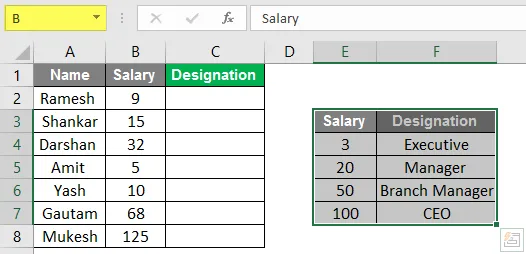
- Most szükségünk van arra, hogy az adatokat kitöltsük a kijelölési oszlopban, tehát a képletet C2-be tesszük.
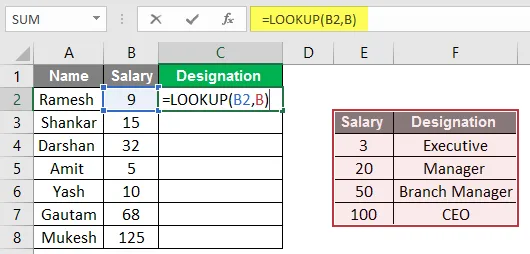
- Itt láthatjuk az eredményt a Megnevezés oszlopban.
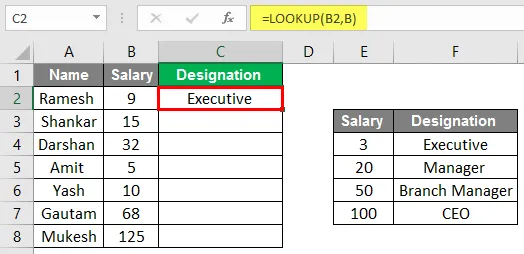
- Most láthatjuk, hogy húzás után lehívtuk a személyzet kinevezését fizetésük szerint. Ezt a műveletet működtettük ugyanúgy, mint egy nemrégiben bemutatott példát, itt a pontok helyett a munkavállalók fizetését, a fokozat helyett a kijelölést vettük figyelembe.
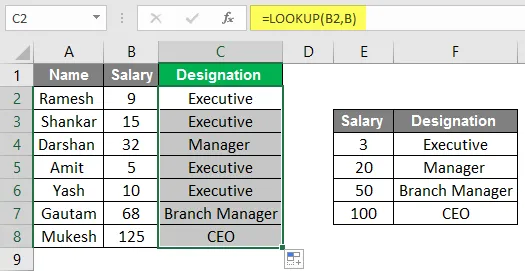
- Tehát felhasználhatjuk ezt a képletet különféle célokra tudományos, személyes célokra, és időnként egy üzleti modell árjegyzékének elkészítésekor, hogy kategorizáljuk a dolgokat a költséges és az olcsó dolgok szempontjából.
3. példa
- Itt improvizációként szimulátort készíthetünk a keresési képlet segítségével. Az alább látható képen látható, hogy ugyanazokat az adatokat használtuk, és a táblázat helyett most adatokat tudunk elhelyezni.
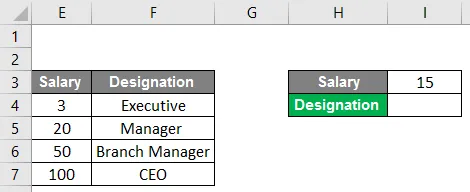
- Itt láthatjuk a nr. Az I4-ben alkalmaztuk a keresési képletet, tehát amikor minden egyes értéket megadunk a I3 , a keresési képlet megvizsgálja az adatokat, és beilleszti a megfelelő jelölést a cellába.
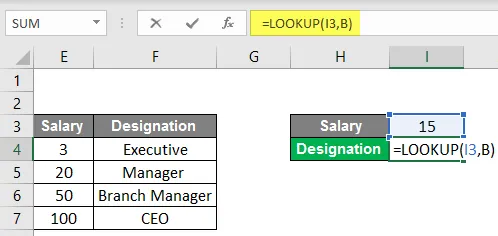
- Például itt a 15-ös értéket vettük fizetésként, tehát a képlet felkeresi a táblába, és megadja nekünk a táblázat szerinti megnevezést, amely Executive.
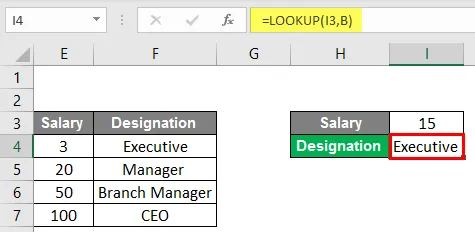
- Tehát ennek megfelelõen bármilyen értéket megadhatunk a cellába, de itt van egy fogás, amikor egy 100-nál nagyobb értéket adunk meg, akkor a vezérigazgatói kinevezés jelenik meg, és ha 3-nál alacsonyabb értéket adunk meg, akkor #N / A.
Következtetés
A keresési funkció kereshet értéket egy oszlopból vagy a tartomány egyetlen sorából. A keresési érték mindig egy vektort ad vissza, a keresések kétféle keresési vektorra és keresési tömbre vonatkoznak. A keresést különféle célokra lehet felhasználni, amint a fenti példákban láthattuk. A Lookup felhasználható az osztályozásban a hallgatók számára, akiket korcsoportokból készíthetünk, valamint a különféle művekhez.
Ne felejtse el az Excel keresési táblázatát
- E funkció használata közben nem szabad elfelejtenünk, hogy ez a függvény feltételezi, hogy a keresési táblázat vagy vektor növekvő sorrendbe van rendezve.
- És tudnia kell, hogy ez a képlet nem különbözteti meg a kis- és nagybetűket.
- Ez a képlet mindig a hozzávetőleges illesztést hajtja végre, tehát a téves, mint az érvek esetében igaz nem lesz a képlet.
- Csak egy oszloptartományra kereshető.
Ajánlott cikkek
Ez egy útmutató az Excel keresési táblázatához. Itt megvitattuk, hogyan lehet használni a keresési táblázatot az Excelben, példákkal és letölthető Excel sablonnal. Ezeket a hasznos funkciókat Excelben is megnézheti -
- Hogyan kell használni a RATE képletet Excelben?
- Kerekítés Excelben (képlet, példák)
- Hozzon létre egy idővonalat az Excel programban
- Összekapcsolás használatának módszerei Excelben