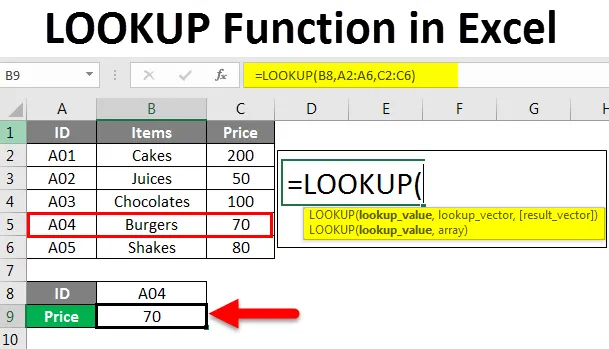
Excel LOOKUP funkció (Tartalomjegyzék)
- Bevezetés az Excel LOOKUP funkciójába
- Hogyan lehet használni a LOOKUP függvényt az Excelben?
Bevezetés az Excel LOOKUP funkciójába
Ebben a cikkben megismerjük az Excel keresési funkcióját és annak felhasználását. A keresési funkció az MS Excel egyik leggyakrabban használt funkciója. A keresési függvény egy olyan sorozatból ad vissza értéket, amelyben egy sor és egyetlen oszlop található, vagy egy tömb több sorból és oszlopból áll.
Egyszerűen fogalmazva, ez a funkció keres egy sorban vagy oszlopban a keresési értéket, és egyezési értéket ad ugyanazon a helyen egy másik cellából vagy oszlopból. Ez egy beépített munkalap-függvény az Excelben. Tehát formulaként használható a munkalapon. Ez megtalálható a Szalag keresése és hivatkozásai alatt a Képlet fül alatt. Ez az MS Excel összes verziójában megtalálható.
A LOOKUP függvény szintaxisa
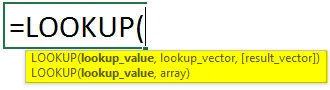
A LOOKUP funkció szintaxisa kétféle:
- Vektor
= LOOKUP (keresési érték, keresési vektor, eredmény vektor)
- Keresési érték: Ez az az érték, amelyet egy tartományban vagy tömbben keresünk. Lehet szöveg, szám, hivatkozás, logikai érték vagy név.
- Keresési vektor : Ez egy sor vagy oszlop, amely növekvő sorrendbe sorolja az adatokat.
Eredményvektor: Ez egy sor vagy oszlop, amelynek adatai és ugyanolyan méretűek, mint a keresési vektor.
- Sor
= LOOKUP (keresési_érték, tömb)
- Keresési _érték : Egy érték tömbben történő kereséséhez.
- Tömb : A több sorot és oszlopot tartalmazó cellák azon tartománya, amelyben a keresési értéken szeretne keresni.
A Keresési funkció megkeresi a keresési értéket a Keresési vektorban, és ugyanabba a helyzetbe adja vissza az eredményvektorból származó értéket. A függvény az adattípustól függően visszaadhat string, numerikus nevet.
Ez a funkció arra szolgál, hogy az adattáblázatban megtalálja a termékek árait, az előző hónapok / évek tranzakcióit, a hallgatói pontokat.
Hogyan lehet használni a LOOKUP függvényt az Excelben?
Most megvizsgáljuk, hogyan lehet használni a Keresési funkciót különféle példák segítségével. Megtanulja, hogyan kell megírni a keresési képletet, hogy megtalálhassa a különböző kritériumokhoz szükséges értékeket.
Itt letöltheti ezt a LOOKUP Function Excel sablont - LOOKUP Function Excel TemplateExcel keresési funkció - 1. példa
Alapvető példával kezdve a keresési függvény vektor formáját használva.
Van egy minta adattáblázat az eladóról és termékeiről.

Most, ha szeretnénk megtudni Kim által eladott termékeket, az alábbiak szerint írjuk a Keresési képletet:

Az eredmény megjelenítéséhez nyomja meg az Enter billentyűt.
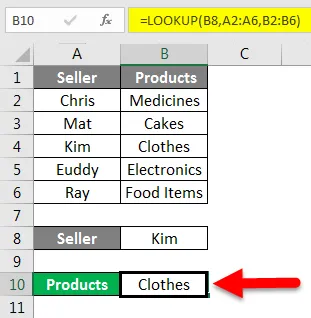
Megtudtuk, hogy Kim ruhákat árusít.
A képlet magyarázata:
= Lookup (B2, A2: A6, B2: B6)
Itt a B8 (Kim) a keresési érték, mivel meg akarjuk ismerni az általa eladott terméket.
A2: Az A6 a keresési_vektor. Ebben az oszlopban a keresési értéket fogjuk keresni.
B2: B6 az eredmény_vektor. Az az oszlop, ahonnan a függvény visszaadja az értéket.
Meg akartuk találni a Kim által eladott terméket, tehát először a funkció megkeresi a Kim-t az A2: A6 tartományban, majd ugyanazon a pozícióban adja vissza az értéket a B2: B6-ból.
Excel keresési funkció - 2. példa
Rendelkezünk minta adatokkal, amelyek megmutatják az azonosítót, a tételeket és az áraikat.

Tegyük fel, hogy meg akarjuk tudni az A04 azonosító árát. Ehhez az alábbi képletet fogjuk írni:
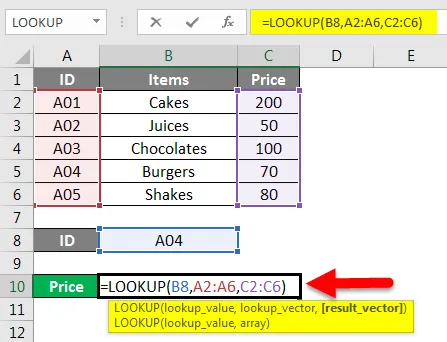
Az eredmény megjelenítéséhez nyomja meg az Enter billentyűt.
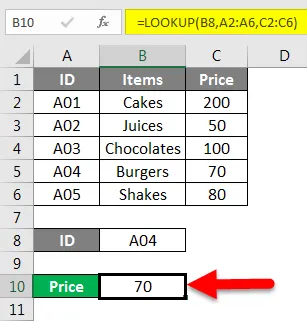
Az A04 azonosító ára 70 .
Itt a keresési érték ID A04, a keresési_vektor A2: A6 és az eredmény_vektor C2: C6 volt.
A helyes képlet írásához kövesse csak azt a szintaxist, amelyet a képlet megírásának megkezdésekor kérnek fel.
Excel keresési funkció - 3. példa
Itt van egy adattáblázat, amely bemutatja a terméket, egységnyi árat és mennyiséget.
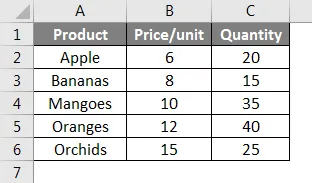
Hogyan találhatjuk meg az almamennyiséget ebből a táblázatból? Írhatjuk ezt a képletet:
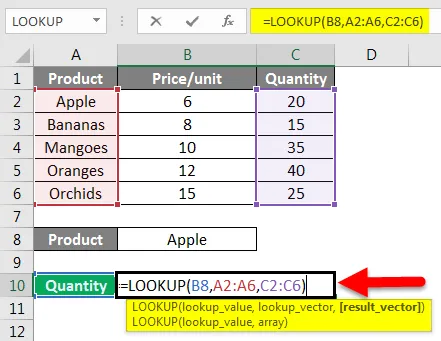
Az almamennyiség megtekintéséhez nyomja meg az Enter billentyűt.
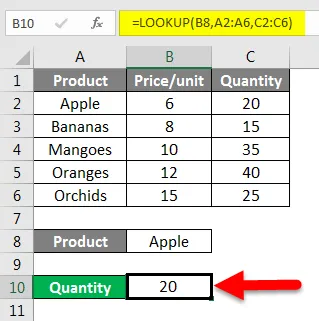
Hasonlóképpen megtudhatjuk más termékek, például az Orange mennyiségét.
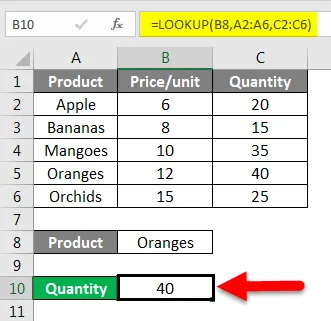
Tehát a fenti példákkal meg fogja fejleszteni a keresési képlet megértését vektor formában.
Most megmutatok egy Keresési tömb példát.
Excel keresési funkció - 4. példa
Megvan ez a minta adat.

Most, ha keresni szeretnénk a nevet és meg akarjuk keresni a megfelelő árat, hogyan csináljuk? Mondjuk, hogy tudni akarom az eladott termékek árát.
Ehhez az alábbiak szerint írom a keresési képletet:
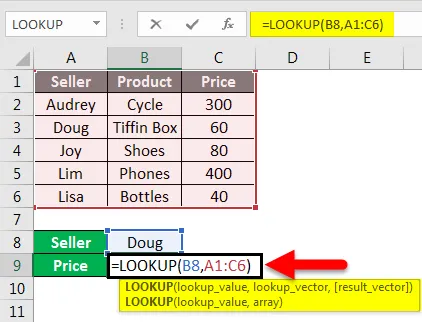
Az eredmény megjelenítéséhez nyomja meg az Enter billentyűt.
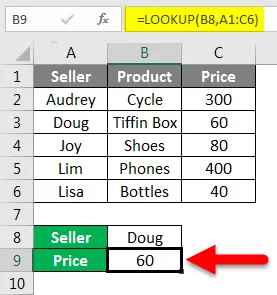
A képlet magyarázata:
= LOOKUP (B8, A1: C6)
Itt az A10 a keresési érték. Mivel tudni akartuk a Doug által eladott termék árát.
Az A1: A6 tömb azon cellatartomány, amelyben a B8-ra keresünk.
Így használjuk a Lookup függvény tömb formáját.
Excel keresési funkció - 5. példa
A Lookup funkcióval az adattáblázat nem üres oszlopában az utolsó bejegyzés utolsó bejegyzését is tudjuk.
A fenti adattáblázat alapján megtudhatjuk, hogyan működik ez.

A szintaxis:
= Keresés (2, 1 / (”” oszlop), oszlop)
Az utolsó bejegyzés megtalálásához a következő képletet írjuk ki:
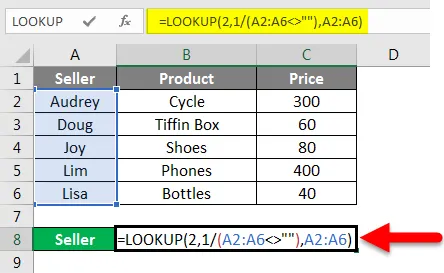
Az eredmények megtekintéséhez nyomja meg az Enter billentyűt.
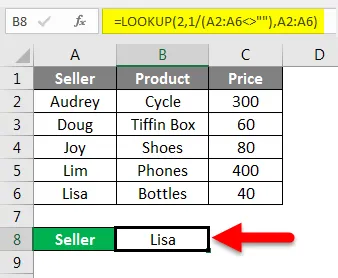
Hasonlóképpen megtaláljuk a Termék és az Ár oszlopok utolsó bejegyzéseit is.
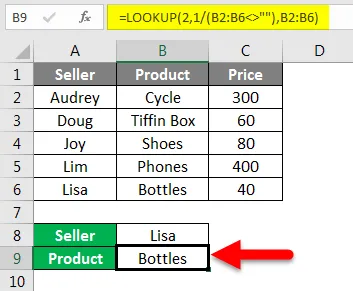
Most az utolsó bejegyzés az Ár oszlopban.
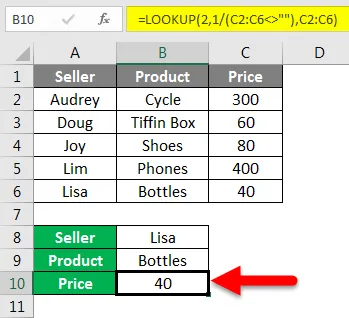
Excel keresési funkció - 6. példa
Mint az előző példánkban is, az utolsó bejegyzést egy oszlopban találtuk a Lookup funkció használatával. Megtalálhatjuk az utolsó bejegyzést is.
Az alábbiakban megadott képletet fogjuk írni:
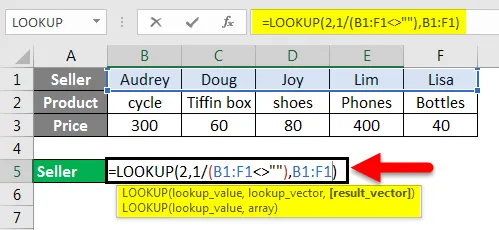
Nyomd meg az Entert.
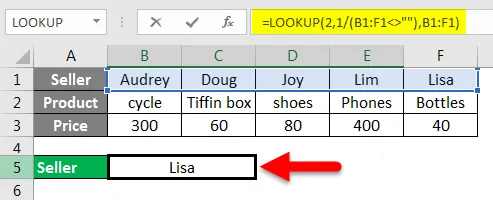
A szintaxis:
= Keresés (2, 1 / („sor” ”), sor)
Ezért az utolsó bejegyzés az Eladó sorban a Lisa.
Ezek voltak az Excel leggyakrabban használt példaképeire.
Ne feledje meg az Excel keresési funkcióját
- A keresési funkció vektor formájában a Lookup_Vector értékeinek növekvő sorrendben kell lenniük. Ha az értékek numerikusak, akkor azokat a legkisebbtől a legnagyobbig kell rendezni, és ha szöveges formában vannak, akkor A-tól Z-ig kell rendezni.
- A keresési funkció kis- és nagybetűkre érzékeny funkció.
- A Lookup_vector és az Result_vector azonos méretűnek kell lennie.
- Array keresés esetén, ha az oszlopok száma meghaladja a sorokat, akkor a lookup függvény függőlegesen keresi az értéket.
- A Lookup funkció N / A # hibát fog adni, ha a lookup_ érték kisebb, mint a lookup_vector legkisebb értéke.
- Ugyanez az N / A # hiba akkor fordul elő, ha a lookup_vector nincs növekvő sorrendben.
- REF # Hiba akkor fordul elő, ha a cellahivatkozás nem létezik, vagy a cella a képlet alkalmazása után törlődik.
Ajánlott cikkek
Ez egy útmutató a LOOKUP Function programhoz az Excel programban. Itt tárgyaljuk, hogyan lehet a LOOKUP funkciót használni az Excel különböző kritériumaihoz, valamint a gyakorlati példákat és a letölthető Excel sablont. Megnézheti más javasolt cikkeinket -
- Hogyan lehet használni a FIND függvényt Excelben?
- Útmutató az Excel KERESÉS funkcióhoz
- Hogyan kell használni az Excel XOR függvényt?
- VLOOKUP függvény Excelben példákkal