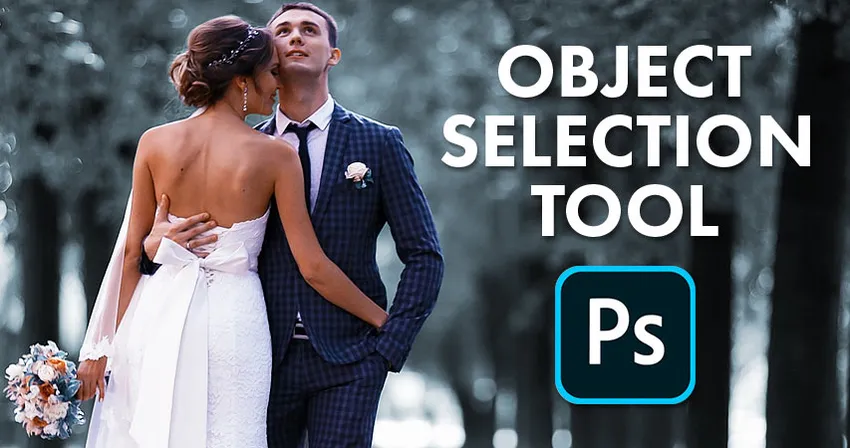
Valaha is szeretné, hogy a fényképeken csak embereket vagy tárgyakat válasszon ki, körülöttük húzva? Most már elérhető a vadonatúj objektumválasztó eszközzel a Photoshop CC 2020-ban!
Ebben az oktatóanyagban megmutatom, hogyan lehet a Photoshop CC 2020 új objektumválasztó eszközét használni, hogy gyorsan kiválaszthassa a képeken szereplő embereket, állatokat vagy más tárgyakat! Ellentétben a Photoshop Tárgy kiválasztása parancsával, amely a teljes képet nézi és automatikusan megkísérli azonosítani a tárgyat, az Objektumválasztó eszköz lehetővé teszi a tárgy azonosítását, csak körülbelül egy durva kiválasztással. Miután készített egy gyors választást, a Photoshop automatikusan összecsukja a képet a tárgy szélére. És ha a kezdeti kiválasztás nem tökéletes, akkor könnyedén összeadhatja vagy kivonhatja a területeket, ismét egyszerűen úgy, hogy körül őket húzza. Lássuk, hogyan működik.
Az Objektumválasztó eszköz vadonatúj a Photoshop CC 2020-tól. Ezért kövesse ellenőrizze, hogy a Photoshop CC példánya naprakész-e.
Az oktatóanyaghoz ezt a képet használom, amelyet letöltöttem az Adobe Stock-ből. Az Object Selection eszköz segítségével kiválasztom az előtérben az esküvői párat. És akkor, amikor a pár kiválasztódik, megmutatom egy gyors módot arra, hogy a témáját színesben hagyja, és a fénykép többi részét fekete-fehérre állítsa:

Az eredeti kép. Fotók: Adobe Stock.
Lássunk neki!
Hol találok az objektumválasztó eszközt?
A Photoshop CC 2020 alkalmazásban az Objektumválasztó eszköz megtalálható az eszköztáron, be van ágyazva a Gyorskiválasztó eszköz és a Varázspálca eszközbe. Van egy W billentyűparancs:
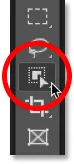
Az eszközsor objektumválasztó eszköze.
Ha a nyílásban szereplő többi eszköz egyelőre aktív volt, kattintson és tartsa lenyomva az eszköz ikont, amíg megjelenik a kiugró menü, majd válassza a menüből az Objektumválasztó eszközt:
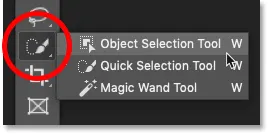
Az Objektumválasztó eszköz kiválasztása a menüből.
Kapcsolódó: Hogyan lehet testreszabni az eszközsort a Photoshop CC alkalmazásban
Az Objektumválasztó eszköz opciói
Vessen egy rövid pillantást az Objektumválasztó eszköz néhány fontos opciójára az Opciók sorban. Vegye figyelembe, hogy ezeket a beállításokat a kiválasztás megkezdése előtt be kell állítani, mivel ezek csak a következő kiválasztásra vonatkoznak.
Mód
Két objektumválasztási típust rajzolhatunk az Objektumválasztó eszközzel - Téglalap és Lasso -, és a mód között válthatunk közöttük. A Téglalap az alapértelmezett mód, és lehetővé teszi egy egyszerű téglalap alakú doboz rajzolását, akárcsak a Téglalap alakú sáv eszközzel. És a Lasso úgy működik, mint a Lasso eszköz, lehetővé téve, hogy szabad formát válasszon az objektum körül:

Válasszon egy választási típust (Téglalap vagy Lasso) az Üzemmód opcióból.
Tipp! A sokszögű Lasso használata az objektumválasztó eszközzel
Itt van egy rejtett trükk, amelyet az Objektumválasztó eszköz segítségével használhat. Amikor a kezdeti választást a Lasso-ra beállított móddal készíti, átválthat a Sokszögű Lasso eszközre a billentyűzet Alt (Win) / Opció (Mac) gombjának nyomva tartásával. A Sokszögű Lasso eszköz segítségével egyszerűen rákattinthat az objektumra annak kiválasztásához. Engedje fel az Alt (Win) / Option (Mac) gombot, amikor kész a kiválasztás befejezéséhez.
Minta az összes rétegből
Alapértelmezés szerint az Objektumválasztó eszköz csak az aktív rétegen keresi az objektumokat. De ha azt akarja, hogy a kiválasztása a dokumentum összes rétegének összetett elemén alapuljon, akkor kapcsolja be a Minta összes réteg mintát . A legtöbb esetben abba kell hagyni:

Az összes réteg mintavétele opció (alapértelmezés szerint ki van kapcsolva).
Az automatikus javítási
Az Auto-Enhance kissé simítja a kiválasztott éleket. Az Auto-Enhance be- és kikapcsolása közötti különbség minimális, ezért általában jó, ha kihagyja:
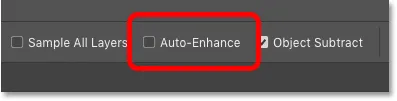
Az Auto-Enhance opció (alapértelmezés szerint ki van kapcsolva).
Objektum kivonása
Az Object Subtract opció lehetővé teszi a Photoshop számára, hogy fejlett Object Selection technológiáját használja a nem kívánt területek kivonásakor a kezdeti kiválasztásból. Ha az Object Subtract ki van kapcsolva, az Object Selection Tool ugyanúgy viselkedik, mint a szokásos téglalap alakú sáv vagy a Lasso Tool, és egyszerűen eltávolítja azokat a képpontokat, amelyeket manuálisan húz. Az Object Subtract szinte mindig be kell hagyni.
Kicsit később ebben az oktatóanyagban közelebbről megvizsgáljuk az Object Subtract opciót:
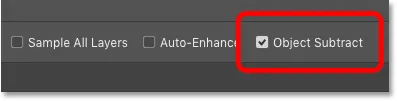
Az Object Subtract opció (alapértelmezés szerint be van kapcsolva).
Objektumok kiválasztása az Object Selection Tool segítségével
Az Objektumválasztó eszköz úgy működik, hogy rajzoljunk egy kiválasztási vázlatot az általános terület körül, ahol az objektum megjelenik. Ezután a Photoshop a kiválasztás határain belül keresi az objektumot, és körülöleli a kiválasztási vázlatot. Amint a kezdeti kijelölés a helyén van, hozzáadhatunk hiányzó területeket a kiválasztáshoz, vagy kivonhatjuk a területeket a kiválasztásból, ismét csak úgy, hogy körülhúzzuk őket az Objektumválasztó eszköz segítségével.
1. lépés: Rajzoljon egy kezdeti választást az objektum körül
Először rajzolja meg a kezdeti választást. Az alapértelmezett téglalap mód általában a legjobban működik. Téglalap alakú választást rajzolok az esküvői pár körül. Próbáljon meglehetősen közel maradni az objektumhoz, miközben maradjon teljesen a kiválasztási határokon belül:
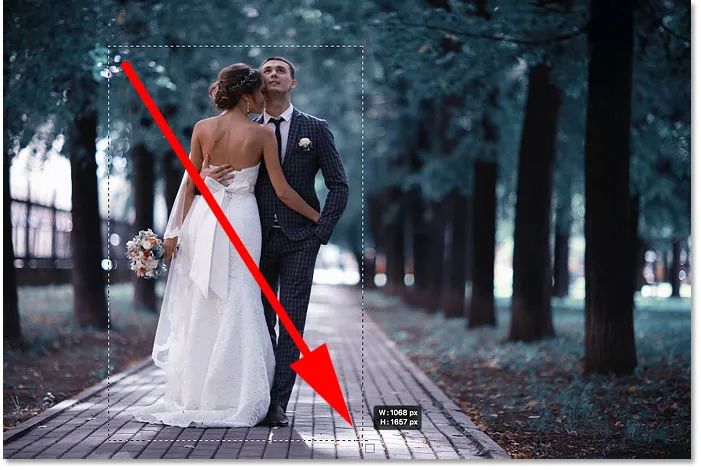
Rajzolj egy kezdeti téglalap alakú választást a témámhoz.
Tipp! Hogyan mozgathatja a kiválasztási körvonalat rajzolása közben?
Ha a kiválasztási vázlatot rossz helyen kezdte, tartsa lenyomva az egérgombot, és nyomja meg és tartsa lenyomva a billentyűzet szóközét . Az egérrel húzza a kiválasztási körvonalat a helyére, és engedje el a szóközt, hogy továbbra is rajzolja a kijelölés többi részét.
A kezdeti eredmény
Miután körülvette az objektumot a kiválasztási vázlattal, engedje el az egérgombot. A Photoshop elemzi a kijelölt területet, és néhány másodperc múlva összehúzza és körvonalazza a körvonalat az objektum körül:

A Photoshop képes volt elkülöníteni a párot a háttérből.
2. lépés: Keresse meg a kiválasztással kapcsolatos problémákat
Noha a kezdeti eredmények gyakran lenyűgözőek, általában nem tökéletesek. Nagyítani szeretne és görgetheti az objektumot a kiválasztással kapcsolatos problémákat keresve.
Például itt láthatjuk, hogy a Photoshop nagyon rossz munkát végzett a csokor virágjának kiválasztásával:

A Photoshop kihagyta a legtöbb virágot.
3. lépés: Tartsa lenyomva a Shift billentyűt, és húzza a kiválasztáshoz való hozzáadáshoz
Az objektum hiányzó részének hozzáadásához a választáshoz nyomja meg és tartsa lenyomva a Shift billentyűt, és húzza körül egy másik kiválasztási vázlatot:

Tartsa lenyomva a Shift billentyűt, és húzza a téglalap alakú választékot a csokor körül.
A Photoshop újra elemzi a kiválasztási határokon belüli területet, és éppen így hozzáadja a hiányzó részt:

A csokor hozzáadódott a fő választékhoz.
4. lépés: Tartsa lenyomva az Alt (Win) / Opciót (Mac), és húzza a kivonáshoz a választásból
A nem kívánt terület eltávolításához vagy kivonásához a választásból nyomja meg és tartsa lenyomva az Alt (Win) / Option (Mac) billentyűt a billentyűzeten, és húzza körül.
A képemmel vegye figyelembe, hogy a csokor és a ruha közötti területet is kiválasztották, és el kell távolítani:
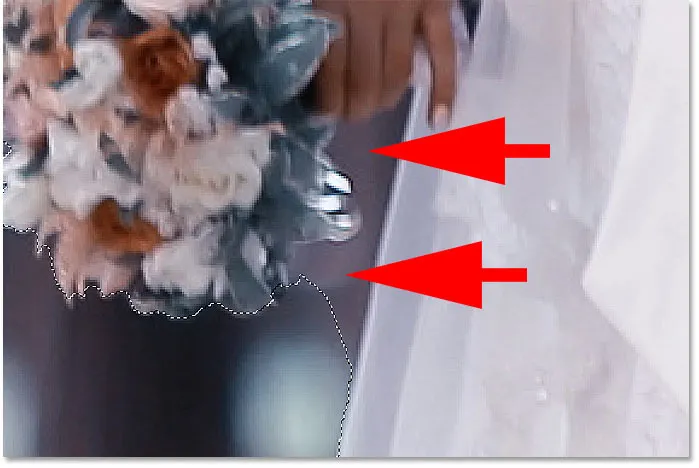
Olyan terület, amelyet le kell vonni a kiválasztásból.
A szerszámmód megváltoztatása téglalapról Lassora
Mivel ez a terület kissé szögben van, megváltoztatom az Opciók sávban az Üzemmód opciót téglalapról Lasso értékre :

Az üzemmód beállítása Lasso-ra.
Kiválasztás rajzolása a terület körül
A Lasso mód lehetővé teszi szabad formák kiválasztását az Object Selection Tool segítségével. Megtartom az Alt (Win) / Option (Mac) gombot és körbevonom a kivonandó területet. Vegye figyelembe, hogy nem pontosan választottam ki. Egyszerűen rajzolok az általános területen és kívül:

Az a terület, amelyet ki kell vonni a kiválasztásból.
Engedje el az egérgombot, és a nem kívánt terület eltávolításra kerül:

Az Objektumválasztó eszköz kivonhatja a területet a kiválasztásból.
Mit csinál az Object Subtract opció?
Korábban, amikor az Opciók sávban megtekintettük az Objektumválasztó eszköz opcióit, megemlítettem, hogy az Object Subtract- ot általában hagyni kell. Vessen egy rövid pillantást arra, hogy pontosan mit csinál az Object Subtract opció.
Itt van egy másik problémakör a képemmel. A férfi öltöny-kabátja és a karja közötti helyet le kell vonni a választásból:
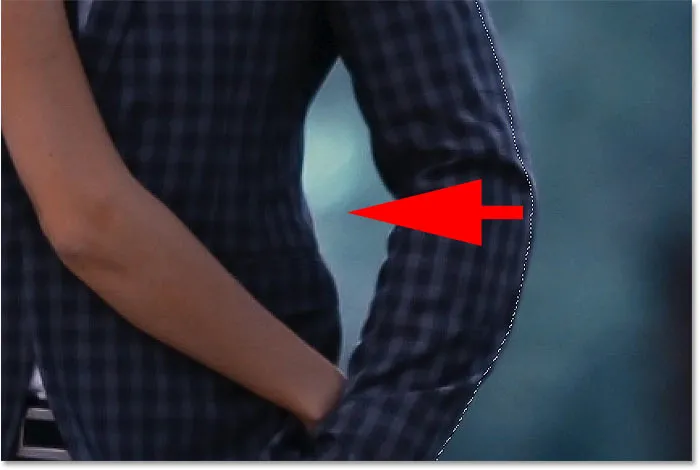
Egy másik terület, amelyet le kell vonni a kiválasztásból.
Mivel ez a terület úgy néz ki, hogy könnyen elfér egy téglalap alakú dobozban, a Beállítások sávban az Üzemmód opciót átváltom Lasso-ról Rectangle-re :
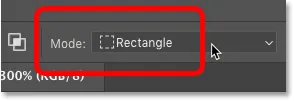
A szerszám üzemmód beállítása "Téglalap" -ra.
Egy terület eltávolítása, ha az Object Subtract ki van kapcsolva
Az Object Subtract funkciót kikapcsolom :
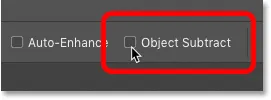
Az "Object Subtract" kikapcsolása az Opciók sorban.
Aztán, hogy kivonjam a választást, lenyomva tartom az Alt (Win) / Option (Mac) billentyűt, és köré húzom egy téglalap alakú kiválasztási vázlatot:

A terület kivonása "Object Subtract" funkcióval ki lett kapcsolva.
De vegye figyelembe, hogy ahelyett, hogy kivont volna csak a középen lévő üres területet, a Photoshop mindent kivont a kiválasztáson belül. Ennek oka az, hogy az Object Subtract kikapcsolása kikapcsolja a fejlett technológiát, amelyet az Object Selection Tool használ a kép elemzéséhez. Ehelyett úgy viselkedik, mint a szokásos téglalap alakú sátrak vagy a Lasso eszköz, és csak mindent kivon, amire húz.
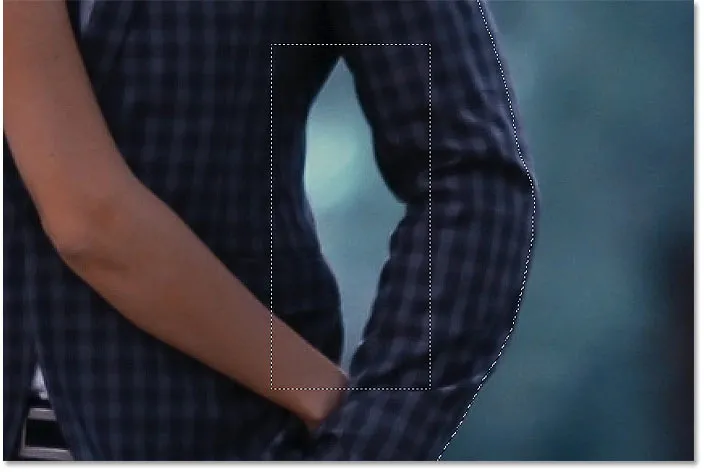
Az egész területet eltávolítottuk, amikor az "Object Subtract" ki volt kapcsolva.
Hogyan lehet visszavonni egy lépést az Objektumválasztó eszköz segítségével
Visszavonom az utolsó lépésemet, ha felmegyek a menüsor Szerkesztés menüjére, és kiválasztom az Objektumválasztás visszavonása lehetőséget . Vagy megnyomhatom a Ctrl + Z (Win) / Command + Z (Mac) billentyűket a billentyűzeten. A Photoshop több visszavonást ad nekünk az Objektumválasztó eszköz segítségével, így a Ctrl + Z (Win) / Command + Z (Mac) gombok többszöri megnyomásával több lépés visszavonható:
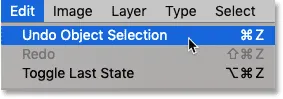
Lépjen a Szerkesztés> Objektumválasztás visszavonása elemre.
Terület eltávolítása, ha az Object Subtract be van kapcsolva
Ezúttal az Object Subtract funkciót kapcsolom be :
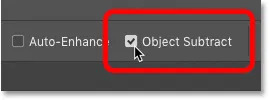
Az "Objektum kivonás" bekapcsolása.
Ezután ismét lenyomva tartom az Alt (Win) / Option (Mac) billentyűt, miközben ugyanazt a téglalap alakú kiválasztási vázlatot rajzolom a terület körül:

A terület kivonása bekapcsolt "Objektum kivonás" funkcióval.
Az Object Subtract bekapcsolt állapotában a Photoshop képes elemezni a kiválasztáson belüli területet, kitalálni, hogy melyik részét kell eltávolítani, és csak a közepén lévő területet vonja le:
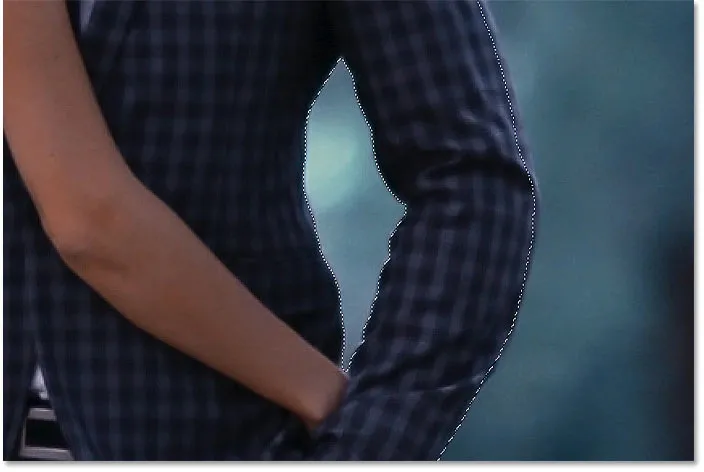
Az eredmény az "Object Subtract" bekapcsolt állapotában.
Mikor kapcsoljam ki az Object Subtract funkciót?
Ha egy területet próbál kivonni, és az Objektumválasztó eszköznek túl sok a problémája, akkor kapcsolja ki az Object Subtract elemet, hogy kézzel (és óvatosan) válassza ki a területet. Ellenkező esetben hagyja az Object Subtract funkciót bekapcsolt állapotban a legjobb eredmények elérése érdekében.
Váltás az „Összeadás” és az „Kivonás” módok között
Az Objektumválasztó eszköz használatakor gyakran kell előre-vissza váltania az „Összeadás” és az „Kivonás” mód között a kiválasztási terület finomhangolása érdekében.
Például itt van néhány üres hely a pár között, amelyet ki kell vonni a kiválasztásból:
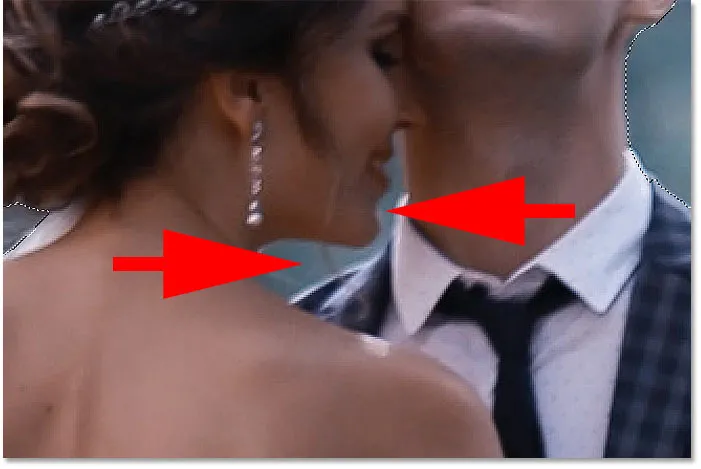
Egy másik terület, amelyet ki kell választani.
Kivonás a választásból
Az Opciók sorban a módot Lasso-ra állítom:

Az üzemmód beállítása Lasso-ra.
És aztán kivonásként tartom az Alt (Win) / Option (Mac) billentyűt, és rajzolok egy durva vázlatot a terület körül:
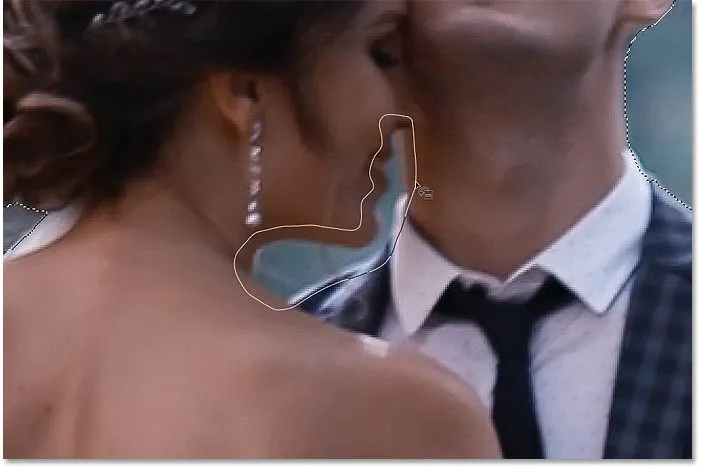
Tartsa lenyomva az Alt (Win) / Opciót (Mac), hogy kivonja a választást.
De vegye figyelembe, hogy a Photoshop az üres hely kivonásával együtt eltávolította a férfi vállát és inggömbét is, ami azt jelenti, hogy ezeket a területeket vissza kell adnom:
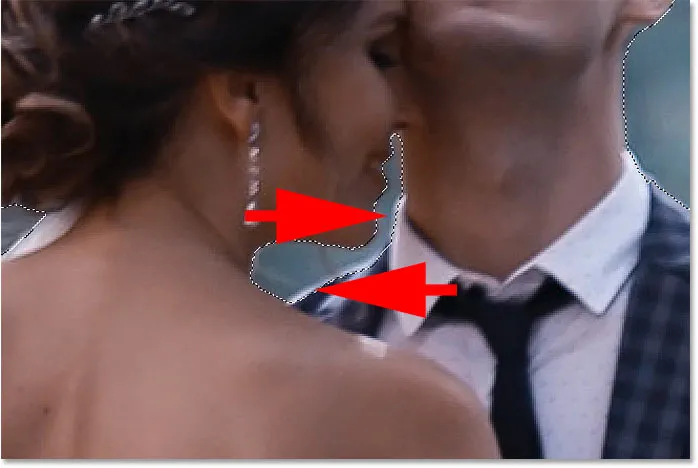
A Photoshop a terület nagy részét kivonta.
Az eredeti kiválasztás egy részének visszahelyezése
Tehát ahhoz, hogy felvegyük őket a választásba, megtartom a Shift billentyűt, amikor körbehúzom őket:

Tartsa lenyomva a Shift billentyűt, hogy területeket adjon a választáshoz.
És most ezeket a területeket ismét kiválasztottuk:

Az eredmény az eredeti kiválasztás egy részének visszaadása után.
A kiválasztás befejezése
Folytassa az utat az objektum körül, tartsa lenyomva a Shift billentyűt a kiválasztáshoz való hozzáadáshoz, vagy az Alt (Win) / Option (Mac) billentyűt, hogy kivonja belőle, amíg a kiválasztás jól néz ki. Íme a végső eredményem a háttér előtt kiválasztott esküvői párral:

A végső kiválasztás az Objektumválasztó eszköz segítségével.
Ezen a ponton tovább finomíthatja a kiválasztást a Photoshop Select and Mask munkaterületével. De ezt a következő bemutatóra mentem, ahol kifejezetten az Objektumválasztó eszköznek a Kiválasztás és Maszk használatával foglalkozunk.
Hogyan konvertálhatjuk a megválasztott területet fekete-fehérre
Ehelyett nézzük meg, hogyan lehet a kép többi részét gyorsan fekete-fehérré alakítani, miközben a tárgya színes marad. Ez a rész feltételezi, hogy a tárgyat már kiválasztotta az Objektumválasztó eszköz segítségével vagy a Photoshop többi kiválasztó eszközével.
1. lépés: Fordítsa meg a választást
Jelenleg megválasztottuk a témáinkat, és minden más meg van szüntetve. A háttér fekete-fehérké konvertálásához meg kell fordítanunk a kiválasztást, hogy mindent megválaszthassunk. A választás megfordításához menjen fel a menüsor Kiválasztás menüjére, és válassza az Inverse lehetőséget :
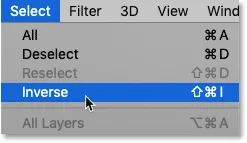
Ugrás a Kiválasztás> Inverz elemre.
2. lépés: Adjon hozzá egy fekete-fehér beállító réteget
A kép többi részének fekete-fehérre konvertálásához fekete-fehér beállító réteget használunk.
A Rétegek panelen kattintson az Új kitöltési vagy a Beállítási réteg ikonra:
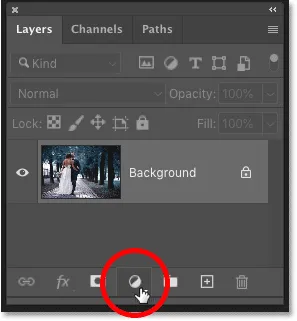
Kattintson az "Új kitöltési vagy beállítási réteg" ikonra.
És válassza a Fekete-fehér lehetőséget a listából:
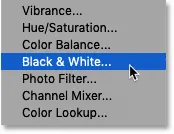
Fekete-fehér beállító réteg hozzáadása.
A Photoshop hozzáadja a beállító réteget a kép fölé, és automatikusan átalakítja a kiválasztási körvonalakat rétegmaszkvá:
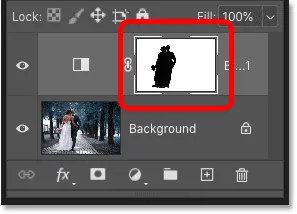
A Rétegek panelen a beállító réteg és a rétegmaszk látható.
És azonnal a környező terület fekete-fehérré alakul, miközben a témánk színes marad:

A tárgy (ok) körüli terület most fekete-fehérben van.
Kapcsolódó: Hozzon létre egy egyszerű, szelektív színhatást a Photoshop segítségével!
3. lépés: Húzza a színes csúszkákat a fekete-fehér átalakítás finomhangolására
A Fekete-fehér beállító réteg kezelőszervei megjelennek a Photoshop Tulajdonságok panelen . A fekete-fehér átalakítás testreszabásához húzza az egyes színes csúszkákat balra vagy jobbra.
Mindegyik színes csúszka megvilágítja vagy sötétíti a kép egyes részeit az eredeti színük alapján. Így a Vörös csúszka befolyásolja a vörös területek fényességét, a Sárga csúszka pedig a sárgát stb. Ha a csúszka nincs hatással a kép fényerejére, az az oka, hogy a kép egyetlen része sem tartalmazta ezt a színt. Sokkal részletesebben foglalkozom a fekete-fehér konverziókkal a Színes fényképek fekete-fehérre konvertálása bemutatóban:
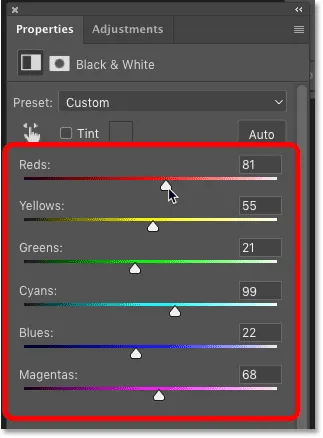
A színes csúszkák húzásával beállíthatja a fekete-fehér területeket.
Mivel a képeim háttérben sok cián tartalmazott, kissé növeltem a fényerőt, a Cyans csúszkát jobbra húzva. És itt van a végső eredményem:

A végeredmény az Object Selection Tool és a Fekete-fehér beállító réteg segítségével.
És ott van! Így lehet gyorsan kiválasztani a fényképeken lévő objektumokat a vadonatúj objektumválasztó eszköz segítségével a Photoshop CC 2020-ban! Nézze meg a Photoshop Alapok szakaszát további oktatóanyagokért. És ne felejtsük el, hogy minden Photoshop oktatóanyag letölthető PDF formátumban!