Az oktatóanyagok ebben a sorozatában megtanuljuk, hogyan lehet átméretezni a képeket a Photoshop CC-ben (Creative Cloud). Itt kezdjük a Photoshop CC újonnan átalakított Képméret párbeszédpaneljének gyors áttekintésével, amely üdvözlő javítás a korábbi verziókhoz képest. Ezután a következő oktatóanyagokban megtanuljuk, hogyan lehet mind a képeket átméretezni, mind átállítani, valamint a kettő közötti fontos különbséget.
Megvizsgáljuk a Photoshop CC kép-interpolációs lehetőségeit is, ideértve egy vadonatújot is, amelynek célja, hogy képeink élesnek és élesnek látszanak, amikor kibővítjük őket. A Photoshop valamely korábbi verziója valóban küzdött.
Ez az oktatóprogram, csakúgy, mint a sorozat többi része, a Photoshop CC számára készült, amelyhez előfizetés szükséges az Adobe Creative Cloud-hez. Ha a Photoshop CS6 vagy korábbi verziót használja, akkor el kell olvasnia az eredeti Hogyan módosíthatja a képeket a Photoshop oktatóanyagban című dokumentumot, valamint a képre átméretező oktatóanyagokat, amelyek a Digital Photo Essentials szakaszban találhatók.
Itt van egy kép, amelyet jelenleg nyitottam a képernyőn (nő őszi mezőben fotó a Shutterstock-ból):
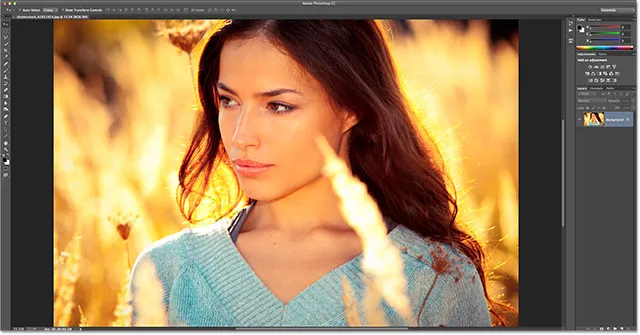
Az eredeti kép.
A Képméret párbeszédpanel megnyitása
A Photoshop CC-ben lévő képek átméretezéséhez, akárcsak a Photoshop korábbi verzióihoz, a Képméret párbeszédpanelt használjuk, amelybe eljuthatunk, ha felmegyünk a Képernyő menübe a képernyő tetején lévő menüsorban, és kiválasztjuk a Képméret lehetőséget . A Képméret párbeszédpanelt közvetlenül a billentyűzetről is elérhetjük a Ctrl + Alt + I (Win) / Command + Option + I (Mac) billentyűkombinációk megnyomásával:
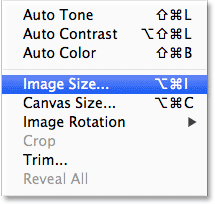
Lépjen a Kép> Képméret elemre.
Az előnézeti ablak
Megnyílik a Képméret párbeszédpanel, amelyet korszerűsített és továbbfejlesztett a Photoshop CC. A korábbi verziókhoz képest a legnagyobb változás az, hogy most van egy előnézeti ablak a bal oldalon, ahol élő képet láthatunk arról, hogy a kép hogyan fog kinézni a kiválasztott beállítások alapján. A beállítások maguk a jobb oldalon találhatók:
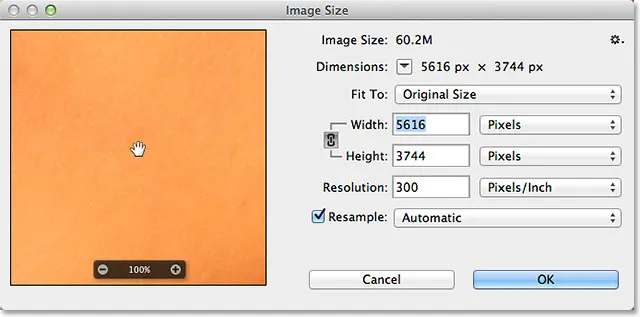
A Photoshop CC átalakított Képméret párbeszédpanelje, bal oldalán egy új előnézeti ablakkal.
A kép mozgatása az előnézeti ablakban
Vegye figyelembe, hogy az előnézeti ablakom jelenleg egy olyan kép középpontjában helyezkedik el, amely nem nagyon hasznos az előnézetek mentén. A képet az előnézeti ablakban mozgathatja, ha rákattint, tartsa lenyomva az egérgombot, és húzza a képet az egérrel:
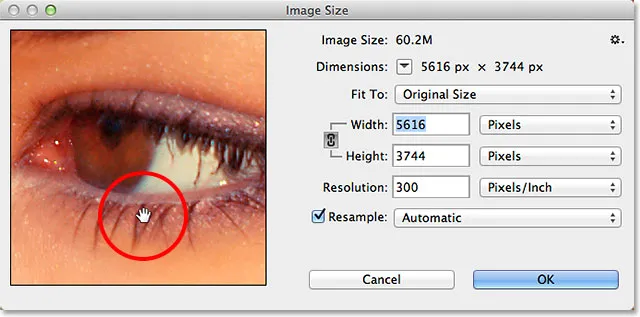
Kattintson és húzza az előnézeti ablakon belül a kép mozgatásához.
A kép új területére is ugrani az előnézeti ablakban, ha rákattintunk a képre (a dokumentum ablakban). Amikor az egeret a képre mozgatja, látni fogja, hogy a kurzor úgy néz ki, mint egy kis négyzet, amely az előnézeti ablakot ábrázolja. Kattintson a képre, és az a hely, amelyre kattintott, az előnézeti ablakban középpontba kerül:
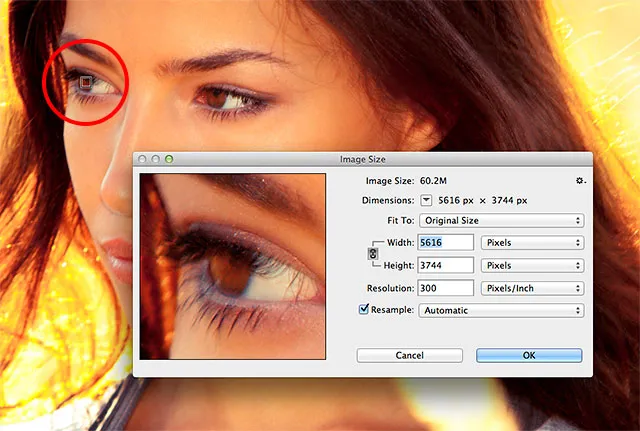
Kattintson a képre, hogy egy új előnézeti területre ugorjon.
Az előnézeti ablak nagyítása és kicsinyítése
Alapértelmezés szerint az előnézeti ablak a képet 100% -os zoom szinten jeleníti meg, de ha az egérmutatót az előnézeti ablak fölé viszi, a zoom opciók az alsó sorban megjelennek. Nyomja meg a plusz ikont ( + ) a kép nagyításához, a mínusz ikont ( - ) pedig kicsinyítse. Az aktuális zoom szint megjelenik a sáv közepén. Van egy praktikus gyorsbillentyű a nagyításhoz és kicsinyítéshez. Tartsa lenyomva a Ctrl (Win) / Command (Mac) gombot, kattintson az egérrel az előnézeti ablakban a nagyításhoz, vagy az Alt (Win) / Option (Mac) gombra, majd kattintson a kicsinyítésre:

A zoom szint megváltoztatása az alsó sáv segítségével.
Az előnézeti ablak átméretezése
Végül maga az előnézeti ablakot még nagyobbá tehetjük, ha a teljes Képméret párbeszédpanelt nagyobbá teszik. Vigye az egérmutatót a párbeszédpanel négy sarkának bármelyikére, majd kattintson, és tartsa lenyomva az egérgombot, és húzza kifelé a sarkot. Minél nagyobb lesz a párbeszédpanel, annál nagyobb lesz az előnézeti ablak. Itt húzom a párbeszédpanel jobb alsó sarkát, hogy sokkal több képet láthassam az előnézeti ablakban:
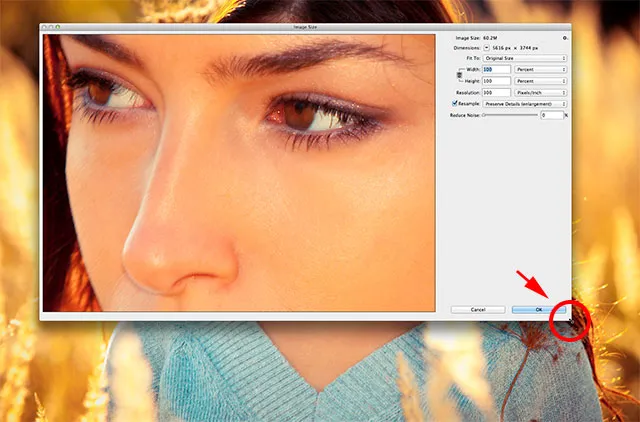
Kattintson és húzza a sarkokat a párbeszédpanel és az előnézeti ablak átméretezéséhez.
A jelenlegi fájlméret és méretek
Az előnézeti ablak jobb oldalán található a képek átméretezéséhez szükséges különféle vezérlőelemek és lehetőségek, valamint néhány általános információ a képről. A legfelső helyen találjuk meg az aktuális fájlméretet és -méreteket. A Képméret megmutatja a kép méretét megabájtban (ezt jelöli az "M"). A Dimenziók megmutatják a kép jelenlegi méretét pixelben (px):
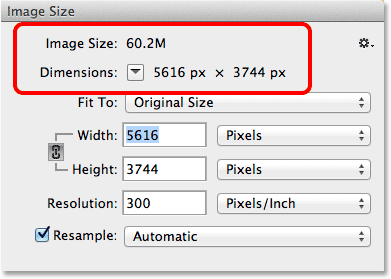
Az aktuális fájlméretről és -méretekről a felső rész található.
Alapértelmezés szerint a kép mérete pixelekben jelenik meg, de ha rákattintunk a dobozra a lefelé mutató nyíllal:
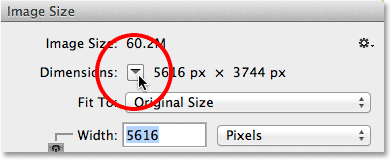
Kattintson a nyíl ikonra.
Megjelenik egy menü további mérési típusokkal, például Százalék, Hüvelyk stb. A legtöbb esetben ezt a készletet Pixels-re kell hagyni:

Választás a különböző mérési típusok között.
Az előre beállított képméretek kiválasztása
Közvetlenül a Képméret és Méretek információ alatt található a Fit To elnevezésű opció, amely alapértelmezés szerint Eredeti méret:
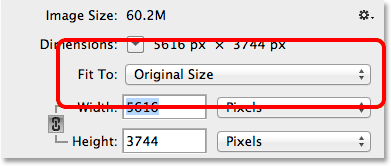
A "Fit To" opció.
Ha rákattintunk az Eredeti méret szavakra, megjelenik egy menü, különféle előre beállított képmérettel és felbontással. Az előre beállított értékek egy részét nyomtatáshoz, mások az internetet (vagy általában a képernyőn történő megtekintést) tervezték. Lehetőségek vannak a saját preset-ek mentésére és betöltésére is. Vannak olyan potenciális problémák és buktatók, amelyekbe be lehet lépni az előre beállított képméret kiválasztásakor, bár mint például az a tény, hogy egyes presetek képaránya más, mint másoké, ezért ezt a lehetőséget részletesebben megvizsgáljuk egy másik oktatóanyagban:

Az előre beállított képméretek listája.
Rövid kódok, műveletek és szűrők beépülő modul: Hiba a rövid kódban (hirdetések-alapvető-középső)
A kép átméretezési lehetőségei
Az Fit To lehetőség alatt három nagyon fontos opciót találunk - Szélesség, Magasság és Felbontás -, amelyek együttesen képezik a párbeszédpanel fő képméretező részét:
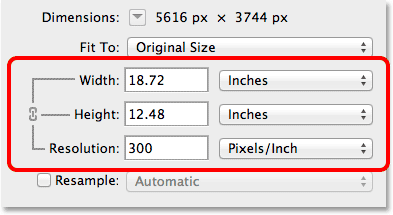
A fő szélesség, magasság és felbontás lehetőségei.
Új értékeket írhatunk be a Szélesség és a Magasság mezőkbe. Amikor az egyikben megváltoztatjuk az értéket, a Photoshop automatikusan megváltoztatja a másikat, hogy megőrizze a kép eredeti oldalarányát. Alapértelmezés szerint mind a Szélesség, mind a Magasság mérési típusa hüvelykre van állítva, de ha bármelyik opcióra kattint a mérési típus kiválasztó mezőjére, megjelenik egy menü, amelyben más mérési típusok közül választhat. Vegye figyelembe, hogy a képponttípus jelenleg szürkén jelenik meg és nem érhető el. Megtudjuk, miért van ez egy másik oktatóanyagban, amikor megvizsgáljuk a kép átméretezése és újramintavétele közötti különbséget:
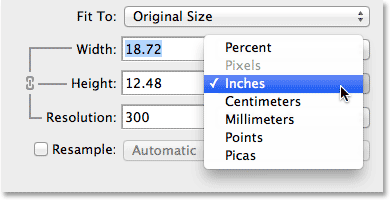
Válasszon a szélesség és a magasság mérési típusa közül.
A Felbontás opció ugyanúgy működik. Új értéket adhatunk meg, és rákattinthatunk a mérési típus kiválasztására szolgáló mezőre, hogy választhassunk a pixelek / hüvelyk (alapértelmezett) vagy a pixelek / centiméter közül. A pixel / hüvelyk a képfelbontás standard mérési típusa, és általában nincs ok megváltoztatni:
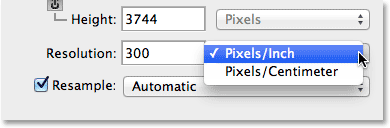
A Felbontás opció.
A következő oktatóanyagban mindent meg kell említenem a kép átméretezéséről, de röviden az átméretezés egyszerűen azt jelenti, hogy megváltoztatjuk a kép méretét, amelyen a kép kinyomtatódik, anélkül, hogy megváltoztatnánk a képen a tényleges pixeleket. Például a párbeszédpanel tetején található Méretek szakasz azt mutatja, hogy a kép képpontmérete 5616 x 3744. A jelenlegi 300 pixel / hüvelyk felbontásnál ez a kép 18, 72 hüvelyk szélességben és magasságban nyomtat. 12, 48 hüvelyk. Ennek oka az, hogy 300 kép pixelt felülről lefelé és 300 pixelt balról jobbra illesztünk minden hüvelyk papírba:
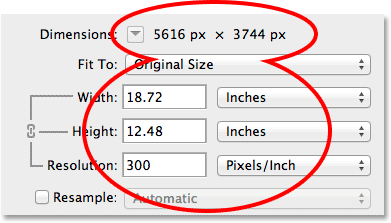
A kép jelenlegi nyomtatási mérete.
Ha növelem a felbontást 300-ról, mondjuk 360 pixelre / hüvelykre, látjuk, hogy a kép továbbra is ugyanazokkal a pixelmérettel rendelkezik (5616 x 3744), hanem azért, mert most több ilyen pixelt csomagolunk (360, szemben a 300-zal) ) fentről lefelé és balról jobbra minden hüvelyk papír belsejében, a kép most kisebb méretben nyomtat (15, 6 hüvelyk széles, 10, 4 hüvelyk magas). Ez ismét csak egy áttekintés a kép átméretezéséről. A következő oktatóanyagban részletesebben tárgyaljuk:
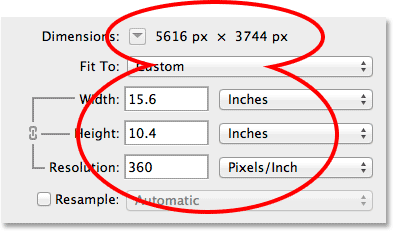
A kép új nyomtatási mérete a felbontás értékének megváltoztatása után.
A Resample opció
A Felbontás opció alatt található a Resample opció, amely engedélyezhető vagy letiltható a jelölőnégyzet belsejére kattintással. Mostanáig le van tiltva, tehát megyek és engedélyezem:
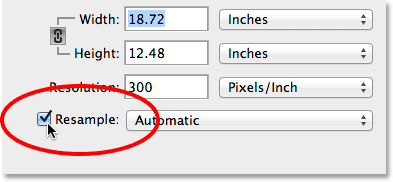
A Resample opció engedélyezése.
A Resample opció megváltoztatja a Image Size párbeszédpanel viselkedését. Az újramintavétel kifejezés azt jelenti, hogy megváltoztatjuk a képen a tényleges pixelszámot, nem csak a nyomtatási méretet, hogy maga a kép nagyobb vagy kisebb legyen. Ha ezt az opciót engedélyezte, a Szélesség és a Magasság opciók most megjeleníthetik a kép szélességét és magasságát pixelben (ellentétben a korábbiakkal, amikor a pixelmérési típus nem volt elérhető):
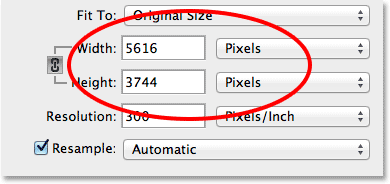
A szélesség és a magasság most pixelekben vannak megadva.
Most megváltoztathatjuk a képen a tényleges pixelek számát azáltal, hogy új értékeket írunk be a Szélesség és a Magasság mezőbe. Alapértelmezés szerint a Photoshop megtartja az eredeti képarányt, tehát ha új értéket adok meg, mondjuk 2000 képpontot a szélességhez, a Photoshop automatikusan megváltoztatja a magasságot 1333 képpontra, hogy megfeleljen az eredeti aránynak. Ha felnézzük a párbeszédpanel tetejét, látjuk, hogy a Dimenziók részben az új képméretem is megjelenik, 2000 px x 1333 px, és fölötte a Képméret rész azt mondja, hogy a fájl mérete megabájtban, az eredeti 60, 2 millióról csak 7, 63 millióra csökkent:

A Resample opcióval módosíthatja a képen megjelenő összes pixelt.
Az arányos korlátozás opció
Ha bekapcsolták a Resample opciót, akkor kattintható link ikont talál a Szélesség és a Magasság között. Ez az arányos korlátozás opció, és alapértelmezés szerint engedélyezve van. Ez azt mondja a Photoshopnak, hogy a kép eredeti képarányát sértetlen maradjon azáltal, hogy automatikusan beírja a helyes magasságot, amikor megváltoztatjuk a szélességet (vagy fordítva). A legtöbb esetben ezt az opciót engedélyezni kell, de letiltásával külön szélességi és magassági értékeket adhat meg, azzal a kockázattal, hogy megváltoztatja a képarányt, és torzítja a kép megjelenését és alakját:

Az Arány korlátozása opció.
A kép interpolációs beállításai
Egy másik nagyon fontos lehetőség, amely csak a bekapcsolt Resample opcióval érhető el, a Image Interpoláció, amely arra a módszerre utal, amelyet a Photoshop használ a képpontok hozzáadására vagy eltávolítására. Az általunk kiválasztott interpolációs módszer drámai hatást gyakorolhat a kép minőségére és megjelenésére, miután lefelé vett (kisebb lett) vagy felvételt vett (nagyobb lett).
Az interpolációs opció közvetlenül a Resample opciótól jobbra található. Valójában sehol nem mondja ki a "Kép-interpolációt", de ezt az opciót alapértelmezés szerint automatikusra állítja:

A kép-interpoláció opció a Resample lehetőségtől jobbra található.
Az Automatikus szóra kattintva megnyílik a választható interpolációs módszerek listája, beleértve a vadonatúj módszert a Photoshop CC Preserve Details elemében, amelynek célja, hogy képeink élesnek és élesnek látsszanak nagyításukkor. Valójában, ha hagyjuk az interpolációs beállítást Automatikus értékre állítva, a Photoshop automatikusan kiválasztja a Részletek megőrzése lehetőséget, amikor észleli, hogy nagyítottuk a képet. Amikor a kép méretét lecsökkenti (csökkenti), az automatikus beállítás a legjobb eredmény elérése érdekében a Bicubic Sharper lehetőséget választja. Az előnézeti ablak frissül, hogy megmutatja, hogyan fog kinézni a kép a különféle interpolációs módszerek kiválasztásakor. Ezeket a lehetőségeket részletesebben megvizsgáljuk a teljes képmintavételi oktatóprogramban, de egyelőre biztonságos választás lehet ez az opció beállítása Automatikus értékre:

A Részletek megőrzése új a Photoshop CC-ben, és nagyszerű a nagyításhoz.
A méretarány stílus
Ha a dokumentumban bármilyen réteghatást (stílust) használ, például árnyékok, vonások, ferde és dombornyomott stb., Akkor valószínűleg azt akarja, hogy az effektusok a kép mellett méreteződjenek. Kattintson a kis méretű fogaskerék ikonra a Képméret párbeszédpanel jobb felső sarkában:
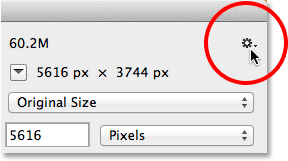
Kattintson a fogaskerék ikonra.
Ez megjeleníti a Scale Styles opciót, amelyre kattintva engedélyezheti vagy tilthatja le. Az opciótól balra található pipa azt jelenti, hogy jelenleg engedélyezve van:
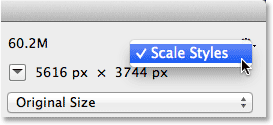
A Stílusok méretezése opció.
OK, Mégse és Visszaállítás
Ha készen áll a kép átméretezésére vagy újbóli elkészítésére, kattintson a jobb alsó sarokban lévő OK gombra, hogy bezárja a párbeszédpanelt, ahol a Photoshop megy előre, és átméretezi, felveszi vagy lecsökkenti a képet. Ha egyszerűen kilép a Képméret párbeszédpanelen anélkül, hogy a képen bármilyen változtatást volna végrehajtani, kattintson a Mégse gombra:
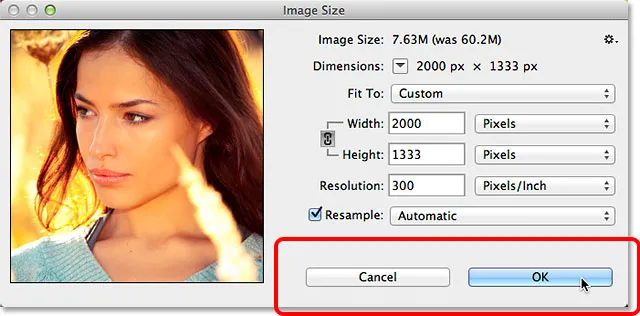
Kattintson az OK gombra a kép átméretezéséhez vagy újramintavételéhez, vagy a Mégse gombra, hogy meggondolja magát.
A Képméret párbeszédpanel visszaállításához az eredeti beállításokhoz tartsa nyomva az Alt (Win) / Option (Mac) gombot a billentyűzeten. Ezzel a Mégse gombot Reset gombra váltja. A párbeszédpanel visszaállításához kattintson a Visszaállítás gombra:

Nyomja meg és tartsa lenyomva az Alt (Win) / Opció (Mac) gombot a Mégse átállításához Reset-re.
És ott van! Ez egy gyors áttekintés az újonnan átalakított Képméret párbeszédpanelről a Photoshop CC-ben (Creative Cloud)!