Ebben a Photoshop oktatóanyagban megtanuljuk, hogyan lehet átméretezni, optimalizálni és menteni a fényképeket egy weboldalra történő feltöltésre vagy a családnak vagy barátoknak történő e-mailekhez a Photoshop CS5 Képméret és Mentés webre és eszközökhöz parancsainak kombinációjával! Ez az oktatóanyag teljesen kompatibilis a Photoshop CS4-rel is.
Itt van egy fénykép, amelyet jelenleg a képernyőn nyitottam, és amelyet optimalizálnom kell az interneten:

Az eredeti kép.
Ha a Rétegek panelen nézzük meg, láthatjuk, hogy kissé javítottam ezt a képet, néhány réteggel és beállító rétegekkel hozzáadva az eredeti kép fölé a háttérréteget :
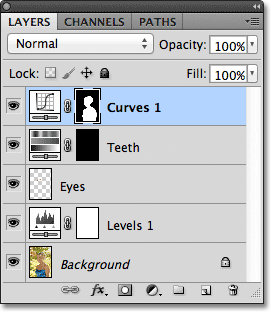
A Rétegek panel.
1. lépés: Másolja a képet
A fénykép elkészítéséhez e-mailek küldésére vagy weboldalra feltöltésére a dokumentumot egyrétegűre kell lelapítani, majd átméretezni a képet, hogy kisebbé váljon, de először azt szeretném ellenőrizni, hogy ne veszítsem el a amit elvégeztem, vagy véglegesen megváltoztatom az eredeti fénykép méretét. A biztonság érdekében, mielőtt bármi mást tennék, elkészítek egy másolatot a képről, ha felmegyek a Képernyő menübe a képernyő tetején lévő menüsorban, és a Másolatot választom:
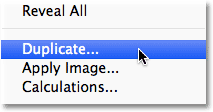
Lépjen a Kép> Másolat elemre.
A Photoshop megnyílik a Duplicate Image párbeszédpanel, amelyben kéri a példány elnevezését. Elfogadhatja az alapértelmezett nevet, amelyet a Photoshop már megadott (az én esetemben a „kék_cím másolata”), mert a képet könnyen átnevezhetjük, amikor később elmenjük. Kattintson az OK gombra a párbeszédpanel jobb felső sarkában az alapértelmezett név elfogadásához és bezárásához:
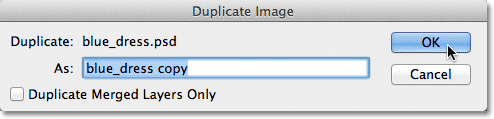
Kattintson az OK gombra az alapértelmezett név elfogadásához.
A Photoshop a kép azonos példányát nyitja meg, beleértve az eredeti verzióhoz hozzáadott összes réteget, külön dokumentum ablakban:

Az eredeti dokumentum másolata megjelenik egy új ablakban.
2. lépés: simítsa le a képet
Ezután laposítsa le a kép másolatát egyrétegűvé, ami jobb eredményeket adhat nekünk, ha átméretezzük a képet, ahogy egy pillanat alatt megtesszük. Menj fel a Réteg menübe a képernyő tetején, és válaszd a Kép sima menüpontot:
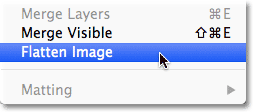
Lépjen a Réteg> Kép kiegyenlítése elemre.
Ha újból megnézzük a Rétegek panelen, láthatjuk, hogy az összes réteget lelapították egyetlen háttérrétegre:
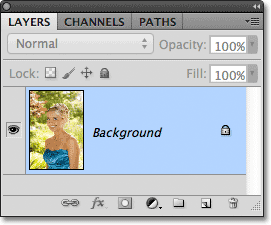
A Rétegek panel, amely a síkított képet mutatja.
3. lépés: A kép átméretezése
Most, hogy a képet lelapítottuk, változtassuk át úgy, hogy az e-mailekhez vagy egy weboldalon történő megjelenítéshez megfelelőbb legyen. Menjen a képernyő tetején található Kép menübe, és válassza a Kép mérete :
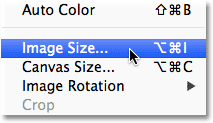
Lépjen a Kép> Képméret elemre.
Megnyílik a Képméret párbeszédpanel. Amint hamarosan látni fogjuk, a Photoshop Mentés webre és eszközökre párbeszédpanelje lehetőséget ad a kép átméretezésére is, de jobb eredményeket érhet el, ha előzőleg átméretezi a képet a Képméret paranccsal.
Ha megnézzük a párbeszédpanel tetejét, a Pixel Méretek szakaszban, láthatjuk, hogy a fotóm jelenleg 1571 pixel széles, 2356 pixel magas. Ez túl nagy ahhoz, hogy a legtöbb ember elférjen a teljes képen a képernyőn, ha elküldöm nekik a képet e-mailben, és minden bizonnyal túl nagy ahhoz, hogy a legtöbb weboldalon megjelenjen:
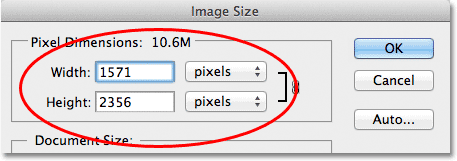
A kép aktuális szélessége és magassága pixelben.
Általánosságban elmondható, hogy az e-mailben és az interneten történő megtekintéshez a fénykép méretét legfeljebb 800 képpont és 600 képpont méretre korlátozza, azaz a szélesség nem haladhatja meg a 800 képpontot, a magasság pedig nem haladhatja meg a 600 képpontot. Ha feltölti a fényképet egy weboldalra, akkor a webhelynek lehetnek más, specifikus méretei is, amelyekhez ragaszkodnia kell, de általában ha a méretet 800 képpontonként és 600 képponton belül tartja, a legtöbb ember kényelmesen megnézheti a képet a képernyőjén.
Mielőtt beírná az új pixelméretét, először ellenőrizze, hogy a párbeszédpanel alján található mindhárom lehetőség - Méretezési stílusok, Kényszerített arányok és Képminta - mind be van-e jelölve . Technikai szempontból, amikor a kép ellapul, nem kell aggódnunk az első opció, a Méretezőstílusok miatt, mivel nincs kép rétegestílusa, de könnyebb egyszerűen ellenőrizni, hogy mind a három lehetőség be van-e jelölve. Ezután állítsa be a párbeszédpanel alján található Image Interpoláció opciót Bicubic Sharper-re (a kicsinyítéshez legjobb). Nem mondja "Image Interpoláció" sehol, de ez az, ami ez az alsó lehetőség, és ellenőrzi, hogy a Photoshop miként kezeli a pixeleket a mintavételi folyamat során. Ha Bicubic Sharper-ra állítja, akkor a legjobb eredményt érheti el, ha egy képet a képernyőn történő megjelenítéskor lefelé méretez:
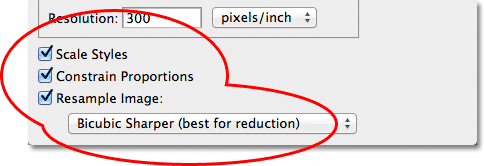
Ellenőrizze, hogy az első három lehetőség be van-e jelölve, és hogy az alsó opció Bicubic Sharper-ra van-e állítva.
Ezután térjen vissza a párbeszédpanel tetején található Pixel Méretek szakaszhoz, és írja be az új dimenziókat. Mivel a fotóm portré módban van, ami azt jelenti, hogy magasabb, mint szélessége, és nem akarom, hogy a magassága meghaladja a 600 pixelt, 600 pixelt írok be a Height opcióba. A párbeszédpanel alján kiválasztott Kényszer arányok opcióval a Photoshop automatikusan új számú szélességi értéket ad meg nekem, hogy a kép szélesség / magasság aránya változatlan maradjon, mint eredetileg. Az én esetemben a Photoshop 400 pixelt adott meg a Szélesség mellett :
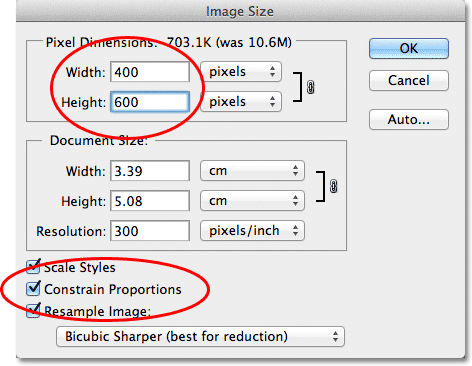
A Constrain Proportions kiválasztásával csak egy új szélességet vagy magasságot kell megadnunk, és a Photoshop beírja nekünk a másikat.
Vegye figyelembe, hogy nem változtattam meg a Felbontás értéket a párbeszédpanel Dokumentumméret szakaszában. Ennek oka az, hogy a felbontás határozza meg, hogy a kép mennyire nyomtat papírra, és ennek nincs köze ahhoz, hogy a képet számítógép képernyőjén nézzék meg. A képernyőn megjelenő kép átméretezéséhez csak a kép tényleges pixelméreteire kell összpontosítanunk, amelyek a párbeszédpanel tetején található, a megfelelő elnevezésű Pixel-méretek szakaszban találhatók.
Miután megadta az új dimenziókat, kattintson a párbeszédpanel jobb felső sarkában az OK gombra, hogy bezárja azt, ahol a Photoshop le fogja állítani a képet a kisebb méretére.
Rövid kódok, műveletek és szűrők beépülő modul: Hiba a rövid kódban (hirdetések-alapvető-középső)
4. lépés: Mentés webre
Másoltuk, lelapítottuk és átmérettük a képet. Ideje optimalizálni és menteni. Menjen a képernyő tetején található Fájl menübe, és válassza a Mentés webre és eszközökre lehetőséget :
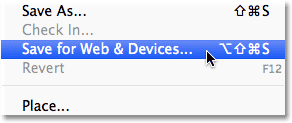
Válassza a Fájl> Mentés webre és eszközökre menüpontot.
Ezzel megnyílik a Photoshop nagyon nagy Mentés webre és eszközökre párbeszédpanelje, egy nagy előnézeti területtel, amely a legtöbb helyet elfoglalja. Ha az előnézeti terület bal felső sarka fölé néz, négy fülből álló sorozatot lát. Alapértelmezés szerint az Optimalizált lap van kiválasztva, ami azt jelenti, hogy nem látja az eredeti képet. Ehelyett egy élő előnézetet fog látni arról, hogy a kép hogyan néz ki a jelenlegi alkalmazott optimalizálási beállításokkal (amelyeket egy pillanat alatt megnézünk):
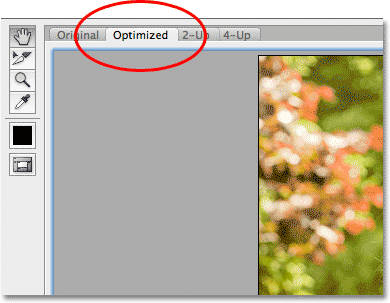
Az előnézeti terület alapértelmezés szerint Optimalizált nézet módba van állítva.
Hagyja, hogy a megtekintési mód optimalizált legyen, vagy a kép eredeti és optimalizált verzióinak egymás melletti összehasonlításához a fülre kattintva váltson a kétoldalas nézet üzemmódra:
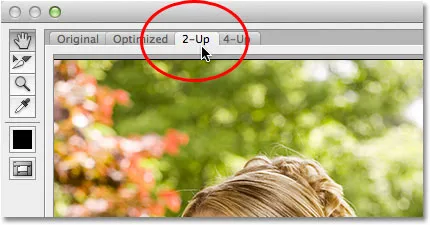
Váltás a 2-Up nézet módra.
Ha a 2-Up lehetőséget választja, akkor a bal oldalon láthatjuk a kép eredeti verzióját, a jobb oldalon az optimalizált verziót (ha a kép fekvő módban van, vagyis szélesebb, mint magas, akkor függőleges előnézetet fog látni tetején az eredeti verzióval és az alatt található optimalizált verzióval):
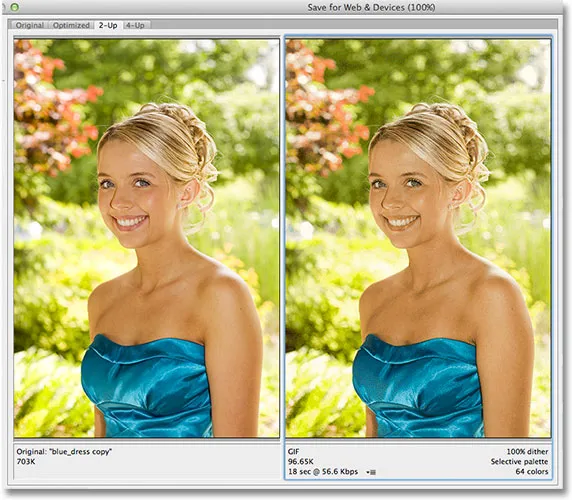
Az eredeti verzió a bal oldalon, az optimalizált verzió a jobb oldalon.
Fájlformátum
A párbeszédpanel jobb oldalán találhatók a különféle optimalizálási lehetőségek (ha nem látja a felsorolt lehetőségeket, akkor ellenőrizze, hogy az előnézeti területen kiválasztott kép optimalizált változata van-e). Az első, amit itt kell tennünk, a képünknek megfelelő fájlformátum kiválasztása. Ha ez az első alkalom, amikor a Mentés webre és eszközökre párbeszédpanelt használja, akkor a tetején kiválasztott GIF- formátum jelenik meg (közvetlenül az "Előre beállított" szó alatt). A GIF nagyszerű formátum a webes grafikák mentéséhez, de fényképekhez JPEG.webp formátumot szeretnénk használni, tehát változtassuk meg a lehetőséget GIF formátumról JPEG.webp formátumra, ha még nem állítottuk be JPEG.webp formátumban:
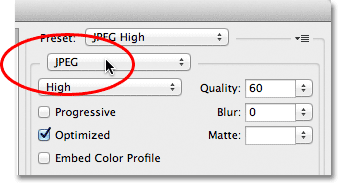
Állítsa a fájlformátumot JPEG.webp-re.
Képminőség
Közvetlenül a fájlformátum opció alatt találhatók a képminőség beállításai. Választhatunk egy előre beállított minőségi beállítás közül (alacsony, közepes, magas, nagyon magas és maximális) a bal oldalon, vagy megadhatunk egy bizonyos értéket a jobb oldalon található Minőség opcióhoz. Bár valószínűleg csábító választani a fényképeinkhez a legmagasabb minőségi beállításokat, hogy mindenki láthassa, milyen fantasztikusak, az e-mailekre vagy az internetről való optimalizálás azt jelenti, hogy a fájl méretét a lehető legkisebbnek kell tartanunk, és ez azt jelenti, hogy közepes a képminőség és a fájlméret közötti alap. A magas színvonalú előre beállított érték szinte mindig a legjobb választás, mindkét világból a legjobbat nyújtva - elfogadható képminőség és viszonylag kis fájlméret. Ha kiválasztja a Magas beállítást, akkor a Minőség beállítást automatikusan 60-ra állítja:
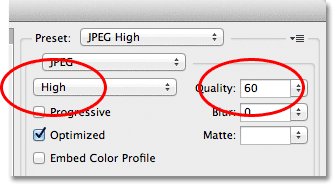
Válassza a Kiváló minőségű beállítást, amely a Minőség értékét 60-ra állítja.
Miután kiválasztotta a minőségi beállítást, győződjön meg arról, hogy az Optimalizált beállítás van kiválasztva, ami elősegítheti a fájl méretének további csökkentését. Hagyja figyelmen kívül a Progresszív opciót, és hagyja bejelölés nélkül az Embed Color Profile beágyazását is, mivel a legtöbb böngésző egyébként nem támogatja a színes profilokat:
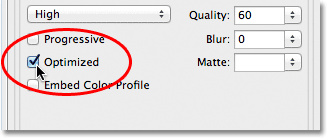
Válassza az Optimalizált lehetőséget, és hagyja bejelölés nélkül a Progresszív és a Színprofil beágyazását.
Színtér
Végül válassza a Konvertálás sRGB-re lehetőséget, ha még nincs bejelölve. Ez biztosítja a fénykép elmentését az sRGB színtérben, ami egy rövid történelem azt jelenti, hogy a fotójában szereplő színek helyesen jelennek meg az interneten, vagy ha valaki egy képet e-mailben tekint meg:
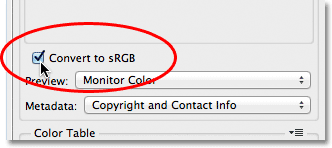
A Konvertálás sRGB-re opció megakadályozza, hogy a fényképek színei tompává és elmosódottá váljanak mások számítógépének képernyőjén.
Képméret
Korábban említettem, amikor megvizsgáltuk, hogyan lehet átméretezni a képet a Képméret paranccsal, hogy a Mentés webre és eszközökhöz párbeszédpanel lehetőséget ad a kép átméretezésére is. A Képméret beállításokat a párbeszédpanel jobb alsó sarkában találja. A jelen esetben a párbeszédpanel azt mutatja, hogy a fotóm 400 pixel széles és 600 pixel magas, mivel ezt korábban átméreteztem. Bár kényelmesnek tűnik a kép átméretezése, miközben beállítja az összes többi internetes optimalizálási beállítást, jobb átméretezési eredményekkel jár, ha itt figyelmen kívül hagyja ezeket a beállításokat, és betartja a tényleges Képméret parancsot:
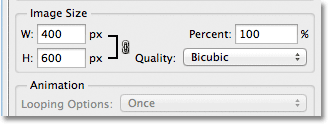
A Képméret beállítások a párbeszédpanel jobb alsó sarkában.
Fájlméret összehasonlítása
Ezen a ponton megtettünk mindent, amit tennünk kell, de mielőtt bezárnánk a Mentés webre és eszközökhöz párbeszédpanelt, és ténylegesen elmentenénk a képet, vessünk egy rövid pillantást a fénykép két verziója alá az előnézeti területen az eredeti verzió fájlméretének és az optimalizált változat méretének összehasonlításához. Saját esetemben az eredeti fénykép (bal oldalon) egy óriási 703 Kb-os, ami túl nagy az internet számára, különösen a lassabb internet-sebességű emberek számára, míg az optimalizált verzió (a jobb oldalon), amely szinte ugyanolyan jól néz ki, mint a eredeti, csak 58.41 Kb :
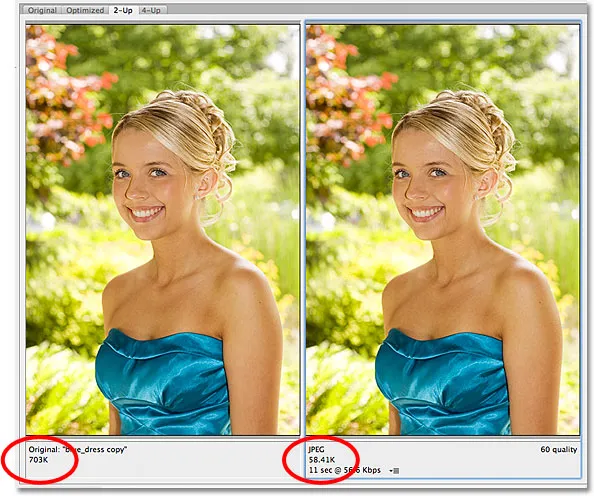
A 2-Up nézet lehetővé teszi a fájlméretek összehasonlítását a kép eredeti és optimalizált változatai között.
5. lépés: Mentse el a képet
A fénykép optimalizált változatának mentéséhez kattintson a Mentés gombra a párbeszédpanel alján. A Photoshop megnyílik a Mentés az optimalizált másként párbeszédpanel, amely lehetővé teszi a kép átnevezését, ha szükséges, és keresse meg a merevlemez könyvtárát, ahová menteni szeretné. A fotómat átnevezem "blue-dress.jpg.webp" -re, és elmentem egy "webes fotók" mappába az asztalomon. Ha kész, kattintson a Mentés gombra a kép mentéséhez és a párbeszédpanel bezárásához:
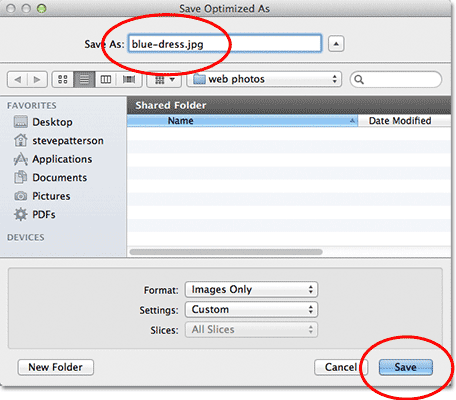
Az Optimalizált másolás mentése párbeszédpanel.
És ott van! A fénykép átméretezése és teljes optimalizálása készen áll arra, hogy e-mailen küldhesse el barátainak és családtagjainak, vagy feltöltse az interneten, a Photoshop CS5 Képméret és Mentés webre és eszközökhöz parancsainak köszönhetően!