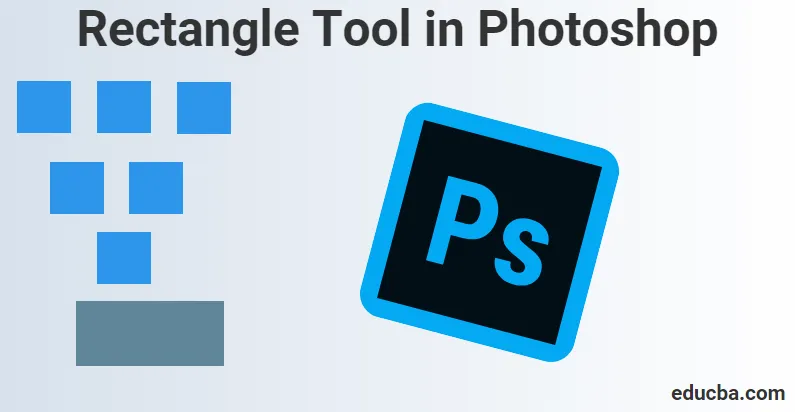
Mi a téglalap eszköz a Photoshopban
Mi az a téglalap eszköz és miért olyan fontos ez az eszköz a Photoshopban a mai napig? Vektor alakzatok rajzolása a Photoshopban valami, amit megtehetünk egy vektor alakzat felhasználásával, és ezen a tartalomon keresztül megismerheti, hogy mennyiben különbözik a pixel alapú alakjától.
Alapértelmezés szerint a Téglalap eszköz jelenik meg, de ha rákattintunk az eszköz ikonjára és tartanánk azt, megjelenik egy kiugró menü, amely megmutatja nekünk a többi eszközt, amelyek közül választhatunk. Van valami, a Téglalap eszköz, amelyet alak-, rajz- és típusú eszközként is ismertek, hogy megváltoztassunk vagy megváltoztassunk tárgyakat vagy valamit, amit a tervekben vagy képeinkben készítünk.
Amikor ezeket a dolgokat megvizsgáljuk, hogy többet tudjunk, először meg kell értenünk a felhasználást és azt, hogy ezeket a rajzoló eszközöket a vektor útvonalakon dolgozzuk. Ezek a vektor-útvonalak nem más, mint vektor alapú körvonalak, amelyek felhasználhatók szelekciókká is. Míg egy ilyen eszközt használni kell, a Beállítások sávra kattintva választhatjuk, hogy útvonalakat rajzol-e, vagy rétegeket alakítson-e. Ahhoz, hogy ezek tovább dolgozzanak, a típus jól kialakításra kerül a rétegekben, amelyeket felhasználhatunk az átalakításhoz, méretezéshez, elforgatáshoz, eltorzításhoz, torzításhoz, perspektíva kialakításához és még a vetemedéshez, amikor tovább haladunk az outputok útvonalon történő beállításához.
Ez az eszköz hasznos alakzatok létrehozására különféle bannerek, szórólapok, menükártyák, weboldal-tervek, online hirdetések stb. Számára. Az eszköz használatával valójában alapvető geometriai alakzatot rajzolunk a Téglalap eszközzel, amelyet később továbbfejleszthetünk az opciók és módszerek a Photoshopban megadott tulajdonságokon keresztül.
Hogyan kell használni a téglalap eszközt?
Ha többet szeretne tudni, és alaposan meg akarja tanulni, hogyan kell használni a Téglalap eszközt bármilyen alak rajzolásához, először beszélnünk kell a Photoshop-tal arról, hogy milyen formát akarunk létrehozni. Ez tudatosítja bennünket, hogy a Photoshopunk arra készteti számunkra, hogy három különféle formát rajzoljunk. Tehát a megértésünk érdekében el kell látnunk, hogy mit tudunk rajzolni vektor alak, út vagy pixel alakzatok felhasználásával.
A téglalap eszköz használatának lépései a Photoshop alkalmazásban
Először ezt a lépést követjük azzal, hogy megtudjuk, hogyan tudjuk használni a Téglalap eszközt, és meg kell értenünk azt is, hogy megértjük, hogyan kezdhetjük munkánkat a ránk adott hivatkozások segítségével, amelyek segítenek abban, hogy munkánkat gyorsabban teljesítsük egy rövid időkeret.
Először azt a billentyűzetet (V) kell megnyomnunk, amely aktiválja a Mozgatás eszközt. Ez az eszköz segít navigálni a Photoshop opcióink között, miközben különféle lehetőségeket keresünk. A Mozgatás eszköz az oldalsó Eszköztáron is megtalálható, azaz az oldalsó Eszköztár bal felső sarkában.
Folytatva megkezdjük lépéseinket az alábbiak szerint, hogy részletesebben kidolgozzuk a Téglalap eszköz használatát:
1. lépés: Ahhoz, hogy elkezdjük használni a Téglalap eszközt, először az opcióra lépünk, ha az Eszköztárból és az Eszközbeállítások sávból kiválasztjuk a „Téglalap eszköz” lehetőséget.
Meglepetésünkre, először azt gondoljuk, hogy miért kell először kattintani az eszközkészletre, és hol van a Téglalap eszköz, vagy miért rejlik valahol.
Használhatjuk a billentyűzet (U) gyorsbillentyűit is, mint az alábbi képen, amely aktiválja a Téglalap eszközt. Ez a gyorsbillentyű (U) az alakszerszámokhoz is használható.
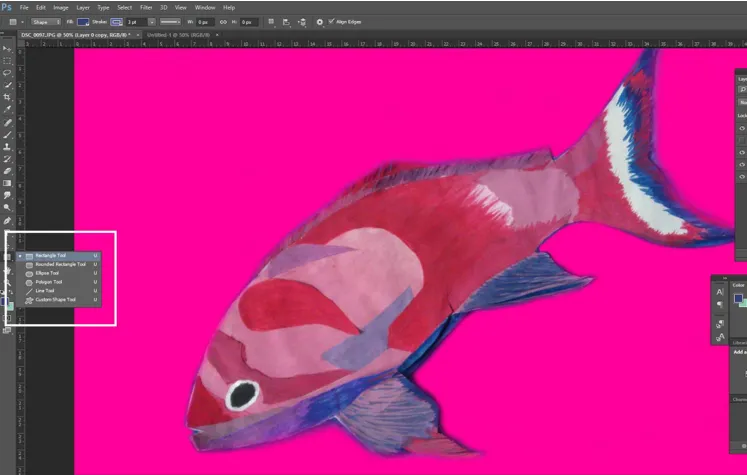
2. lépés: Miután a téglalap eszközt megvizsgáltuk, a következő lépésünk jobb, ha annak beállításait sokkal szórakoztatóbb használni.
A bal felső sarokban van a három látható lehetőség, azaz alakzatok, útvonal vagy képpontok, amelyek a képen vannak. Annak biztosítása érdekében, hogy formákat rajzoljunk, és ne utat vagy képpontokat, először a képernyő bal felső sarkában, a fenti lehetőség közül válasszuk az Alak lehetőséget.
Amit mindig emlékeznünk kell arra, hogy a pixelek beállításai nem azonosak a Shapes beállításokkal. Ez segíthet nekünk bármilyen méretben rajzolni, szerkeszteni és méretezni őket, amennyit csak akarunk, és bármilyen méretben kinyomtathatjuk őket anélkül, hogy minőségük elveszne.
Ez mindig azt jelentheti, hogy amikor képernyőn vagy nyomtatott formában tekintjük meg őket, ezen alakzatok szélei mindig élesek és részletesek maradnak.
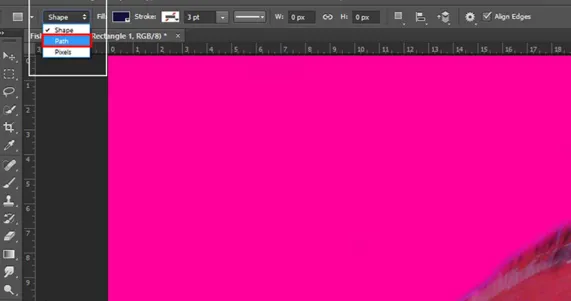
3. lépés: Ha színeket kell hozzáadnunk az általunk rajzolt alakzatunkhoz, akkor azt szeretnénk választani, hogy egy olyan színt válasszunk ki, amely a Kitöltő színmintából származik, ha rákattintunk a Beállítások sávon található opcióra.
Mehetünk a Windows tetejére. Miután rákattintunk, megjelenik a Tulajdonságok lehetőség. Ha rákattint, kinyit egy dobozt, amelyben felsoroljuk azokat a tulajdonságokat, amelyekkel vele együtt járhatunk, például: “Szélesség x Magasság”, “Töltési és löket lehetőségek”, “Állítsa be az alakhúzás szélességét”, “Állítsa be az alakvonást” típus ”stb.

4. lépés: Lépjen a tulajdonságokra, és módosítsa a téglalap szélességét és magasságát

5. lépés: Továbbá használhatunk néhány billentyűparancsot az alakjaink rajzolásához:
- Tartsa lenyomva a billentyűzeten az Alt (Windows alatt) gombot, amikor az alakot húzza, láthatja, hogy a közepéről húzza.
- Nyomja meg és tartsa lenyomva a billentyűzet Shift (Windows alatt) billentyűjét, amikor az alakot húzza, láthatja, hogy a sarkából húzza.
Ezek a gyorsbillentyűk nemcsak a Téglalap eszköznél, hanem a felsorolt bármelyik alak eszköznél is hatékonyak, amelyeket választunk. Amint az alábbi képen látható, a vonal és a rés méretét alakunkhoz úgy is beállíthatjuk, ahogyan a löket méretét megnövelhetjük.
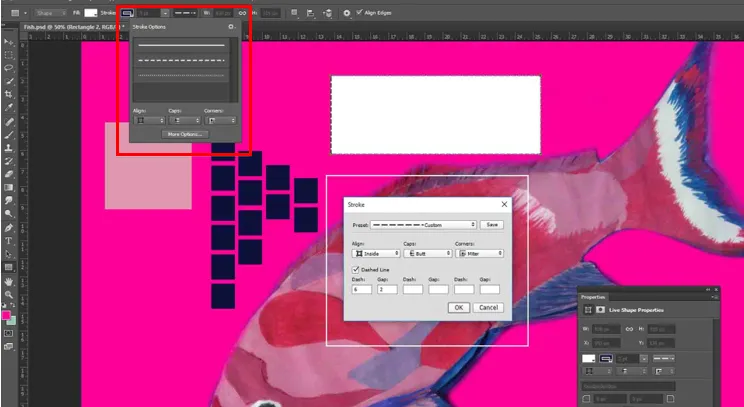
Következtetés:
Miután megismertük a következtetéseinket, miután megismerjük az összes lényeges elemet, amelyet tudnunk kell a Téglalap eszközről, tudjuk használni ezt előnyeinkre, tudva, hogyan használjuk ezt az eszközt tervek készítéséhez, vagy részletesebben kidolgozzuk a részletek és textúrák fontosságát, miközben használjuk . Ezért van minden kiadó, grafikus, fotós, weboldal-készítő és alkalmazás-készítő, akik tudják annak értékét, és azt használják termékük vagy művészi tulajdonságaik további értékek létrehozására, akár az ügyfelekre.
Ajánlott cikkek
Ez az útmutató a Photoshop Téglalap eszközéhez tartozik. Itt megvitassuk a Téglalap eszköz használatát a Photoshopban. A további javasolt cikkeken keresztül további információkat is megtudhat -
- Adobe Photoshop parancsok
- Blur eszköz a Photoshop-ban
- Varázspálca eszköz a Photoshopban
- Ceruza eszköz a Photoshop-ban