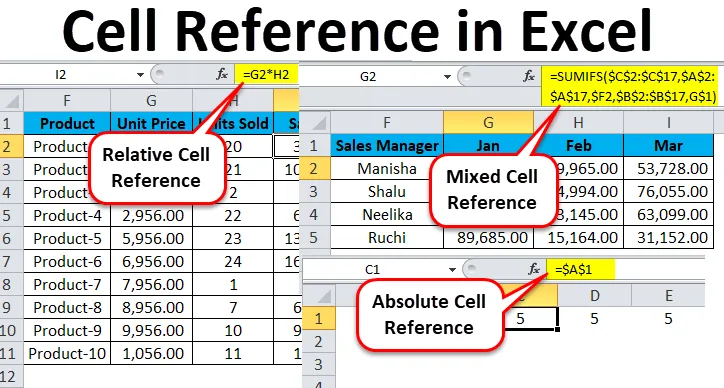
Excel cell referencia (Tartalomjegyzék)
- Cellareferencia Excelben
- A cellareferencia típusai Excelben
- # 1 - Relatív cellareferencia Excelben
- # 2 - Abszolút cellareferencia Excelben
- # 3- Vegyes cellás referencia az Excelben
Cellareferencia Excelben
Ha felkérjük megemlíteni, hogy az Excel egyik olyan tulajdonsága, amely valóban varázslatossá teszi az élményt a képletekkel való munka során, akkor valószínűleg az a tény, hogy az értékek kemény kódolása a képletekbe nem szükséges (sőt, még nem is ajánlott).
Az Excelben a táblázatok oszlopokból és sorokból állnak, amelyek „cellákat” alkotnak. Minden cella pontos oszlopnak és pontos sornak felel meg. Ennek magyarázata egy példán keresztül, a B2 cella a második oszlopra (B) és a második sorra (2) utal. Ennek megfelelően a D16 a negyedik oszlopra (D) és a tizenhatodik sorra (16) mutat. Az Excel tényleges széle abban rejlik, hogy a cellák hivatkozásai más cellákban használhatók-e, miközben képleteket hoznak létre.
A cellareferencia típusai Excelben
Három különféle típusú cellás hivatkozás van az Excelben -
- Relatív cellareferencia Excelben
- Abszolút cellareferencia Excelben
- Vegyes cellás referencia az Excelben
A megfelelő cellás referencia típus használata Excel-ben egy adott esetben sok időt és energiát takarít meg, és a munka sokkal könnyebbé válik.
# 1 - Relatív cellareferencia Excelben
A relatív sejtreferenciák excel-ben egy sejtre vagy sejtek sorozatára vonatkoznak. Minden alkalommal, amikor egy értéket beírnak egy képletbe, például a SUMIFS-be, az Excelbe be lehet adni egy „cell referenciát” egy keményen kódolt szám helyett. A cellareferencia formája B2 lehet, ahol B a szóban forgó cella oszlopbetűjének felel meg, és 2 a sor számát jelenti. Amikor az Excel találkozik egy cellareferenciával, meglátogatja az adott cellát, kinyeri annak értékét, és ezt az értéket használja attól függően, hogy melyik képletet írja. Ha ezt az cellában az excel-ben található referenciát másolatba helyezzük egy másik helyre, akkor az excel-ben lévő relatív cell referenciák is automatikusan megváltoznak.
Ha így hivatkozunk sejtekre, akkor ezt elérhetjük a két cella referenciatípus bármelyikével: abszolút és relatív. A két különbözõ referenciatípus megkülönböztetése az eltérõ velejáró viselkedés, ha húzza, másolja és beilleszti azokat különbözõ cellákba. A relatív cellák hivatkozásai megváltoztathatják magukat, és módosíthatják őket másolás és beillesztéskor; az abszolút referenciák ezzel szemben nem. Az Excel programban az eredmények sikeres elérése szempontjából kritikus fontosságú a relatív és abszolút cella hivatkozások megfelelő felhasználása.
Hogyan lehet hatékonyan használni a relatív cellás hivatkozást az Excelben?
Annak érdekében, hogy átfogóan megértsük az Excel ezen elképesztő funkciójának sokoldalúságát és használhatóságát, néhány gyakorlati példát kell megnéznünk annak valódi értékének megértése érdekében.
Itt letöltheti ezt a Cell Reference Excel sablont - Cell Reference Excel Template1. példa
Nézzük meg egy egyszerű példát, hogy megmagyarázza a relatív cellák referenciáját az Excelben. Ha szeretnénk, ha két szám összege lenne két különálló cellában - A1 és A2, és az eredmény egy harmadik A3 cellában lenne.
Tehát az = A1 + A2 képletet alkalmazzuk
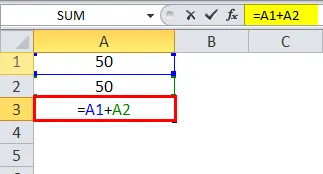
Ahol az A3-as eredmény 100 lesz.
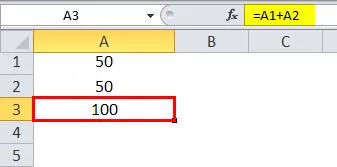
Tegyük fel, hogy hasonló forgatókönyv van a következő oszlopban (B). A B1 és a B2 cella két számmal rendelkezik, és szeretnénk, hogy az összeg B3-ban legyen.
Két különböző módon érhetjük el ezt:
Itt fizikailag megírjuk a képletet, amellyel a két B1 és B2 cellát hozzáadhatjuk a B3-hoz.
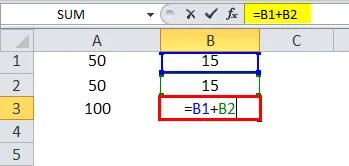
Az eredmény 30.

Vagy egyszerűen másolhatjuk a képletet az A3 cellából, és beilleszthetjük a B3 cellába (akkor működne, ha a képletet az A3-ból a B3-ba is húznánk).
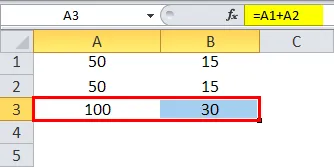
Tehát, amikor lemásoljuk az A3 cella tartalmát, és beillesztjük a B3 elembe, vagy húzzuk az A3 cella tartalmát, és beillesztjük a B3 elembe, akkor a képlet másolódik, nem az eredmény. Ugyanazt az eredményt érhetjük el, ha jobb egérgombbal kattintunk az A3 cellára, és használjuk a Másolás lehetőséget.
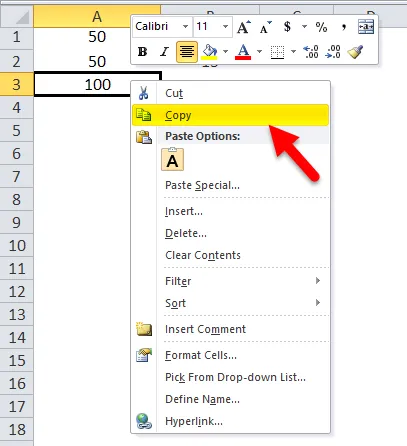
Ezután a következő B3 cellába lépünk, és a jobb egérgombbal kattintva kiválaszthatjuk a „Képletek (f)” lehetőséget.
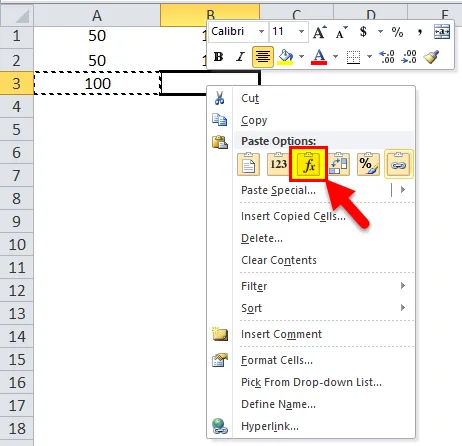
Ez azt jelenti, hogy az A3 = A1 + A2 cella. Amikor lemásoljuk az A3-at, és egy cellát jobbra mozgatunk, és beillesztjük a B3-cellára, a képlet automatikusan alkalmazkodik, és B3 = B1 + B2 lesz. Ehelyett a B1 és B2 cellák összegzési képletét használja.
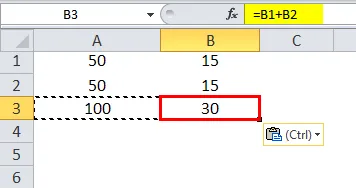
2. példa
Most nézzünk meg egy újabb gyakorlati forgatókönyvet, amely meglehetősen világosan megfogalmazná a koncepciót. Tegyük fel, hogy van egy adatkészlet, amely egy termék egységárából és mindegyikükre eladott mennyiségből áll. Most célunk az eladási ár kiszámítása, amelyet az alábbi képlettel lehet leírni:
Eladási ár = egységár x egység eladva
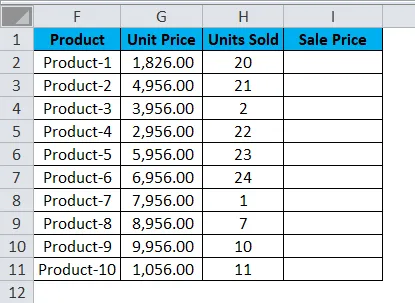
Ahhoz, hogy megtaláljuk az eladási árat, meg kell szoroznunk az egységárat az egyes termékek eladott egységeivel. Tehát most ezt a képletet alkalmazzuk az eladási ár első cellájára, azaz az 1. termékre.
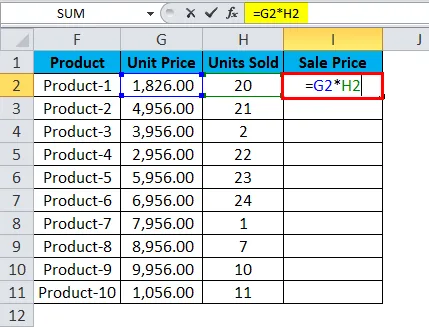
A képlet alkalmazásakor az 1. termékre a következő eredményt kapjuk:

Sikeresen megsokszorozta az egységköltséget az 1. termékre eladott egységekkel, azaz a G2 cella * H2 cella, azaz 1826, 00 * 20, ami 36520, 00 eredményt ad nekünk.
Tehát most azt látjuk, hogy 9 további termékünk van. Valós esetekben ez akár százeket vagy ezreket, vagy sorokat is elérhet. Nehéz és szinte lehetetlenné válik, ha egyszerűen csak megírja a képletet az egyes sorokhoz.
Ezért az Excel relatív referencia funkcióját fogjuk használni, és egyszerűen lemásoljuk az I2 cella tartalmát, és beillesztjük az összes eladási ár oszlopban lévő táblázat minden cellájába, vagy egyszerűen húzzuk a képletet az I2 cellából a többi sorba ezt az oszlopot, és kevesebb, mint 5 másodperc alatt megkapja a teljes táblázat eredményeit.
Itt nyomjuk meg a Ctrl + D gombot . Tehát a kimenet az alábbiak szerint néz ki:
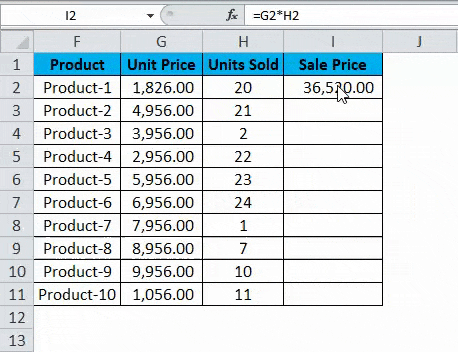
# 2 - Abszolút cellareferencia Excelben
Napi Excel-munkánk többsége képletek kezelésével jár. Ezért a relatív, abszolút vagy vegyes sejtreferenciák gyakorlati ismerete az Excelben nagyon fontos lesz.
Lássuk a következőket:
= A1 egy relatív referencia, ahol mind a sor, mind az oszlop megváltozik, amikor a képlet cellát másoljuk.

= $ A $ 1 egy abszolút cellareferencia, mind az oszlop, mind a sor zárolva van, és nem változnak, ha a képlet cellát másoljuk. Így a cella értéke állandó marad.
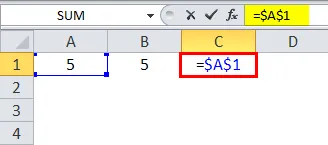
= A1 A1 dollárban az oszlop zárolva van, és a sor folyamatosan változhat az adott oszlopnál.
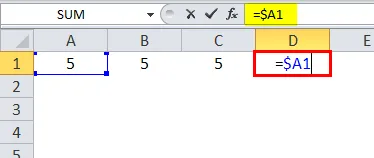
= 1 dollárban a sor zárolva van, és az oszlop folyamatosan változhat az adott soron.
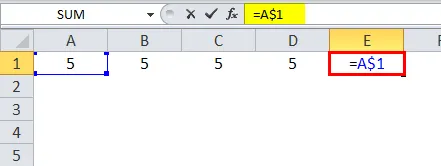
Ellentétben a relatív referenciával, amely változhat, miközben különböző cellákba mozog, az abszolút referencia nem változik. Itt csak az kell, hogy teljesen zárolja az adott cellát.
Egy dollárjelet használva a képletben, a wrt cellareferencia abszolút cellareferenciává teszi, mivel a dollárjelek rögzítik a cellát. A dollárjelet felhasználva zárhatjuk a sort vagy az oszlopot. Ha a „$” egy ábécé előtt áll, akkor bezárja az oszlopot, és ha a „$” szám előtt áll, akkor egy sor zárolódik.
# 3- Vegyes cellás referencia az Excelben
Hogyan lehet hatékonyan használni az abszolút cella hivatkozást az Excelben, és hogyan lehet a vegyes cella hivatkozást használni az Excelben?
Az abszolút és vegyes cellás referencia átfogó megértéséhez Excelben, nézzük meg a következő példát.
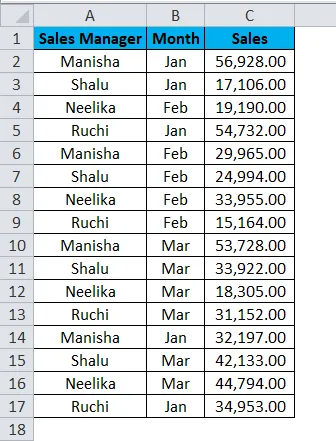
Négy értékesítési menedzser adatai vannak különböző hónapokonként, ahol az értékesítés havonta többször is megtörtént.
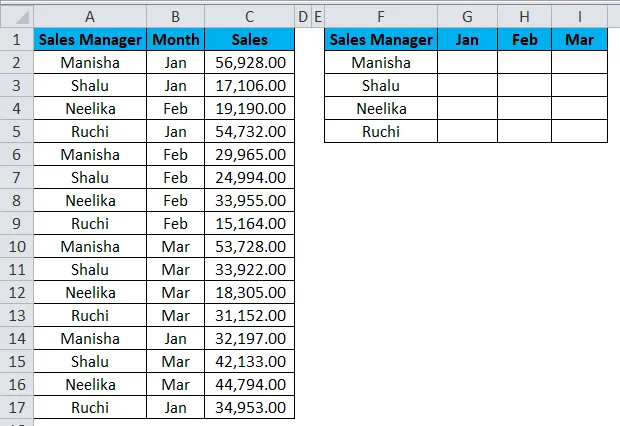
Célunk, hogy kiszámítsuk mind a négy értékesítési vezető konszolidált értékesítési összefoglalóját. A kívánt eredmény eléréséhez a SUMIFS képletet fogjuk alkalmazni.
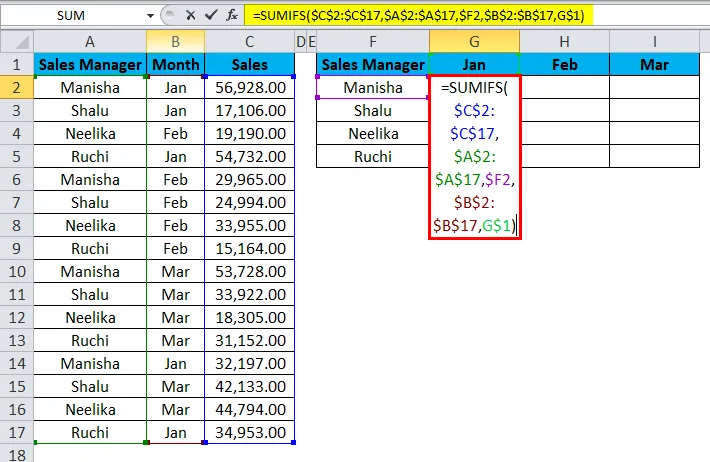
Az eredmény a következő:
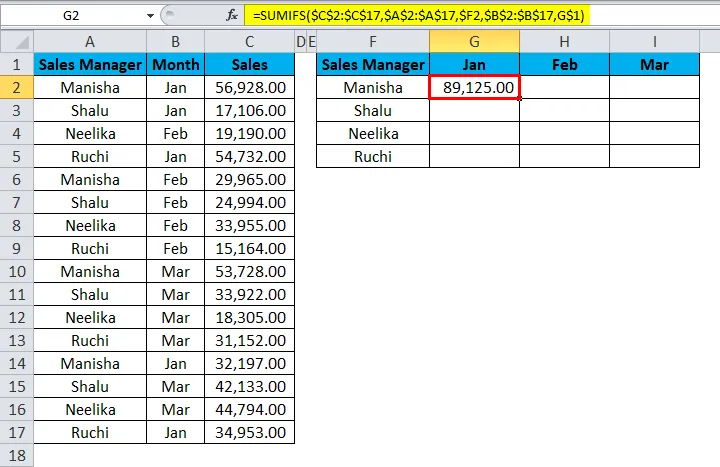
Tartsa be a képletet, hogy lássuk, mi történt.
- Az „sum_range” kategóriában $ C $ 2: $ C $ 17. Az ábécé és a szám elõtt egy dollárjel látható. Így mind a sorok, mind az oszlopok a cellatartományban zárolva vannak. Ez egy abszolút cellareferencia.
- Ezután megkapjuk a „activ_range1” elemet. Itt is abszolút sejt referencia van.
- Ezután „kritérium1” van - F2 dollár. Látjuk, hogy csak az oszlop zárolódik a képlet cellájának másolásakor, vagyis csak a sor megváltozik, amikor a képletet más cellába másoljuk (lefelé mozog). Ez egy vegyes cellás referencia.
- Ezután megkapjuk a „activ_range2” elemet, amely szintén abszolút cellareferencia.
- A képlet utolsó szegmense „2. kritérium” - 1 USD. Itt megfigyeljük, hogy a dollárjel a szám előtt van, nem pedig az ábécé. Így csak a sor zárolódik, amikor a képlet cellát másoljuk. Az oszlop megváltozhat, ha a képlet cellát más cellába másoljuk (jobbra mozog). Ez egy vegyes cellás referencia.
A képlet áthúzása az összefoglaló táblázatban, először a Ctrl + D gomb megnyomásával, majd a Ctrl + R gomb megnyomásával. A következő eredményt kapjuk:
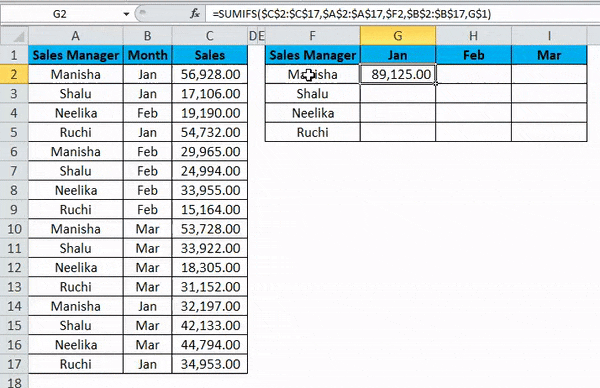
A vegyes cellás hivatkozás csak egy adott sorra vagy oszlopra utal, például = A2 $ vagy A2 . Ha vegyes cellás referenciát akarunk létrehozni, akkor képletünk kétszer-háromszor nyomja meg az F4 billentyűt a képleten, az Ön igényeinek megfelelően, azaz sorra vagy oszlopra hivatkozni. Az F4 ismételt megnyomásával a cella referencia relatív referenciává vált.
Dolgok, amikre emlékezni kell
- Az Excel képlet másolásakor a relatív hivatkozás általában a kívánt. Ez az oka annak, hogy ez az Excel alapértelmezett viselkedése. De néha a cél az abszolút referencia alkalmazása lehet, nem pedig az Excel relatív sejt referencia alkalmazása. Abszolút referencia: a cellát hivatkozásként rögzítik egy abszolút cella címhez, amelynek eredményeként a képlet másolásakor változatlan marad.
- A relatív referenciákhoz egyáltalán nincs szükség dollárjelekre. Ha a képletet másoljuk egyik helyről a másikra, akkor a képlet ennek megfelelően alkalmazkodni fog. Tehát, ha = B1 + B2- et írunk be a B3 cellába, majd ugyanazt a képletet húzzuk vagy másoljuk, vagy beillesztjük a C3 cellába, a Relatív cella hivatkozás automatikusan beállítja a képletet = C1 + C2 értékre.
- Relatív hivatkozással az említett cellák automatikusan beállítják a képletet az Ön mozgása szerint, jobbra, balra, felfelé vagy lefelé.
- Relatív hivatkozás esetén, ha hivatkozást adunk a D10 cellára, majd az egyik cellát lefelé toljuk, akkor D11-re változik, ha ehelyett egy cellát felfelé tolunk, akkor D9-re változik. Ha azonban egy cellát jobbra tolunk, a referencia E10-re változik , és ha egy cellát balra tolunk, akkor a referencia automatikusan beállítja a C10-et.
- Az F4 egyszeri megnyomása megváltoztatja a relatív cella referenciát az abszolút cella referenciára.
- Az F4 kétszeri megnyomásával a cella referencia vegyes referenciává vált, ahol a sor le van zárva.
- Az F4 háromszori megnyomásával a cella referencia vegyes referenciává vált, ahol az oszlop le van zárva.
- Az F4 negyedik megnyomásával a cella referencia-értéke visszatér a relatív referenciaértékhez Excelben.
Ajánlott cikkek
Ez egy útmutató az Excel cellák referenciájához. Itt megvitatjuk a három típusú cellareferenciát az excel formában, azaz az abszolút, a relatív és a vegyes cellareferenciát, valamint az ezek mindegyikének használatát, valamint a gyakorlati példákat és a letölthető excel sablonokat. Megnézheti más javasolt cikkeinket -
- A relatív referencia megértése az Excel programban
- Excel abszolút referencia | Egyszerű Excel bemutató
- A SUMIF függvény használata Excelben
- SUM függvény használata példákkal