Egy előző leckében megtanultuk, hogyan lehet saját Photoshop kefét készíteni, és nagyon szórakoztató lehet ecset kezdeti alakjának megtervezése, hivatalosan ecsetcsúcsként ismert. Ahol a dolgok igazán érdekessé válnak, az az, amikor elkezdjük ellenőrizni az ecsetet, miközben festenek, dinamikusan megváltoztatják a dolgokat, például a kefe méretét, szögét, kerekítését, színét és átlátszatlanságát!
Hozzáadhatunk textúrát az ecsethez, több másolatot szétszórhatunk minden ecsetvonás mentén, kombinálhatunk két kefét, és így tovább! Az Adobe ezeket az opciókat a Brush Dynamics-hez hívja, és ugyanolyan csodálatosak, mint amikor az Adobe először mutatta be őket a Photoshop 7-ben. Ezeknek az oktatóanyagoknak a témája is történik!
A kefe dinamikájának hat fő kategóriája van - Shape Dynamics, Scattering, Texture, Dual Brush, Színdinamika és Egyéb Dynamics - amelyek mindegyike (amint látni fogjuk) megtalálható a Photoshop Kefék panelen . Mindegyik a kefe különféle aspektusát vezérli, amint festetünk, de a kezelőszervek és az opciók mind a hat esetében hasonlóak, tehát ha megtanulod, hogyan működnek az egyikek, a többiek megértése sokkal könnyebb lesz.
Miután elolvasta az oktatóanyagokat, nagyon ösztönzi Önt, hogy töltsön időt különféle kefe-lehetőségekkel történő kísérletezésre, hogy megnézze, milyen őrült (és hasznos, ne felejtsd el a hasznos!) Ecset viselkedést. De figyelmeztetni kell. Mielőtt a YouTube és a Facebook nem volt, ott volt a Photoshop Brush Dynamics, és sok alkotótípus életének elmondhatatlan óráit elvesztette, amikor a Kefék panelen játszottak.
Itt fogom használni a Photoshop CS4-t, de ezek az oktatóanyagok a Photoshop 7-ig bármely verzióra vonatkoznak. Kezdjük!
1. lépés: Válassza ki az Ecset eszközt
A kefe dinamikájának eléréséhez meg kell nyitnunk a Photoshop Kefék panelt. Először ellenőrizze, hogy kiválasztotta-e az Ecset eszközt az Eszközök panelen, vagy nyomja meg a B betűt, hogy gyorsan megkapja azt a billentyűparancs segítségével:
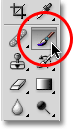 Válassza ki a Kefe eszközt, ha még nincs kiválasztva.
Válassza ki a Kefe eszközt, ha még nincs kiválasztva.
2. lépés: Nyissa meg az Ecsetek panelt
Ha a Kefe eszközt választotta, a Kefék panel megnyitásának legegyszerűbb módja vagy nyomja meg a F5 billentyűt a billentyűzeten (nyomja meg ismét, hogy bezárja a Kefék panelt), vagy kattintson a Kefék panel váltóikonjára az Opciók sávban a tetején. a képernyő (kattintson újra, hogy bezárja a panelt):
 Az Opciók sávban lévő váltó ikon megnyílik és bezárja a Kefék panelt.
Az Opciók sávban lévő váltó ikon megnyílik és bezárja a Kefék panelt.
Alapértelmezés szerint a Kefék panel megnyílik a Kefe-készletek beállításai (a Kefe-készletek szavak kék színben láthatók a panel bal felső sarkában). Ebben az üzemmódban a panelen jobb oldalon található kész kefék közül választhat. Az ecsetek bármelyikének kiválasztásához egyszerűen kattintson a miniatűrre a listában. Ha engedélyezte a Szerszám-tippeket a Photoshop Preferences menüpontjában, akkor az egyes ecset neve megjelenik, amikor az egérmutatót a miniatűrök fölé viszi. A panel alján található hasznos előnézeti terület megmutatja nekünk, hogy nézne ki az ecsetvonás a jelenleg kiválasztott kefével. A kefe méretének megváltoztatásához használhatjuk a Kefe átmérő csúszkát a kefék listája alatt. Ha csak annyit akarsz választani, hogy kefét választ és festene vele, akkor itt kell lennie:
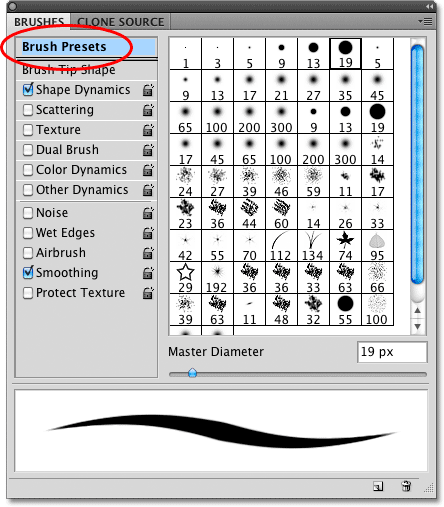 A Kefék panel beállítása a Kefe előre beállított értéke.
A Kefék panel beállítása a Kefe előre beállított értéke.
A panel jobb oldalán található listában szereplő összes kefe-előre beállított ecset hegyével (a kefe tényleges alakja, amelyet a kefe bélyegképén láthatunk), és egy előzetesen kiválasztott kefe-dinamika-gyűjteménygel, amelyek a a kefét, amivel festetünk. Az ecsetdinamika hat kategóriája (Shape Dynamics, Scattering, Texture, stb.) Az Ecset panel bal oldalán található, és ha szemmel tartja őket, amikor rákattint a különböző kefe-bélyegképekre, látni fogja, hogy a különböző kategóriák be- és kikapcsolása attól függően, hogy melyik kefét választja. Például, ha rákattint a Scattered Maple Leaves kefére, láthatjuk, hogy az alakdinamika, a szóródás, a színdinamika és az egyéb dinamika mind a kefe hegyével engedélyezve van:
 Minden egyes ecsetkészlet tartalmaz egy ecsetet és egy előre beállított dinamikus kefe opciót.
Minden egyes ecsetkészlet tartalmaz egy ecsetet és egy előre beállított dinamikus kefe opciót.
Ha azonban egy alapvető kefét választom, mint például a Photoshop egyik szokásos kerek kefét a lista tetején, akkor csak a Shape Dynamics kategóriát választom. Valójában attól függően, hogy telepített-e egy tollatáblát a számítógépére, valószínűleg egyáltalán nem jelenik meg a kiválasztott ecsetdinamikai kategóriák:
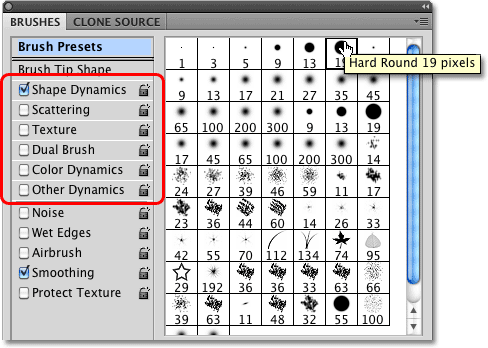 Néhány előre beállított kefe dinamikusabb kefevezérlőket tartalmaz, mint mások.
Néhány előre beállított kefe dinamikusabb kefevezérlőket tartalmaz, mint mások.
Vessen egy pillantást arra, hogyan változtathatjuk meg az egyes kategóriák opcióit, és hogyan befolyásolhatják kefe viselkedését, kezdve a listában szereplő elsővel - Shape Dynamics . Vagy ugorjon a Brush Dynamics kategóriák bármelyikére az alábbi linkek segítségével:
- szóródás
- Struktúra
- Kettős kefe
- Színdinamika
- Egyéb dinamika