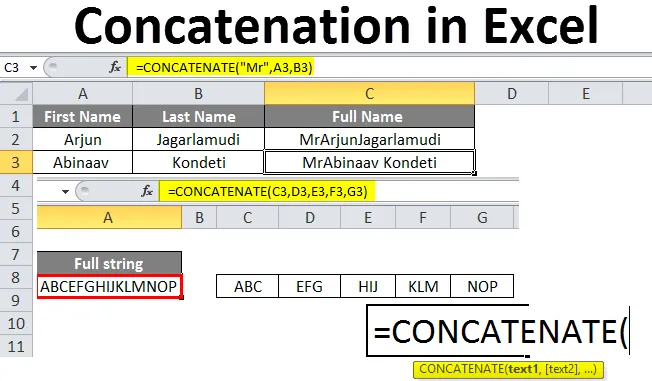
Összekapcsolás az Excel programban (Tartalomjegyzék)
- Összekapcsolás Excelben
- Hogyan használható az összefűzés Excelben?
Összekapcsolás Excelben
Az összekapcsolás egy olyan művelet, amelyet excel-ben hajtanak végre két vagy több cellából származó adatok hozzáadásához vagy egyesítéséhez, és egy cellába helyezéséhez. Ahhoz, hogy egyértelmű legyen az összeadás, nem matematikai művelet, hanem csak az adatok fizikai összeadása. Tegyük fel, hogy ha hozzáadunk 1 és 2-et, akkor az eredmény 12 lesz, de nem 3. Látunk néhány példát a jobb megértés érdekében.
Összekapcsolás szintaxisa:
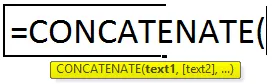
Hogyan használható az összefűzés Excelben?
A tömörítés megértéséhez az Excelben kevés példa található, amint az alább kifejtésre kerül.
Itt letöltheti ezt az összekapcsolást az Excel sablonban - Összekapcsolás az Excel sablonban1. példa
Vegyünk egy foglalkoztatási portált, többségünk kitöltött részleteket az állásportálon. A frissítés során egy névnek két mezője van, például keresztnév és vezetéknév. Tehát, amikor az adatokat a portálról exportálják az Excelbe, az úgy jön, mintha minden név külön cellákba lett kitöltve, mint az alábbiakban.
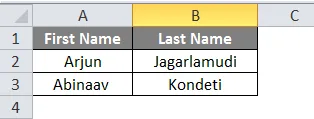
Most hozzá kell adnunk a két nevet, és a „Teljes név” oszlop neve alatt kell kitöltenünk.
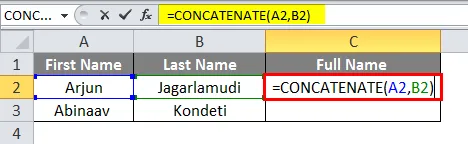
Vegye figyelembe a képletet, amelyben az A2 és B2 összefűződik, tehát az eredmény összekapcsolja a vezeték- és vezetéknevet.
De ha megfigyeljük az eredményeket, nincs szóköz az utónév és a vezetéknév között. Nagyon egyszerű módon elérhetjük a helyet a kereszt- és utónév között. Csak ki kell töltenie egy üres helyet dupla idézőjelekkel, amelyek az alább bemutatott módon helyet teremtenek a két név között.
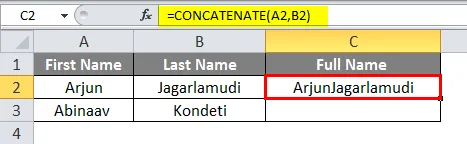
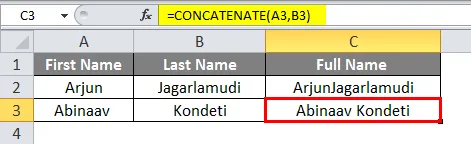
Tegyük fel, hogy ha ezeket a neveket el akarjuk adni „Mr” -nel, akkor ezt meg is tehetjük. Adja hozzá a „Mr” C2 elõtt a képletbe.
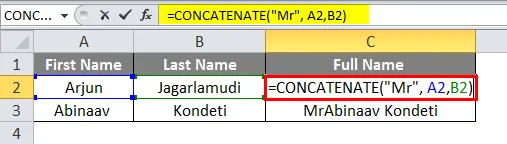
akkor megkapja az eredményeket, beleértve a név elején „Mr” -et is.
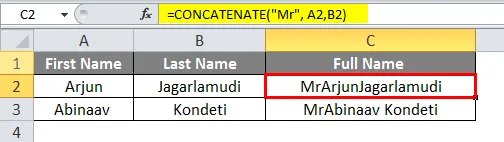
Figyelje meg, hogyan sikerült elérnünk a szükséges eredményeket. Ha figyelembe vesszük a képletet, akkor van szóköz az „Mr” után, hogy az eredmények között szóköz jöjjön létre az „Mr” és a keresztnév között. Ha nem adtunk helyet, akkor az összeolvad a keresztnévvel.
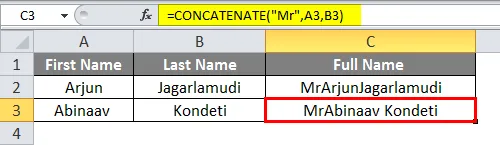
2. példa
Abban az esetben, ha több cellát akarunk összekapcsolni, megadhatjuk ezen cellák tartományát. Fontolja meg, hogy vannak adatok a szomszédos cellákban, és össze akarunk állni.
Az alábbiakban a C3-G3 cellákról elérhető adatok találhatók.
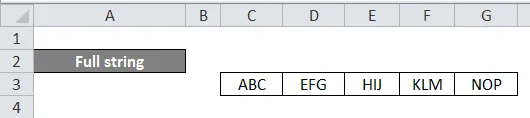
Most a „teljes karakterlánc” alatt csatlakoznunk kell ezen cellák adataihoz.
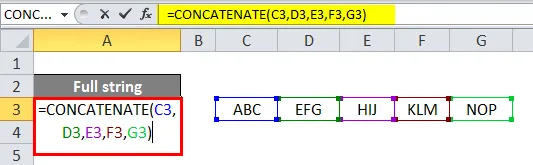
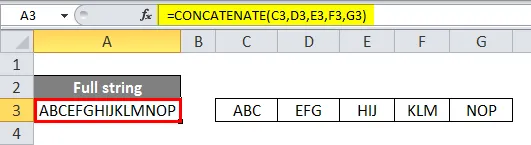
Figyelembe kell venni a képletet, ahelyett, hogy megemlítenénk minden olyan cellacímet, amelyre megadhatjuk a C3 és G3 közötti tartományt. De az ilyen típusú összekapcsolásban nem adhatunk további helyet a képletben az adatelemek közötti tér létrehozásához.
Mostanáig láttuk, hogy a sorok adatai összekapcsolódjanak, most meglátjuk, hogyan összekapcsolhatjuk az oszlopadatokat. Az alábbiakban látható a példa táblázat, amelyet az oszlopok összefűzéséhez használhatunk.
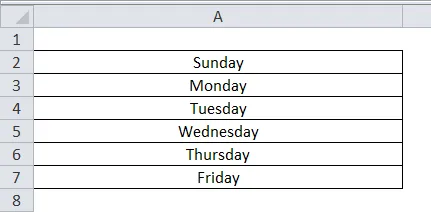
A képletet annyira egyszerűen alkalmazhatjuk, mint ahogyan alkalmaztuk a sorok adatait.
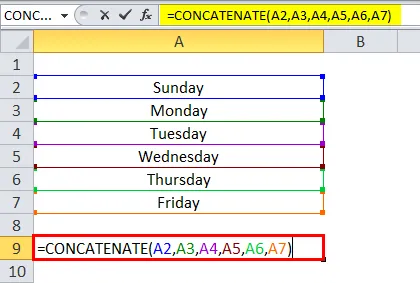
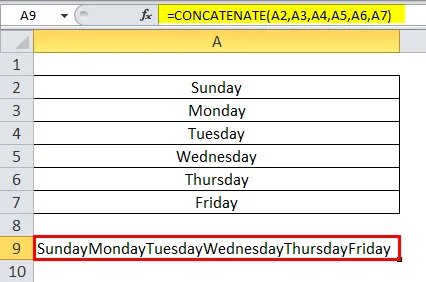
Ha hozzá akarunk adni a szóközöket az egyes szavak között, használjunk szóközt dupla idézőjelekkel az egyes cellák címei között.
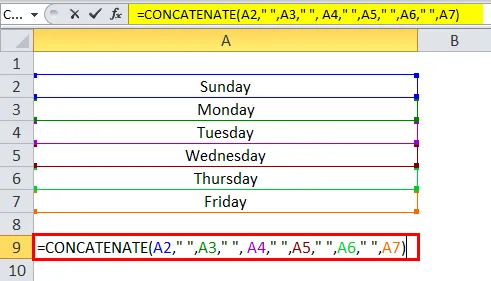
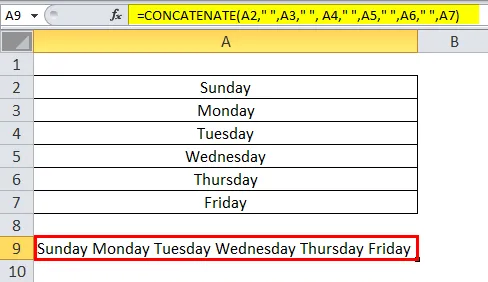
Az év, a hónap és a dátum nyomtatása a összefűzött képlet segítségével
Egyszerre látni fogjuk az évet. Tegyük fel, hogy ha a tárgyévet más cellák adatainak összefűzésével kívánja kinyomtatni, akkor adja meg az alábbi képletet.

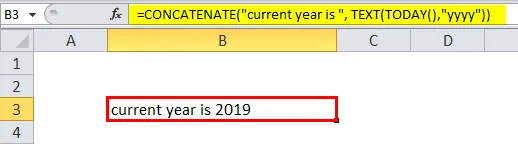
A tárgyév egy karakterlánc, ezért idézőjelekben tartják. A mai függvény megadja az aktuális dátumot, de csak az évre van szükség, ezért adtunk év formátumot idézőjelekben, majd az év szöveges formátumba konvertáltuk a szöveges funkció használatával. Így nyomtathatjuk ki az évet összefűzött függvényben. Hasonlóképpen kinyomtathatjuk a hónapot és a dátumot is.
A hónap szöveges formátumban történő kinyomtatásához adja meg a „mmm” formátumot.
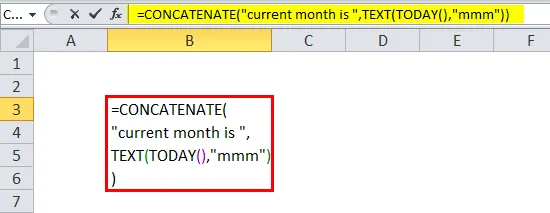
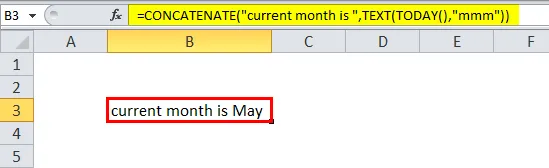
Ha a hónapot szám formátumban akarjuk kinyomtatni.
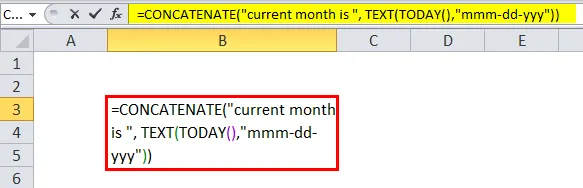
Ha ki akarjuk nyomtatni a teljes dátumot, akkor írja be a képletet az alábbiak szerint. Az adatformátum teljes mértékben az a kívánságunk, hogy az első évet nyomtatni akarjuk.
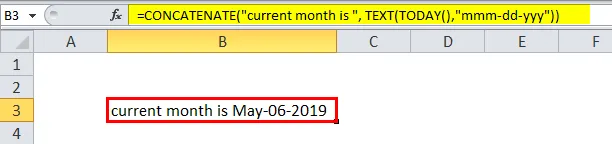
Összefűzhető a „&” operátor segítségével
A Concat függvény használata helyett a „&” operátort is használhatjuk összefűzéshez. Most látunk néhány példát arra, hogy miként hajthatjuk végre összekapcsolást a „&” gombbal.
Tekintsük az alábbi példát. A Rajesh és a Kumar két különálló cellában kaphatók, és most már használjuk és összekapcsoljuk.
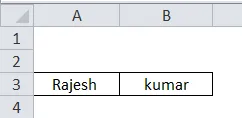
A & szimbólumot kell használni a cella címe előtt és után.
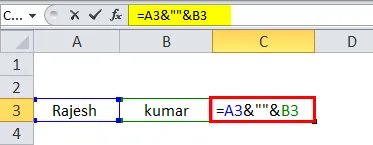

Megfigyelhetjük, hogy van egy & szimbólum a C3 cellacím után, és a két név közötti helyet a dupla idézőjelek között ugyanolyan szinten tarthatjuk, mint ahogyan azt a kapcsolt függvényben megadtuk. A szóköz után még egyszer használtuk a & szimbólumot.
Ha a "-" jelet a két név közé szeretnénk adni, használhatjuk a "-" szimbólumot a hely helyére.
Az alábbiakban a képernyőképeket találjuk, amelyek referenciaként szolgálnak.
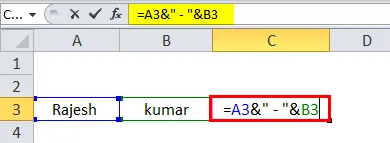
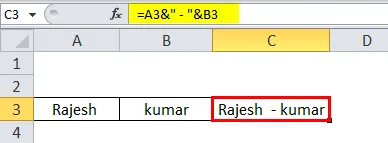
Dátum formátum a „&” szimbólum használatával
Ugyanolyan hasonlít a tömörített függvényhez. Ha ki akarjuk nyomtatni az aktuális napot, akkor a mai funkció használatához hasonlóan vesszük a mai függvényt, ettől kezdve egy napot kell szöveges formátumban elfoglalni, összeillesztve bármilyen szöveggel vagy cellával.
CSATLAKOZÁS SZÖVEG ()
A szöveges illesztés egy másik funkció, amelyet felhasználhatunk a szövegek összekapcsolására.
A TEXTJOIN szintaxisa az alábbiak szerint alakul:
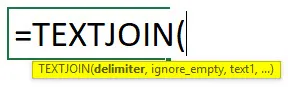
A szöveges illesztésnek van néhány egyéb tulajdonsága, ráadásul összefonódik, hogy megadhatjuk a határolót, és figyelmen kívül hagyhatjuk az üres tereket, amikor a cellák tartományát választjuk meg.
Látunk egy példát a TEXTJOIN () függvény jobb megértésére. Keresse meg az alábbi képernyőképet, amelyhez csatlakoznunk kell vagy összekapcsoljuk a szövegeket a TEXTJOIN használatával.
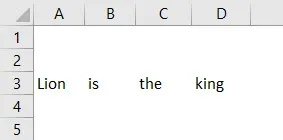
Először meg kell adnunk a határolót, ami azt jelenti, hogyan szeretnénk elválasztani az egyes szövegeket, legyen szóköz, vessző, pontosvessző stb. Itt helyet szeretnénk az egyes szavak között, tehát két kettős idézőjel közötti helyet hagyunk a határoló helyén. Másodszor az üres terek tudatlansága, ha nem akarjuk, hogy az üres hely cellák tartalmazzák a szöveget, „igaz”, egyébként „hamis” eredményt ad, és végül megadja azon cellák tartományát, amelyekhez csatlakozni akarunk.
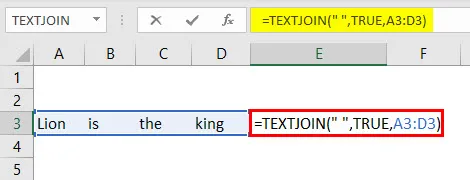
Az eredmény a következő.
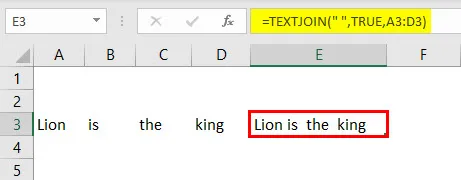
Az alábbi példában vesszőként adjuk meg a határolót.
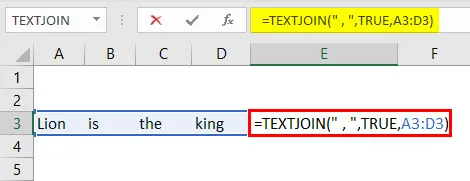
Ha vesszük a határolót vesszővel, akkor az eredmény az alábbiak szerint alakul.
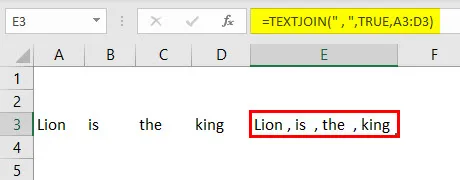
Emlékezzen az összefűzésről az Excel programban
- A CONCAT és a TEXTJOIN a legújabb funkciók, amelyek 2016-ban indultak el az EXCEL után.
- KONCATENÁCIÓ funkció a karakterláncok csatlakoztatására is, azonban az eredményeket csak szöveges formátumban adja meg.
- A KOCKÁZATÁS funkció nem engedélyezi a cellák tartományát, mint például A1: A3, ehelyett A1, A2, A3 formátumot kell megadnunk.
Ajánlott cikkek
Ez egy útmutató az összefűzéshez az Excel programban. Itt beszélgettünk arról, hogyan lehet használni az összefűzést az Excelben, a gyakorlati példákkal és a letölthető excel sablonnal együtt. Megnézheti más javasolt cikkeinket -
- A Divide képlet használata az Excelben
- Hogyan kell használni az Excel Count képletet?
- Egyszerű képlet létrehozása az Excelben
- Frekvenciaképlet Excel oktatóanyagok
- Az Excel kondenzátum ellentéte (példák)