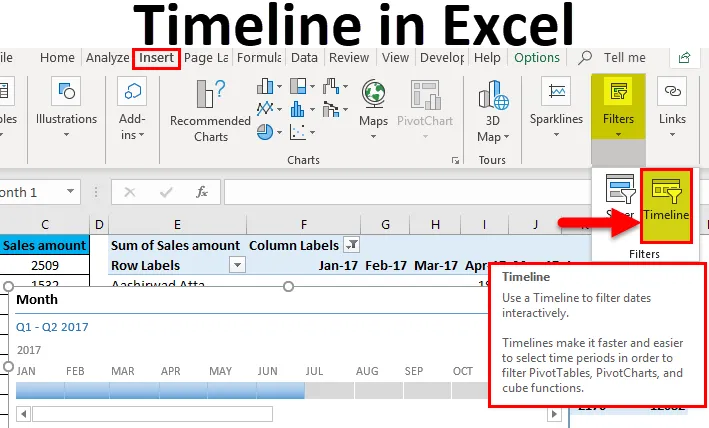
Excel Timeline (Tartalomjegyzék)
- Bevezetés az idővonalhoz az Excel programban
- Hogyan hozhatunk létre ütemterveket az Excel programban?
Bevezetés az idővonalhoz az Excel programban
- Az Excel ütemterv-funkcióját kifejezetten az adatok idő alapján történő szűrésére tervezték. Ez a szolgáltatás időnként nem működik.
- Az Excel idővonalat alapvetően a Pivot táblázatokkal használják az adatok szűrésére a dátum alapján. A Pivot Táblákkal való munka során sokszor meg kellett figyelnie, hogy a Pivot táblázat alapértelmezett szűrőivel nagyon nehéz szűrni az adatokat hónapokban, negyedévekben stb.
- Az idővonal-szűrő biztosítja a legjobb megoldást erre. Ez a szolgáltatás csak akkor hasznos, ha a pivot táblában van egy dátummal formázott fájl.
Hogyan hozhatunk létre ütemtervet az Excel programban?
Az ütemterv-szolgáltatás hozzáadásához az Excel-ben először rendelkeznie kell egy pivot táblával. Nézzünk meg néhány példát az ütemtervek Excelben történő létrehozásának működéséről.
Itt töltheti le ezt az Timeline Excel sablont - Timeline Excel TemplateExcel idővonal - 1. példa
Adtunk egy listát számos régióból és havonta értékesített termékből.
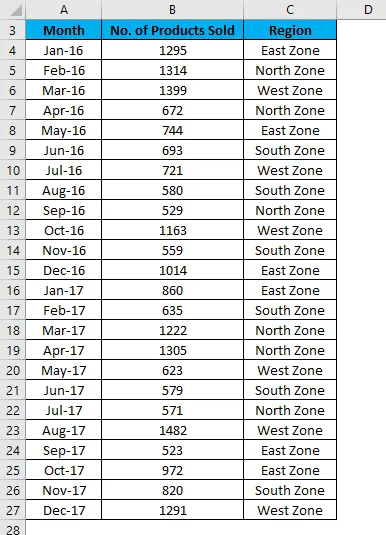
Ehhez kövesse az alábbi lépéseket:
- Először hozzon létre egy Pivot táblát az adott adatokhoz.
- Kattintson a táblázat bármelyik cellájára, és lépjen a Beszúrás fülre.
- Kattintson a Pivot Table ( Táblázat) lehetőségre a Táblázatok szakasz alatt.
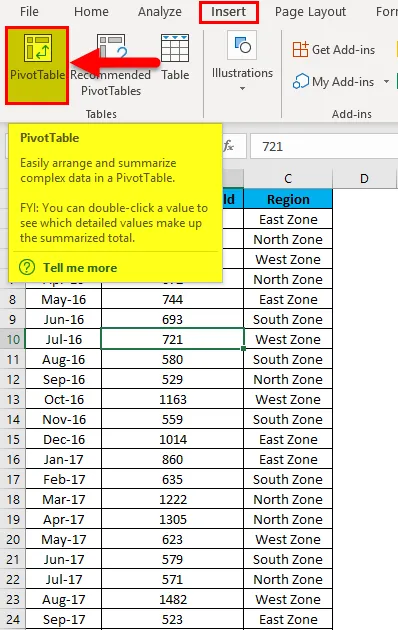
- Most létrehozták a Pivot táblát, amint az a képernyőképen látható.
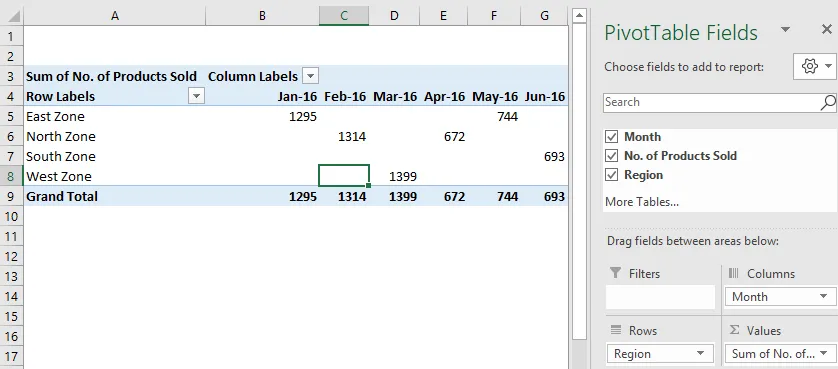
- Kattintson bárhová a Pivot táblában, és lépjen a Beszúrás fülre.
- Kattintson az Idővonal- szűrőre a Szűrők szakaszban. Lásd alább a képernyőképet.
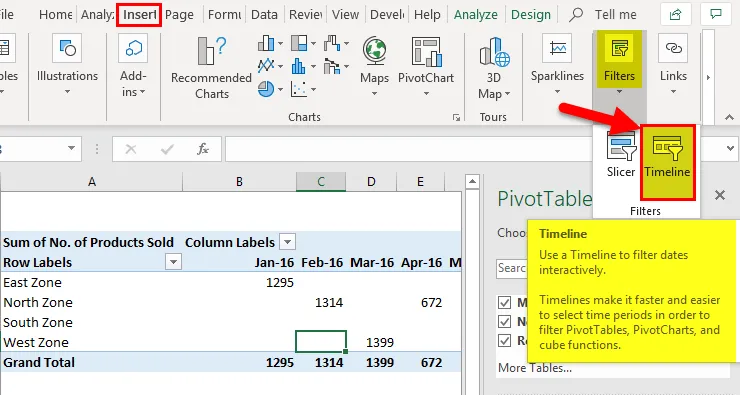
- Megnyitja az Idősorok beszúrása párbeszédpanelt. Lásd alább a képernyőképet.
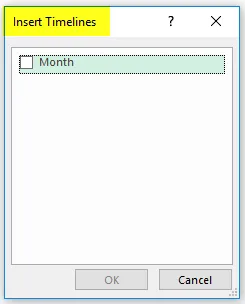
- Kattintson a Pár hónap jelölőnégyzetre a párbeszédpanelen, majd kattintson az OK gombra .
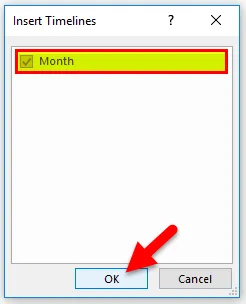
- Megmutatja az idővonalat, és alapértelmezés szerint a havi adatok bölcs adatait mutatja. Lásd alább a képernyőképet.
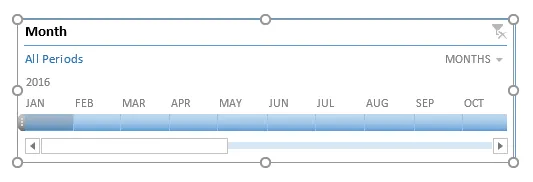
- Most ezen excel idővonal segítségével rendezheti és kattinthatja a Pivot táblázat rekordjait. Lásd alább a képernyőképet.
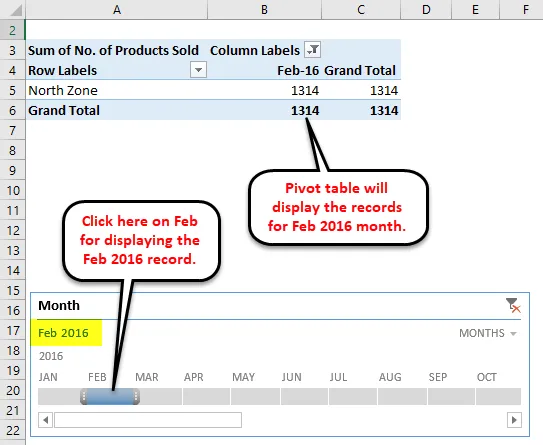
- A fenti képernyőképen, mivel láthatjuk, hogy a 2016. év február hónapjára kattintottunk, és ennek megfelelően jelennek meg az adatok a Pivot táblázatban.
- Ha egy folyamatos hónap adatait szeretné megtekinteni, akkor húzza át a sávot azokra a hónapokra, mint az alábbiakban látható képernyőkép. Kiválasztottuk a 2016. május és júniusi hónap adatait.
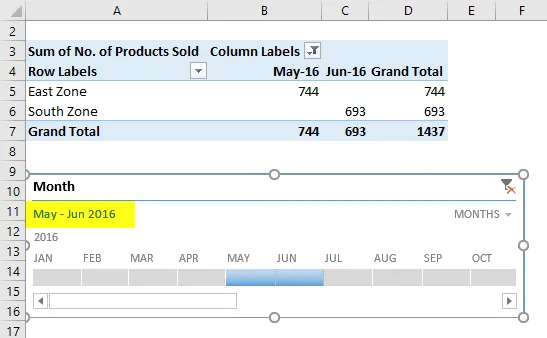
- Láthatjuk az adatokat napról a negyedévre és az évre is.
- Ehhez kattintson az ütemterv mező legördülő nyílára, az alábbi képernyőképen látható módon.
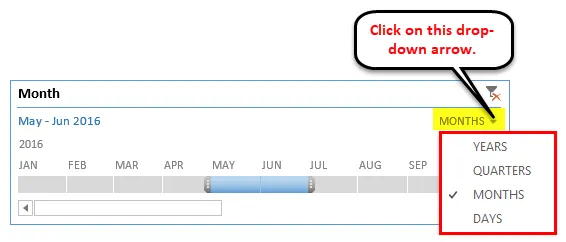
- Válasszon egy másik dátum-összetevőt, például a negyedévet.
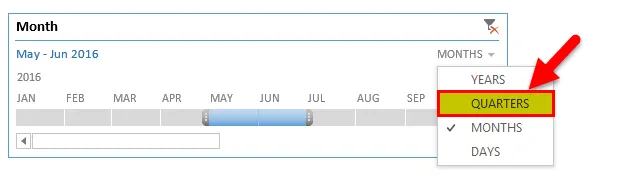
- Az alábbiak szerint fogja mutatni a negyedéves bölcs adatokat:
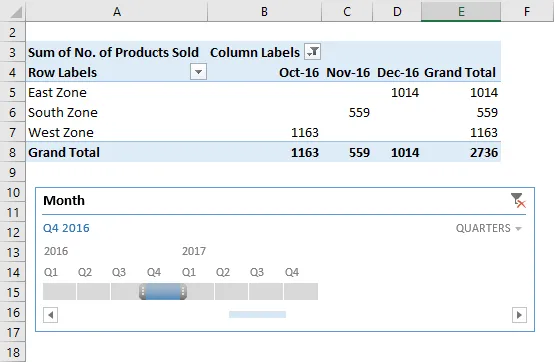
- Ha el akarja távolítani az idővonalat az adatokból, akkor kattintson a jobb felső sarokban lévő ikonra, az alábbi képernyőképe látható módon. Ehhez az ALT + C gyorsbillentyűt is használhatja.
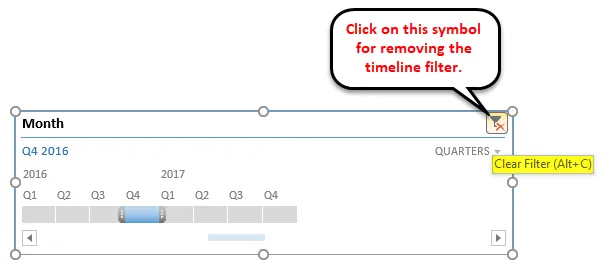
Szintén testreszabhatja az excel ütemtervet az Ön igényei szerint. Kövesse az alábbi lépéseket:
- Kattintson az Idővonal ablakra. Lépjen a Beállítások fülre.
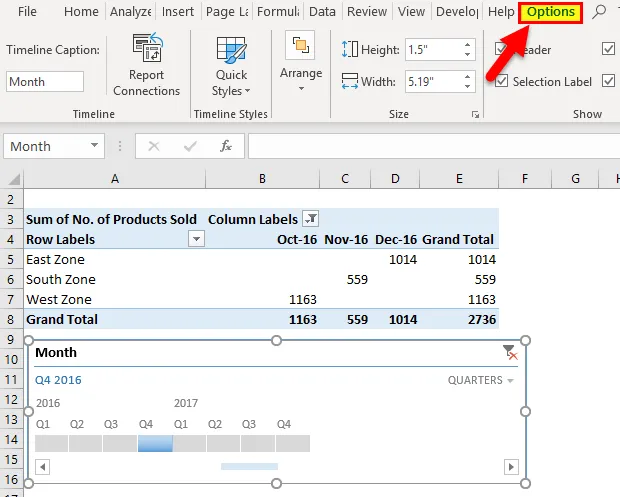
- Kattintson az Idővonal stílusok részben található bármelyik szín opcióra, az alábbi képernyőképe szerint.
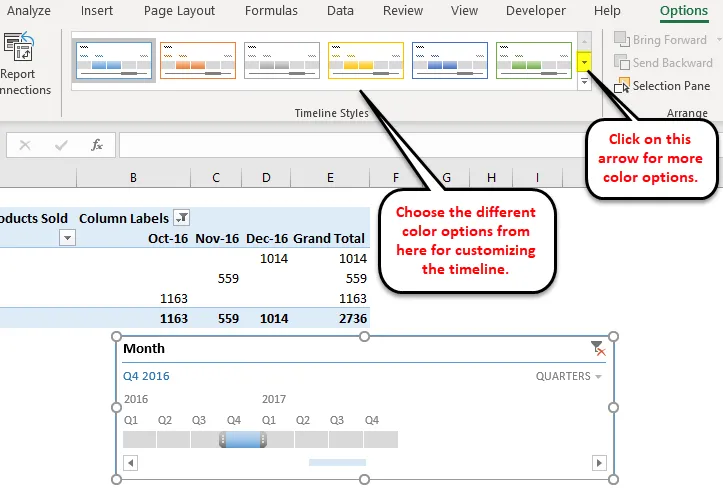
- Megváltoztathatja az idővonal ablak méretét is.
- Az idővonal-ablak nevét megváltoztathatja az Idővonal-feliratok az Idővonal szakasz alatt kattintással.
Excel idővonal - 2. példa
Vegyünk egy másik példát egy élelmiszerboltra.
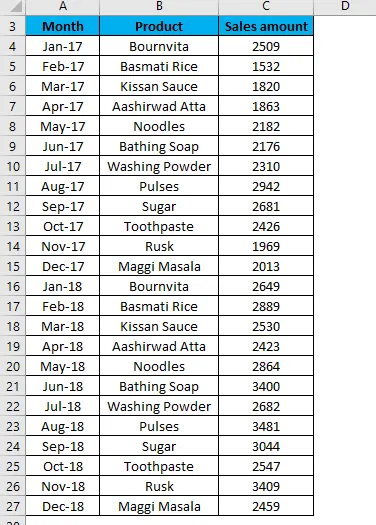
- Most létrehozunk egy táblázatot a fenti adatokhoz. Itt a pivot táblát helyezzük ugyanabba a lapba az adatkészlettel.
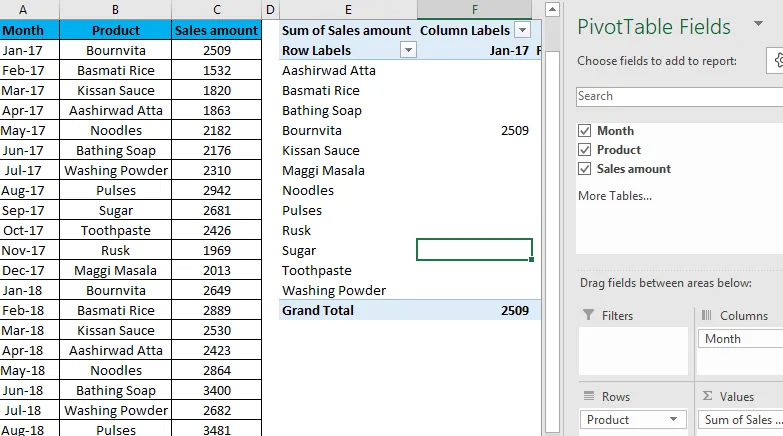
- Most ismételje meg az 1. példa ugyanazokat a lépéseit, amikor itt idősorokat hoz létre. Megmutatja az idővonalat. Lásd az alábbi képernyőképet:
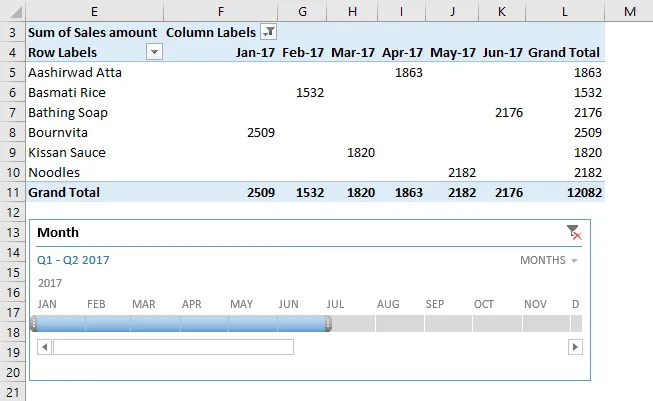
Mint láthatjuk, hogy a 2017. év hat hónapjára (január-június) kattintottunk.
Ezért a hónapot ennek megfelelően választhatja ki, ha rákattint erre az idővonal-sávra.
Ne felejtsen el emlékezni az idővonalról az Excel programban
- Ha a Pivot Table nem rendelkezik dátummal formázott mezővel, akkor az Excel hibát jelenít meg.
- Az excel idővonal hasznos a Pivot táblázat adatainak nagyon gyors szűrésére.
Ajánlott cikkek
Ez egy útmutató az idővonalhoz Excelben. Itt tárgyaljuk, hogy miként hozhatunk létre ütemtervet az Excelben, a gyakorlati példákkal és a letölthető Excel sablonnal együtt. Megnézheti más javasolt cikkeinket -
- Bevezetés az Excel Pivot táblába
- Tudjon meg többet az Excel speciális szűrőjéről
- Az Excel Auto Format funkciójának használata
- Tippek az Advanced Filter használatához