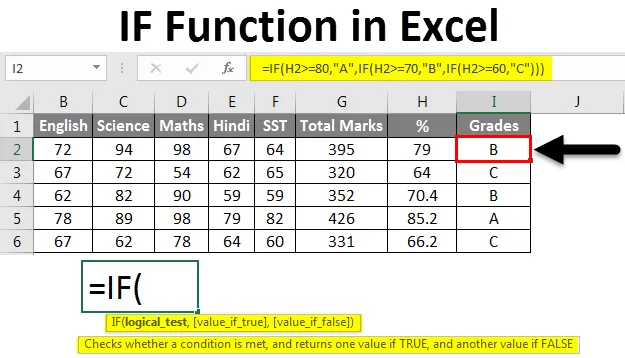
Excel IF funkció (Tartalomjegyzék)
- IF funkció Excelben
- Hogyan lehet használni az IF függvényt az Excelben?
IF funkció Excelben
Az IF függvény az Excel legnépszerűbb funkciója, amely lehetővé teszi logikai összehasonlításokat az érték és az elvárt output között. Mindannyian tudjuk, hogy az Excel különféle típusú jelentésekhez használható. Egyes jelentések hatalmas adatokat tartalmazhatnak, sok mezővel. Előfordulhat, hogy a jelentés nem biztosítja a kívánt eredményt, amely a jelentés bizonyos mezőin alapul. Itt használják a feltételes képleteket. Ha a jelentésben rendelkezésre álló mezőtől függő kritériumokon alapuló eredményre van szüksége, akkor használhatja az excel feltételes képleteit.
Az Excelben számos feltételes képlet érhető el. pl. IF, VAGY ÉS stb., de az IF funkciót itt tárgyaljuk.
Az IF függvény az Excelben beépített függvény, amelyet logikai függvényként osztályoznak.
Hogyan lehet használni az IF függvényt az Excelben?
Az IF függvény használható munkalap-függvényként az Excelben, ami azt jelenti, hogy a munkalap cellájában a képlet részeként bevihető. Az IF Function a mező feltételes kritériumai alapján adja meg az eredményt.
Az IF függvény szintaxisa az Excelben:
IF (feltétel, érték_ ha_ igaz, (érték _, ha hamis))
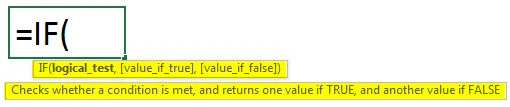
1. példa
Nézzük meg néhány példával, hogyan kell használni az IF függvényt az Excel programban.
Itt letöltheti ezt az IF Function Excel sablont - IF Function Excel sablonAz alábbiakban az egyes alkalmazottak értékesítési cél- és tényleges értékesítési adatai szerepelnek.
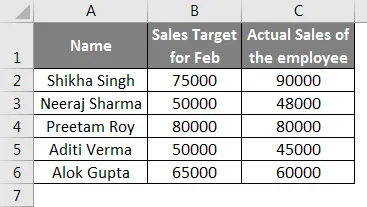
Az A oszlopban 5 ember van a csapatban, és Ön megadta nekik a havi eladási célt a B oszlopban, és tényleges eladásaikat a C oszlopban adta meg, tehát a megadott adatokkal ki kell értékelnie, hogy melyik személy érte el a célt és aki még nem érte el a D. oszlopban szereplő célt
A D2- = IF oszlopba bevesszük a munkavállalói Shikha képletét (C2> = B2, “Cél teljesül”, “Cél nem teljesül”).
A jobb megértés érdekében a képletet három részre bontjuk.
- Feltétel
- Érték, ha igaz
- Érték hamis
Példánkban
Állapot - C2> = B2
Érték, ha igaz - Cél Met
Érték hamis - A cél nem teljesül
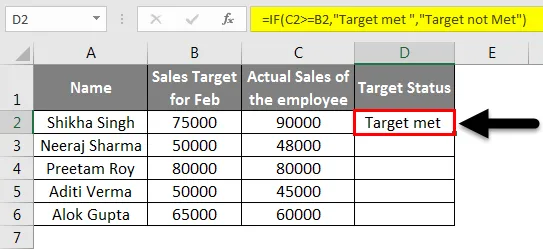
A C2 cellát a C6 cellába húzva eredményt kapunk minden alkalmazott számára.
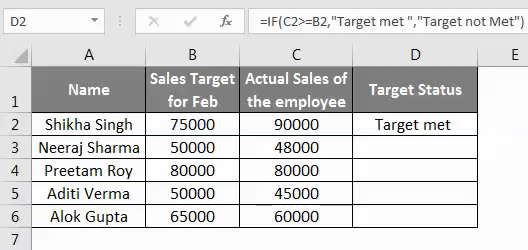
Tehát láthatja, hogy a B. és a C. oszlopban szereplő adatok alapján megtudtuk, melyik alkalmazottnak van MET TARGET, és ki NEM MET CÉL.
Beágyazott IF kimutatások
Az IF függvény „beágyazott” lehet, amely olyan képletre utal, amelyben legalább egy IF függvény be van ágyazva egy másikba, hogy egynél több feltételt teszteljen, amelyek cserébe több lehetséges eredményt szolgáltatnak. Tehát a „beágyazott IF nyilatkozatokban” nagyon óvatosnak kell lennie, mivel minden egyes IF nyilatkozatot egy másikba kell beágyazni, tehát a logika helyes. Hivatkozhat az alábbi példára, amely megmutatja a „Nested IF” képlet használatát.
2. példa
Ebben a példában 5 hallgatónk van, és az 5-ös tantárgyban a megfelelő pontszámok vannak, amelyek megadják az egyes hallgatók összesített pontszámát és a pontok százalékát.
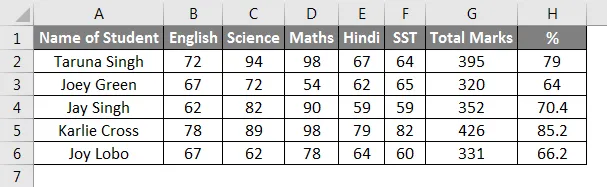
Most, hogy megismerje az egyes hallgatók osztályait, az IF függvényt a% -jelzés felhasználásával fogjuk használni. Szeretnénk, hogy a hallgatók 3 A, B és C fokozatot kapjanak.
A képletet fogjuk használni az I2 oszlopban - = IF (H2> = 80, “A”, IF (H2> = 70, “B”, IF (H2> = 60, “C”))).
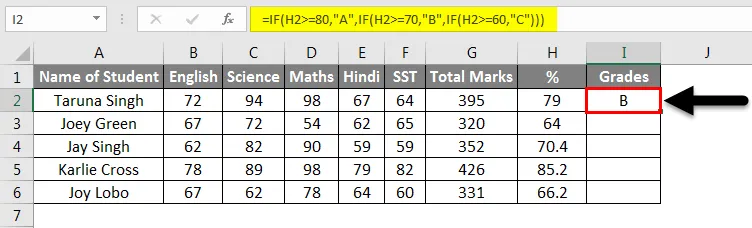
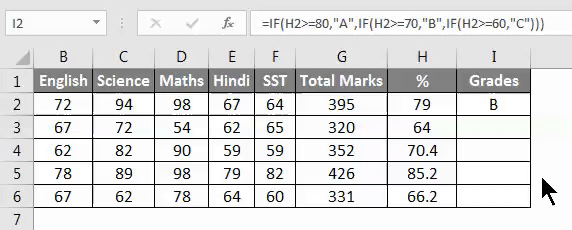
Az IF Formula megadható az I2 oszlopban, és automatikusan kitölthető I6-ig. Tehát így kaptuk meg a hallgatók osztályait az IF függvény használatával.
3. példa
Van néhány olyan komikus adatai, akik vásárolni jöttek, tehát az alábbiakban bemutatjuk, hogy megmutatjuk Önnek, hogy ha teljes számlájuk meghaladja az 5000-et, akkor 10% árengedményt kapnak. Menjünk át a példán, amely világosan megérti az IF függvény és a beágyazott IF használatát.
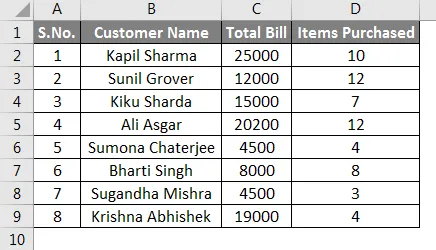
Most a példánkban először megmutatjuk az IF függvény, majd a beágyazott IF függvény használatát.
Feltétel - C2> = 5000
Érték, ha igaz - 10%
Érték hamis - 0
Most beírjuk az IF függvényképletet az E2 oszlopba, Szintaxis = IF (C2> 5000, ”10%”, “0”). Megmutatja, ki kap 10% árengedményt és ki nem.
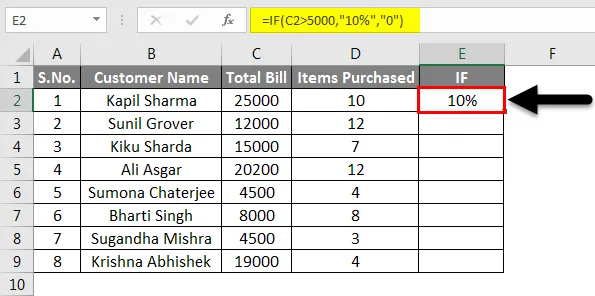
Az E oszlop többi részét automatikusan kitöltheti, amíg nincs adatunk.
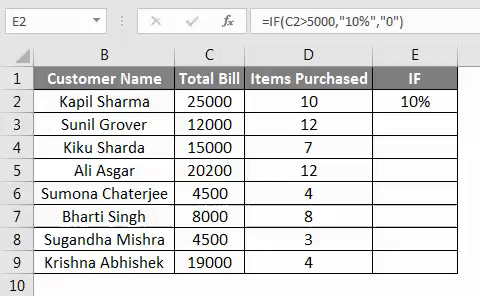
Most megmutatjuk, hogyan használhatjuk a Nested If nyilatkozatot ugyanazon a példánál. A beágyazott IF formulában legalább egy IF függvény be van ágyazva egy másikba, hogy egynél több feltételt tesztelhessen.
Itt vannak a feltételek
- Ügyfélszámla> 20000, „A”
- Ügyfélszámla> 10000, „B”
- Ügyfélszámla <10000, „C”
A beágyazott IF képlete a példánkban a következő
= IF (C2> 20000, “A”, IF (C2> 10000, “B”, “C”)).
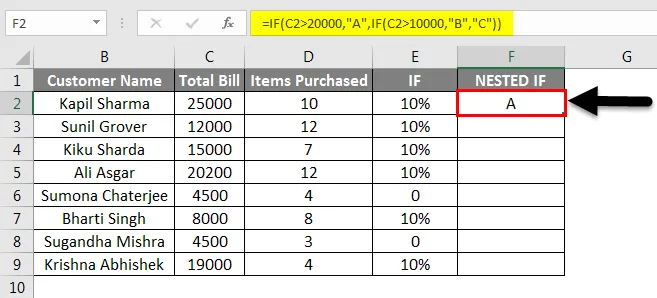
Ha az F2 cellát az F9 cellához húzzuk, az eredményt minden ügyfelünk számára megkapjuk.
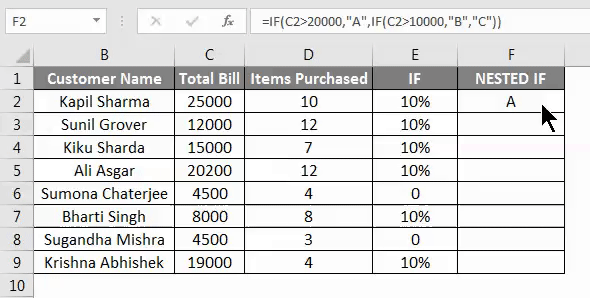
A fenti példában az ügyfél számla> 20000 lesz A kategória, az ügyfél számla> 10000, ez lesz B kategória és az ügyfél számla <10000, ez lesz C kategória.
4. példa
Ebben a példában az alkalmazottak készítették a szárazföldi utazás költségeinek költségvetését. A képernyőképe alatt az ő költségvetési adatai és az általa ténylegesen elköltött összeg szerepel.
Példánkban
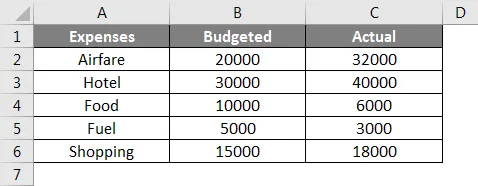
Feltétel - C2> = B2
Érték, ha igaz - költségvetés feletti
Érték hamis - költségvetésben
Most beírjuk az IF függvényképletet a D2 oszlopba, hogy megtudjuk, hogy kiadásai a költségvetésében vagy a túlzott költségvetésben szerepelnek.
A képlet lesz: = = IF (C2> = B2, „Költségvetés felett”, „Költségvetésben”).

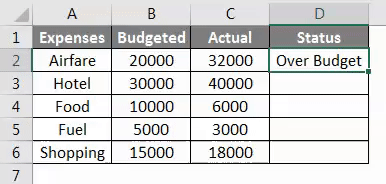
Ne feledje, ha az IF funkció az Excelben található
- Az IF függvény bizonyos feltételek tesztelésére vagy értékelésére szolgál, majd az eredménytől függően az eredménytől eltérően.
- Legfeljebb 64 IF funkció beágyazható, ha a beágyazott képletet használja.
- Ha az IF-re bármilyen érv kerül tömbként, akkor az IF függvény a tömb minden elemét ki fogja értékelni.
- Az IF képlet alkalmazásakor és a képletben a szöveges értékek használatakor a szöveget dupla idézőjelekkel kell beilleszteni (pl. „Szöveg”).
- Az IF funkció kombinálható olyan logikai funkciókkal, mint az AND & OR.
Ajánlott cikkek
Ez egy útmutató az IF funkcióhoz az Excel programban. Itt tárgyaltuk, hogyan kell használni az IF függvényt az Excelben, gyakorlati példákkal és letölthető Excel sablonnal együtt. Megnézheti más javasolt cikkeinket -
- Több IFS funkció Excelben
- Hogyan kell használni az AND funkciót az Excelben?
- Hogyan kell használni a COUNTIF Excel függvényt?
- Útmutató a COUNTIF-nek több kritériummal