Ebben a Photoshop oktatóanyagban megtanuljuk, hogyan hozhatjuk létre azt az illúziót, hogy egyetlen fénykép függőleges panelek sorozataként jelenik meg. Lehet, hogy bonyolultnak tűnik, de amint látni fogjuk, valójában nagyon egyszerű effektus létrehozása, a legtöbb lépés egyszerű ismétlés.
Az oktatóanyag e verziója teljesen át lett írva és frissítve lett a Photoshop CS6-hoz, és teljes mértékben kompatibilis a Photoshop CC-vel (Creative Cloud). Ha a Photoshop CS5 vagy korábbi verziót használja, akkor érdemes megnézni az eredeti Függőleges fotópanelek effektus oktatóprogramját.
A következő képet fogom használni (nő a bőrkabátban a Shutterstock fotójától):

Az eredeti kép.
És itt néz ki a végső "fotópanelek" effektus:

A végső hatás.
Függőleges fotópanelek létrehozása
1. lépés: Adjon hozzá egy fehér egyszínű kitöltő réteget
A Photoshopban újonnan megnyílt képpel kezdjük egy egyszínű fehér kitöltőréteg hozzáadásával. Ezt a réteget fogjuk használni a háttér hátteréül. Kattintson a Rétegek panel alján található új kitöltési vagy beállítási réteg ikonra:
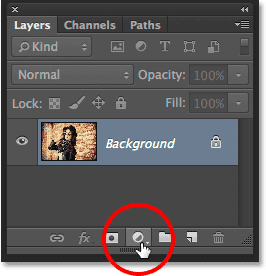
Kattintson az Új kitöltés vagy a Beállítási réteg ikonra.
A megjelenő kitöltési és beállítási rétegek listájának tetején válassza a Szilárd szín lehetőséget:
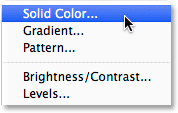
Egyszínű töltőréteg kiválasztása.
A Photoshop pops megnyitja a Színválasztót, így választhatunk egy színt a kitöltő réteghez. Megyek fehér háttérrel. A fehér szín kiválasztásának egyik módja a színválasztóban az R, G és B értékek 255 megadása:
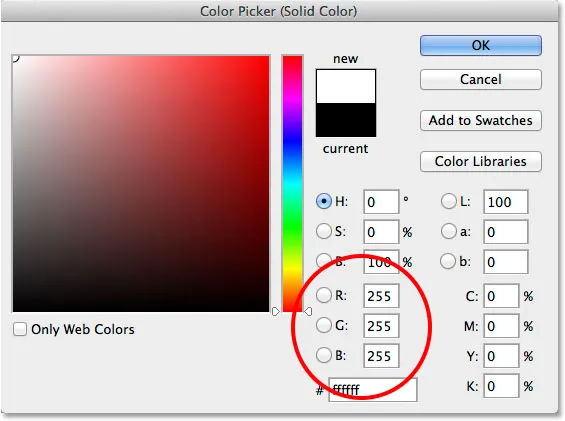
Fehér választása a Színválasztóban.
Kattintson az OK gombra, hogy bezárja a színválasztót. A dokumentum fehéren tele lesz, ideiglenesen blokkolja a képet a nézetből. Ha a Rétegek panelen nézzük, akkor láthatjuk az új egyszínű kitöltő réteget ("Color Fill 1" elnevezésű), amely a háttér felett található kép fölött ül:
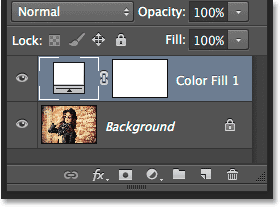
A Rétegek panelen a kép fölött látható kitöltő réteg látható.
2. lépés: Kapcsolja ki az egyszínű kitöltő réteget
Még nem kell látnia a Solid Color kitöltő réteget, és valójában csak akkor fog bejutni, ha bekapcsoljuk, tehát ideiglenesen kapcsoljuk ki. Ehhez kattintson a Rétegek panelen a réteg bal szélén található réteg láthatósági ikonjára ("szemgolyó" ikon). Ez elrejti a réteget a dokumentumban, és az eredeti kép ismét láthatóvá válik:
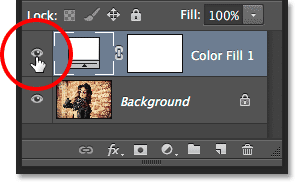
Kattintson a kitöltési réteg láthatóságának ikonjára.
3. lépés: Válassza ki a Téglalap eszköz
A függőleges panelek rajzolásához a Téglalap eszközt használjuk, a Photoshop egyik alapvető eszközét, amelyet a képernyő bal oldalán található Eszközök panelen választhatunk:
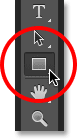
A Téglalap eszköz kiválasztása.
4. lépés: Állítsa a szerszám üzemmódot alakúra
Ha a Téglalap eszközt választotta, ellenőrizze, hogy a képernyő felső részén, az Opciók sáv bal szélén, a Szerszám mód opciónak Alak, nem pedig az Út vagy a Képpontok vannak-e beállítva:
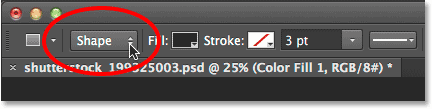
A téglalap eszköz szerszám üzemmódjának beállítása alakzatra.
5. lépés: Rajzolja az első panelt
Ha az Opciósávban az Alak van kiválasztva, kattintson a dokumentum belsejére, és húzza ki az első függőleges panelt. A paneleket balról jobbra adjuk hozzá, tehát kezdjük újra a bal oldalon. Ne aggódjon a panel színe miatt, mert sokkal tovább nem látjuk:
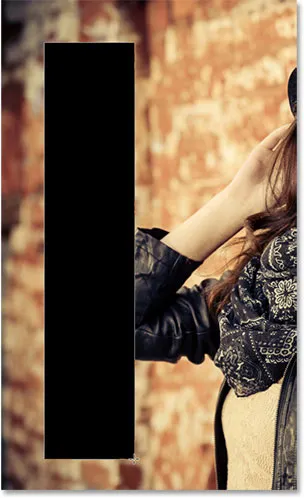
Az első panel rajzolása a kép bal oldalán.
6. lépés: Nevezze át az alakréteget a "Panel" -re
Ha ismét a Rétegek panelen nézzük, akkor az Alak réteg a másik két réteg felett ül. Alapértelmezés szerint a Photoshop a Shape réteget "1. téglalap" -nak nevezi, amely a név elteltével nem olyan hasznos:

Az új Shape réteg az alapértelmezett névvel.
Mivel az alakot panelként használjuk, kattintson duplán a "Téglalap 1" névre közvetlenül a kiemeléshez, majd nevezze át "Panel" -re. Nyomja meg az Enter (Win) / Return (Mac) gombot a névváltoztatás elfogadásához:
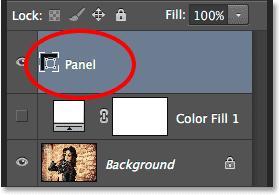
A Shape réteg új névvel.
7. lépés: Forgassa el a panelt a Free Transform Path paranccsal
Forgassuk el az alakot, hogy kicsit nagyobb vizuális érdeklődést nyújtsunk neki. Menj a Szerkesztés menübe a képernyő tetején, a menüsorban, és válassza a Ingyenes transzformációs út lehetőséget . Vagy a Free Transform Path eléréséhez nyomja meg a Ctrl + T (Win) / Command + T (Mac) billentyűket a billentyűzeten. Valójában ez a parancsikon egy kicsit később nagyon hasznos lesz:

Lépjen a Szerkesztés> Ingyenes transzformációs útvonal elemre.
Ez elhelyezi a Free Transform mezőt és kezeli (a kis négyzeteket) a panel körül. Vigye az egérmutatót a panelen kívül bárhol. Amikor látja, hogy a kurzor görbe, kétoldalas nyílgá változik, kattintson és húzza az egérrel a panelt. Itt az óramutató járásával ellentétesen forgattam az enyém. Ha kész, nyomja meg az Enter (Win) / Return (Mac) billentyűt a billentyűzet elfogadásához:
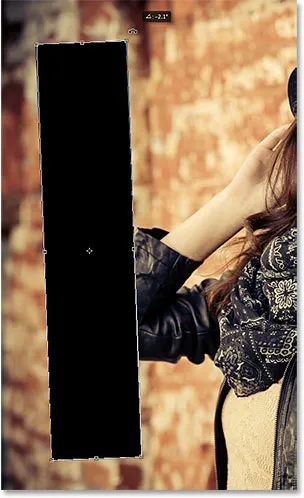
A panel elforgatása a Free Transform Path paranccsal.
8. lépés: Kapcsolja be újra a kitöltő réteget
Most, hogy hozzáadtuk az első függőleges panelt, kapcsoljuk vissza a fehér kitöltő réteget. Kattintson ismét a kitöltő réteg láthatósági ikonjára (az üres négyzet, ahol a szemgolyó régen volt):
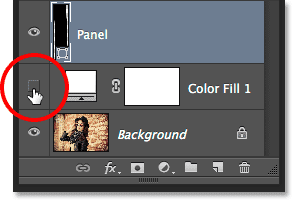
Kattintson ismét a kitöltési réteg láthatósági ikonjára.
A réteg bekapcsolt állapotában a szilárd fehér háttér ismét blokkolja a képet a nézetből, és csak a függőleges panel látható előtte:
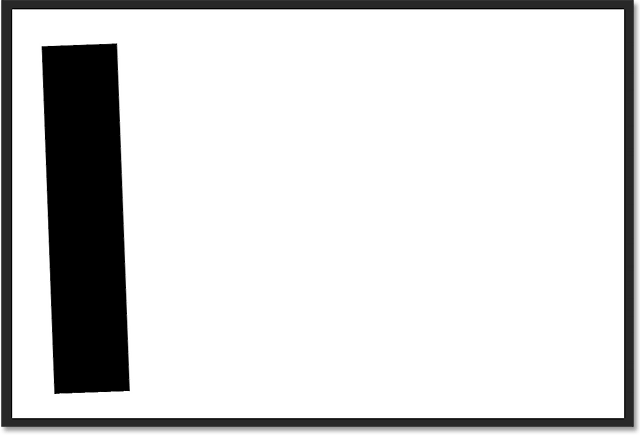
A fehér kitöltő réteggel rendelkező dokumentum ismét látható.
9. lépés: Nyissa meg a keverési beállításokat
Ezután a képet a panelen belül láthatóvá tesszük, és pár rétegstílust is hozzáadunk hozzá. Kattintson a Rétegek panel jobb felső sarkában található kis menüikonra :
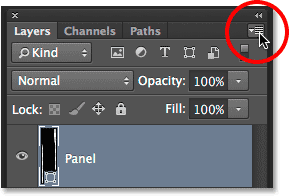
Kattintson a Rétegek panel menü ikonjára.
A megjelenő menüből válassza a Blending Options elemet:

A Rendszerek panel menüjének Keverési beállítások kiválasztása.
Ez megnyitja a Rétegstílus párbeszédpanelt, amely a középső oszlopban a Keverési beállításokhoz van beállítva. Először, hogy a kép látható legyen a panelen, változtassa meg a Knockout opciót az Advanced Blending szakaszban None (Nincs) értékről sekélyre vagy mélyre (Kiválasztom a Sekélyt, de egyikük itt fog működni célunk számára). Ezután teljesen csökkentse a töltési átlátszóságot 0% -ra :
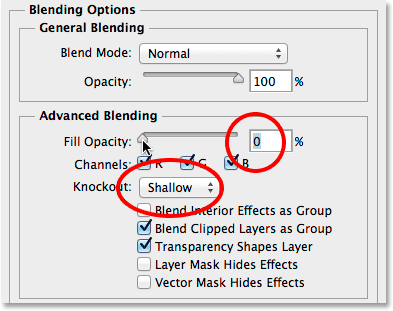
A Knockout beállítást sekélyre és a kitöltési átlátszóságra 0% -ra.
A kép most megjelenik a dokumentum panelen:
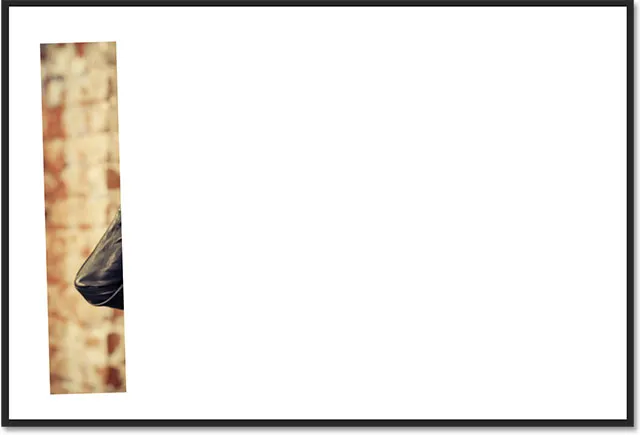
A fénykép most már látható a panelen belül.
10. lépés: Adjon hozzá egy árnyékot a panelhez
Annak érdekében, hogy a panel kicsit jobban kitűnjön, hozzáadunk néhány réteghatást (stílust). Először kattintson az árnyékcsepp szavakra a Rétegstílus párbeszédpanel bal oldalán található effektusok listájának alján:
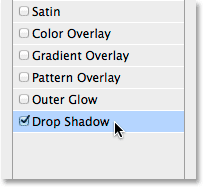
Az Árnyék csepp kiválasztása a réteghatások listájában.
A középső oszlopban az Árnyék csepp lehetőségei között engedje le az árnyék átlátszóságát kb. 60% -ra, majd állítsa a szöget 135 ° -ra, hogy a bal felső sarokban lássa a fényt. Válassza a Globális fény használata lehetőséget, ha még nincs bejelölve. Végül növelje meg az árnyék távolságát és méretét tetszés szerint, ami nagyban függ a kép méretétől, amelyen dolgozik. A Távolság érték határozza meg, hogy az árnyék milyen távol van az objektumtól, míg a Méret érték az árnyék széleinek lágyságát határozza meg. Az én esetemben meglehetősen nagy képet használok, tehát a távolságot és a méretet körülbelül 30 képpontra állítom. Ismét érdemes kipróbálni ezeket az értékeket, a kép méretétől függően:
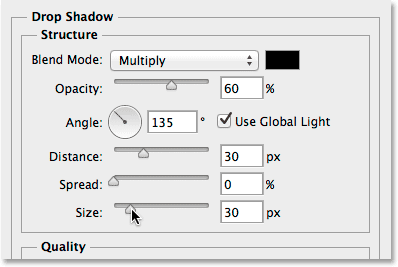
Az árnyék csepp lehetőségei.
Így néz ki a panelom az alkalmazott árnyékként:

A panel az árnyék felhordása után.
11. lépés: Adjon hozzá egy stroke-ot a panelen
Ha a Rétegstílus párbeszédpanel még nyitva van, kattintson a bal oldali effektusok listáján a Stroke szóra:
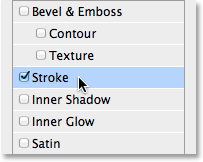
A Stroke kiválasztása a réteghatások listájában.
A középső oszlop Stroke beállításaiban kattintson a színmintára a stroke színének megváltoztatásához:
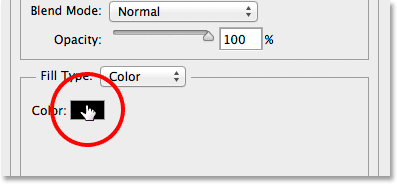
A színminta kattintása.
Ez ismét megnyitja a Színválasztót, ezúttal lehetővé téve számunkra, hogy új színt válasszunk a stroke-ra. Csakúgy, mint korábban, a fehéremet választom az R, G és B érték 255 megadásával. Ha befejezte a színválasztót, kattintson az OK gombra:
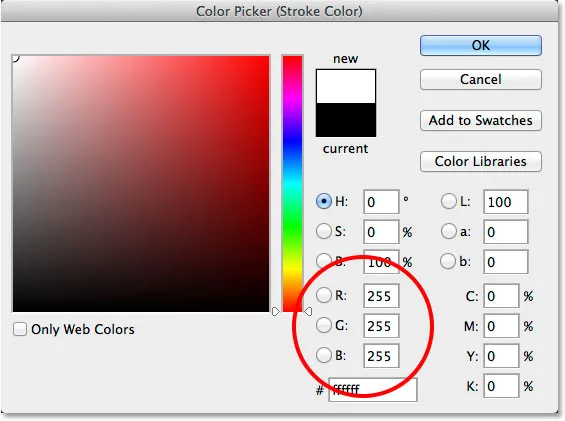
Fehér választása az ütés színéhez.
A Rétegstílus párbeszédpanelen változtassa meg a löket helyzetét kívülről (az alapértelmezett beállítás) Belső értékre, majd növelje a löket méretét úgy, hogy jobbra húzza a csúszkát, amíg meg nem jelenik egy meglehetősen vékony, mégis észrevehető fehér szegély a panel. Saját esetemben a Méret 12 px-re állítom, de a kép méretétől függően szükség lehet más értékre:

A pozíció belsőre változtatása és a méret értékének növelése.
Ha kész, akkor bezárja a Rétegstílus párbeszédpanelt. Az alábbiak szerint néz ki a panelem mind az árnyék, mind a fehér vonal esetén:
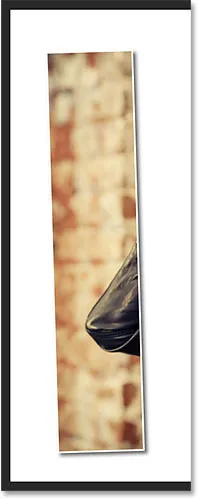
A panel mind az árnyék, mind az ecset alkalmazása után.
12. lépés: Váltás a réteghatásokra bezárva
Ezen a ponton elvégeztük a kemény munkát (nem igaz, hogy az egyik sem volt ilyen nehéz), és a panelek többi részének hozzáadása egyszerűen megismétli, mozgatja és elforgatja azt, amelyet már készítettünk. Azonban az összes kiegészítő panel azt jelenti, hogy készen állunk még több rétegre. Tehát mielőtt bármit megtennénk, adjunk egy kicsit több helyet a Rétegek panelen egy kis takarítási feladattal.
Vegye figyelembe, hogy az árnyékcsepp és az Stroke effektusok közvetlenül a Panel réteg alatt vannak felsorolva. Nagyszerű, kivéve, ha nem igazán kell látnunk őket, és valójában csak helyet foglalnak el. Rejtsük el őket a réteg jobb szélén található kicsi nyílra kattintással:
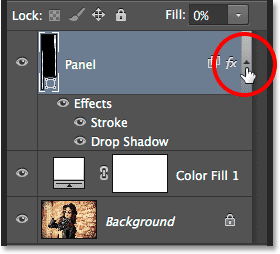
A nyílra kattintva bezárhatja a réteghatásokat.
Ezzel bezárja a réteghatások részt (a nyíl újbóli megnyomásával újból megnyílik). Maguk a hatások továbbra is alkalmazandók a panelen. Amit elvégeztünk, eltávolítunk egy felesleges rendetlenséget maga a Rétegek panelen, így van még helyünk a többi réteghez, amelyeket éppen hozzáadunk:
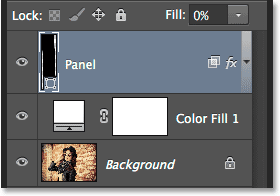
A réteghatások neve már nem foglal helyet.
13. lépés: Másolja a panelréteget
Most készen állunk a második panel felvételére. Győződjön meg arról, hogy a Réteg panelen van-e kiválasztva a Réteg panel (kékkel kell kiemelni). Ezután másolja a panelt, vagy lépjen a képernyő tetején lévő Réteg menübe, válassza az Új lehetőséget, majd válassza az Alakréteg másolás útján lehetőséget, vagy egyszerűen nyomja meg a Ctrl + J (Win) / Command + J (Mac) billentyűzetet a billentyűzeten :
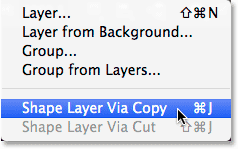
Ugrás a Réteg> Új> Shape Réteg másolás útján.
A Panel réteg másolata az eredeti felett jelenik meg:
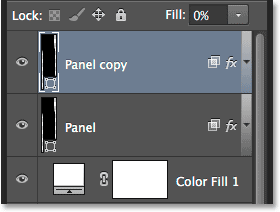
A Rétegek panel a Panel réteg másolása után.
14. lépés: Helyezze a másolatot az eredeti alá
Kattintson a "Panel másolás" rétegre, és az egérgombot még mindig lenyomva tartva húzza le az eredeti alá. Kiemelkedő sáv jelenik meg az eredeti Panel réteg és a Solid Color kitöltő réteg között:
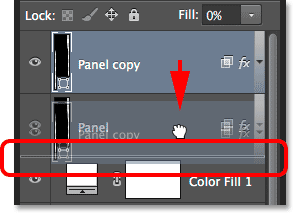
A panel másolási rétegét az eredeti alá húzza.
Engedje el az egérgombot, amikor a kiemelési sáv megjelenik, és a panel másolási rétegét az eredeti alá helyezi:
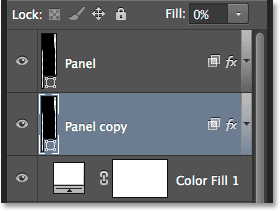
A Panel másolási réteg most az eredeti Panel réteg alatt helyezkedik el.
15. lépés: Mozgassa és forgassa el a másolatot a szabad transzformációs útvonallal
Jelenleg a panel másolata az eredeti mögött ül, ami azt jelenti, hogy nem láthatjuk a dokumentumban. Mozgassa és forgassa el, és mindkettőt megtehetjük a Free Transform Path paranccsal. Csakúgy, mint a 7. lépésben, lépjünk fel a Szerkesztés menübe, és válasszuk a Free Transform Path menüpontot, vagy nyomjuk meg a Ctrl + T (Win) / Command + T (Mac) billentyűket a Free Transform Path billentyűzet kiválasztásához:

Lépjen a Szerkesztés> Ingyenes transzformációs útvonal elemre.
Az új panel áthelyezéséhez kattintson a Szabad transzformáció mező bármelyik részére, és húzza a panelt jobbra. A további érdeklődés érdekében mozgassa a panelt kissé magasabbra vagy alacsonyabbra, mint az eredetinél:
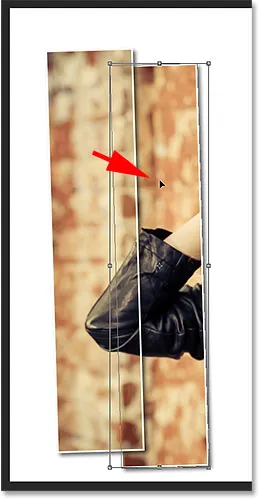
A panelt jobbra mozgatva, mint a fölötte.
A panel elforgatásához mozgassa az egérmutatót a Szabad transzformáció mezőn kívül. Amikor a kurzor görbe, kétoldalas nyílgá változik, kattintson és húzza az egérrel a forgatáshoz. Ahogy egyre több panelt ad hozzá, próbáljon meg mindegyiket kissé eltérő szögben elforgatni, némelyik jobbra, mások balra:
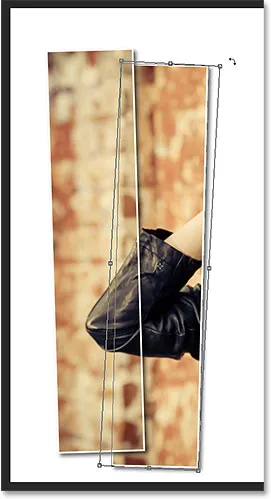
A második panel elforgatásához kattintson és húzza.
Ha kész, nyomja meg az Enter (Win) / Return (Mac) billentyűt, hogy elfogadja és kilépjen a Free Transform Path parancsból. Ne aggódjon, ha továbbra is látja a panel körül a vékony útvonal körvonalait. Csak azért látható, mert a panel rétegét a Rétegek panelen választják ki. Ha másik réteget választ (a háttér vagy a kitöltő réteg), a körvonal eltűnik:

A második panel hozzá lett adva.
16. lépés: Ismételje meg ugyanazokat a lépéseket a többi panel hozzáadásához
Ezen a ponton csak annyit kell tennünk, hogy megismételjük ugyanazokat a lépéseket a panelek többi részének hozzáadásához. Mindig azt szeretnénk, ha az új panel a többiek alatt lenne, ezért először ellenőrizze, hogy a legalsó panelréteg (a közvetlenül a kitöltési réteg felett ül) legyen kiválasztva:
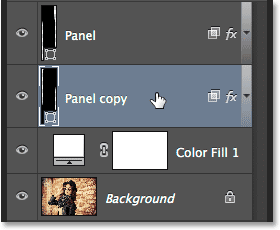
A legalsó panelréteg kiválasztása.
Ezután itt van egy nagy időmegtakarítási trükk egy réteg lemásolásához és a rétegköteg felfelé vagy lefelé történő mozgatásához egyszerre. Nyomja meg az Alt (Win) / Opció (Mac) gombot a billentyűzeten, és tartsa lenyomva a gombot, majd kattintson a legalsó panelrétegre, és húzza le egy rövid távolságot, amíg kiemelkedő sáv jelenik meg a réteg és a Szilárd színű töltőréteg közvetlenül alatta. Alapvetően maga alatta húzza a réteget:
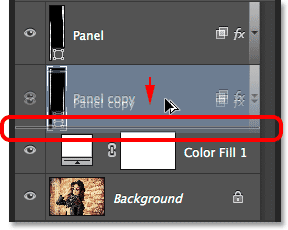
Tartsa lenyomva az Alt (Win) / Option (Mac) billentyűt, miközben az alsó panelréteget maga és a kitöltő réteg között húzza.
Engedje el az egérgombot, és a panel egy példánya ott jelenik meg, ahová a többiek alatt szeretnénk.
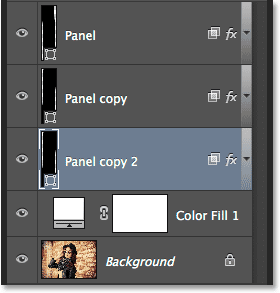
A réteg másolata az eredeti alatt jelenik meg.
Az új panel hozzáadása után nyomja meg a Ctrl + T (Win) / Command + T (Mac) billentyűzetet a Free Transform Path parancs gyors kiválasztásához, majd kattintson a Free Transform mezőbe és húzza az új panelt jobbra. A vizuális érdeklődés érdekében ismét mozgassa kissé magasabbra vagy alacsonyabbra, mint az előző panel:

Ha a Free Transform Path aktív, húzza jobbra az új panelt.
Forgatásához mozgassa az egérmutatót a Szabad transzformáció mezőn kívül, majd kattintson és húzza az egérrel. Ha kész, nyomja meg az Enter (Win) / Return (Mac) billentyűt, hogy elfogadja és kilépjen a Free Transform Path parancsból:
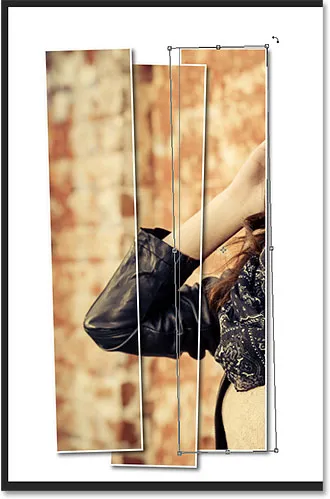
Az új panel elforgatása.
Ezután egyszerűen ismételje meg ezeket a lépéseket (azokat, amelyeket csak a 16. lépésben fedeztem fel), hogy hozzáadja a panelek többi részét. Így néz ki a hatásaim összesen hét panel használatával:

A hatás a panelek többi részének hozzáadása után.
17. lépés: Vágja be a képet
Végül vágjuk le a panelek körüli nem kívánt fehér területeket. Az Eszközök panelen válassza a Vágóeszközt, vagy nyomja meg a C betűt a billentyűzetről való kiválasztáshoz:
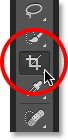
Kivágás eszköz kiválasztása.
Ha a Kivágott szerszámot kiválasztotta, állítsa a bal oldali Opció sáv Aspect Ratio ( Arányarány) opciót Arányra, de hagyja közvetlenül a jobb oldalán található két értékmezőt üresen (vagy kattintson a Törlés gombra, ha szükséges, törölje őket). Ez lehetővé teszi számunkra, hogy egy szabad formájú vágódobozt húzzunk ki, ahelyett, hogy egy meghatározott méretarányhoz rögzítsünk:
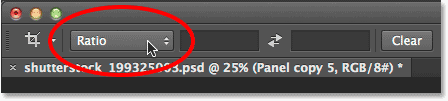
Állítsa a Képarány opciót Arányra.
Nagyon fontos! Annak érdekében, hogy a kép kivágása után továbbra is működjön, ügyeljen arra, hogy a Beállítások sorban válassza a Kivágott képpontok törlése lehetőséget. Ha nem választja ezt a lehetőséget, az eredeti kép a paneleken belül már nem lesz látható a kivágás után:

A Kivágott képpontok törlése lehetőség kiválasztása.
Ha a Kivágott képpontok törlése kiválasztva van, kattintson vagy húzzon egy új vágási mezőt a megtartani kívánt terület körül, vagy egyszerűen átméretezze a kezdeti vágási mezőt, ahogyan itt vagyok (húzza a vágási mező bal és jobb oldalát a panelek). Ne aggódjon, ha az eredeti kép egy pillanatra eltűnik, ahogy az enyém. Amint készen vagyunk, újra megjelenik:
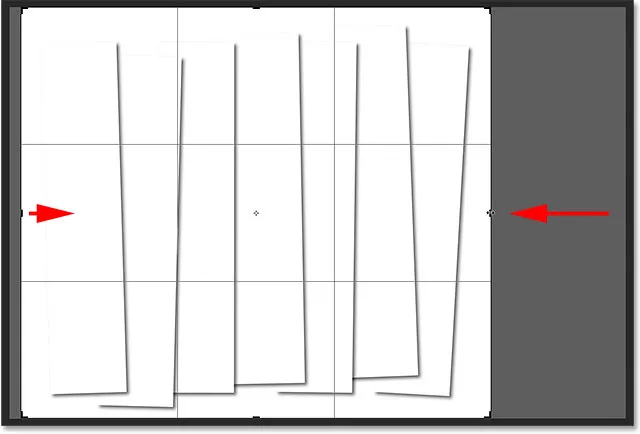
A kép eltűnik, amikor a vágódobozt húzza, de csak ideiglenes.
Ha készen áll, nyomja meg az Enter (Win) / Return (Mac) gombot a billentyűzeten a kép kivágásához. A panelek belsejében megjelenő fotó újra megjelenik, és így megadja nekünk a végső "függőleges fotópaneleink" hatását:

A végeredmény.
Hová menj tovább …
És ott van! Így lehet egy képet függőleges panelek sorozataként megjeleníteni a Photoshop CS6-ban! Lásd a Photo Effects szakaszt a Photoshop effektusokkal kapcsolatos további útmutatásokért!