Ebben az oktatóanyagban lépésről lépésre megmutatom, hogyan hozhat létre tűz szöveges effektusokat a Photoshop alkalmazásban, elnyelve a leveleit forró lánggal. Először hozzáadunk néhány kezdeti szöveget, majd a Photoshop szélszűrőjével, a Liquify szűrővel, a beállító rétegekkel és a réteghatásokkal tűzbe állítjuk a szöveget! A kefe eszközzel és egy rétegmaszkkal összekeverjük a szöveget a lángokba. És néhány textúrával, amelyeket a semmiből készítünk, javítjuk a tűzhatást.
Így néz ki a tűz szöveges effektus, amikor készen állunk:

A végső hatás.
Lássunk neki!
1. rész: A szöveg hozzáadása
Először egy új dokumentum létrehozásával és az eredeti szöveg hozzáadásával kezdjük.
A Photoshop CC legújabb verzióját használom, de minden lépés teljes mértékben kompatibilis a Photoshop CS6-tal.
1. lépés: Hozzon létre egy új Photoshop dokumentumot
Kezdje egy új Photoshop dokumentum létrehozásával. Menjen fel a menüsorban a menüsorba, és válassza az Új lehetőséget :
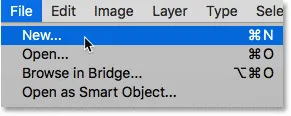
Lépjen a Fájl> Új elemre.
Ehhez az oktatóanyaghoz állítsa a dokumentum szélességét 1600 pixelre, a magasságot 1000 pixelre és a felbontást 72 pixel / hüvelyk értékre . Hagyja, hogy a Háttér tartalma fehérre legyen beállítva. Ezután a dokumentum létrehozásához kattintson a Létrehozás vagy az OK gombra, attól függően, hogy a Photoshop melyik verzióját használja:
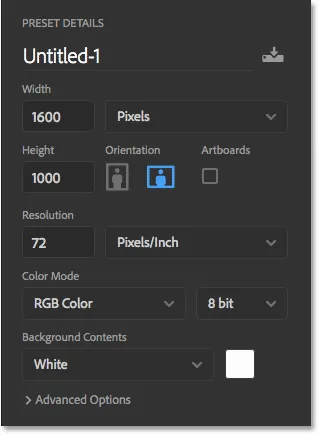
Az új dokumentumbeállítások.
2. lépés: Töltse meg az új dokumentumot feketével
Változtassa meg a dokumentum hátterét fehérről feketére, lépjen a Szerkesztés menüre, és válassza a Kitöltés lehetőséget :
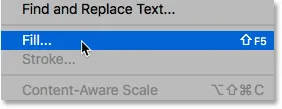
Lépjen a Szerkesztés> Kitöltés elemre.
A Töltés párbeszédpanelen állítsa a Tartalom elemet Fekete elemre, majd kattintson az OK gombra:

A tartalom feketére állítása.
A Photoshop feketével tölti ki a hátteret:
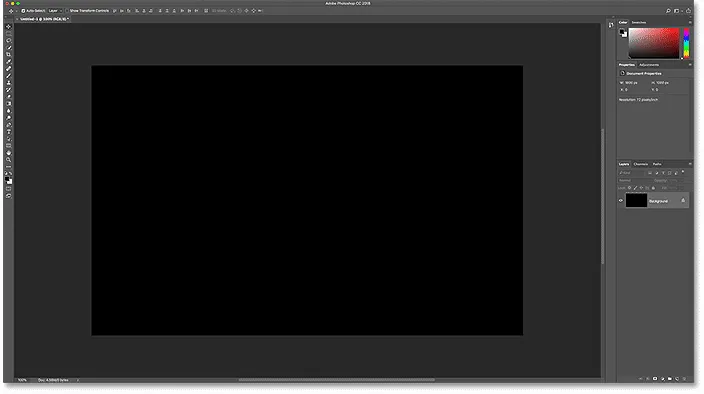
A tűzszöveg szépen kiemelkedik a fekete háttérrel szemben.
3. lépés: Adja hozzá a szöveget
A szöveg hozzáadásához megragadja a Típus eszközt az Eszköztáron:
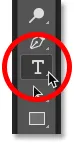
A Típus eszköz kiválasztása.
Az Opciók sorban válassza ki a betűtípust. Megyek valami egyszerűvel, mint például a Times New Roman Bold . Állítsa be a típus méretét 72 pt-re, hogy csak most kapjon a legnagyobb előre beállított méretet:

Betűtípus és típus kiválasztása az Opciók sorban.
Még az Opciók sorban állítsa be a szín színét fehérre kattintva:

A típus színének megváltoztatása.
Ezután a fehért választja a Színválasztóban. Kattintson az OK gombra a bezáráshoz:
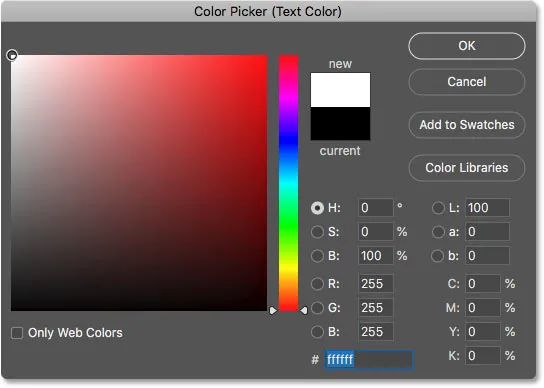
A típus színének fehérre állítása.
Miután kiválasztotta a betűtípust és a színt, kattintson a dokumentum belsejére, és adja hozzá a szöveget. Beírom a "TŰZ" szót. A szöveg túl kicsinek tűnik, de ezt a következőt javítjuk:
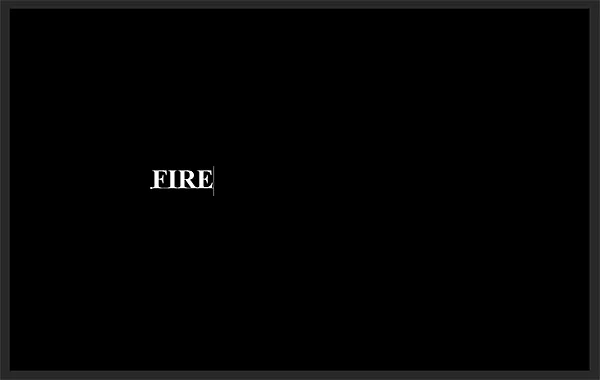
A szöveg hozzáadása.
Az elfogadáshoz kattintson a Beállítások sávban található pipára :
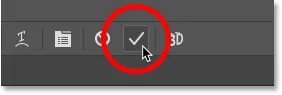
Kattintson a pipara.
4. lépés: méretezze át és helyezze át a szöveget a Free Transform segítségével
A szöveg átméretezéséhez lépjen a Szerkesztés menübe, és válassza a Ingyenes transzformáció lehetőséget :
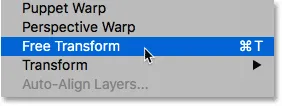
Lépjen a Szerkesztés> Ingyenes átalakítás elemre.
Ezután tartsa lenyomva a Shift billentyűt, és húzza kifelé a sarokfogantyúkat . A Shift billentyű lenyomásával rögzítheti a betűk alakját, hogy ne torzuljon. Ha kész, engedje el az egérgombot, majd engedje el a Shift billentyűt:
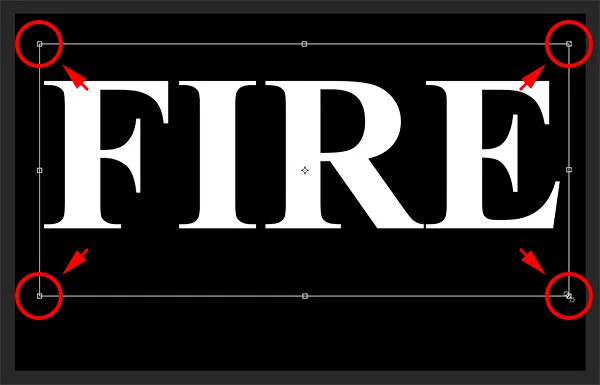
Tartsa lenyomva a Shift billentyűt, és húzza a sarok fogantyúit a szöveg átméretezéséhez.
A szöveg áthelyezéséhez kattintson a Ingyenes transzformáció mezőbe, és húzza a helyére. Tegyen helyet a lángoknak a betűk teteje mentén, húzza a szöveget lefelé a dokumentum alsó részébe:
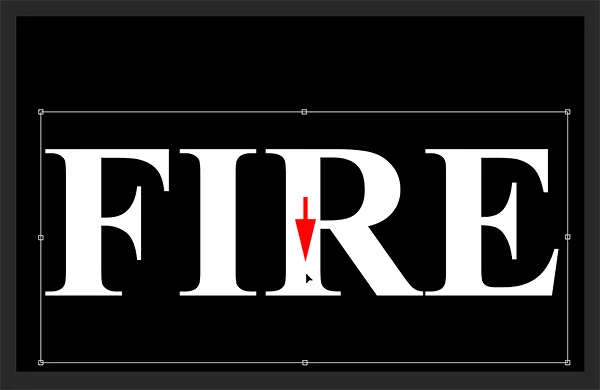
Húzza a szöveget a helyére.
Ahhoz, hogy elfogadja, ismét kattintson a Beállítások sorban található pipára :
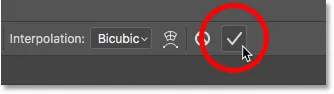
Kattintson a pipára a Free Transform bezárásához.
2. rész: A lángok rajzolása a szöveg körül
5. lépés: Raszterezze a típust
A Rétegek panelen a háttérréteg fölött egy Típusrétegen látjuk a szöveget:
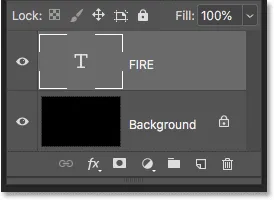
A Rétegek panel, amely megjeleníti a Típus réteget.
A szöveget pixelre konvertálhatja : kattintson a jobb gombbal (Win) / Control-kattintással (Mac) a Type rétegre, és válassza a menüben a Rasterize Type menüpontot:
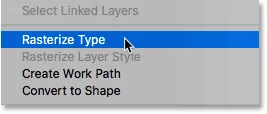
A Rasterize Type parancs kiválasztása.
A Photoshop a szöveget normálréteggé alakítja:

A típust pixelre konvertálták.
6. lépés: Másolja be a szövegréteget
Készítsen egy másolatot a rétegről, húzza le a Rétegek panel alján található Új réteg ikonra:
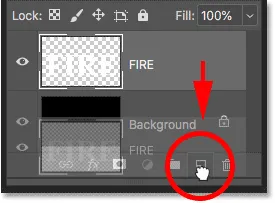
A szövegréteg másolása.
7. lépés: Kapcsolja ki a másolatot
Egy példány jelenik meg az eredeti felett. Kapcsolja ki a másolatot egyelőre a láthatósági ikonra kattintva:
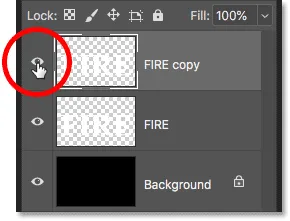
A felső réteg kikapcsolása.
8. lépés: Válassza ki az eredeti szövegréteget
Ezután kattintson az eredeti szövegrétegre annak kiválasztásához:
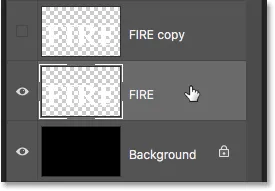
Az eredeti szövegréteg kiválasztása.
Tudjon meg többet a rétegekről a teljes tanulási útmutatónk segítségével!
9. lépés: Forgassa el a szöveget 90 ° -kal az óramutató járásával megegyező irányba
Készen állunk a lángunk létrehozására, és kezdjük a Photoshop szélszűrőjének alkalmazásával. Probléma az, hogy a szélszűrő csak balról jobbra vagy jobbról balra működik. Ez nem működik függőlegesen, és szükségünk van lángunkra, hogy úgy néz ki, mintha a betűk fölé emelkednének. Tehát, mielőtt alkalmaznánk a szűrőt, először el kell forgatnunk a szöveget. Menjen fel a Kép menübe, válassza a Kép elforgatása menüpontot, majd az óramutató járásával megegyezően 90 ° -ot :
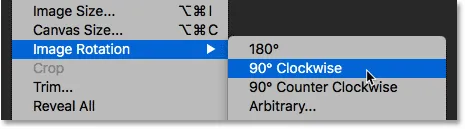
Lépjen a Kép> Kép elforgatása> 90 ° -kal jobbra.
Ez a teljes dokumentumot, a szöveget is, oldalára fordítja:

A szöveg az óramutató járásával megegyező irányba történő elforgatás után.
10. lépés: Helyezze be a szélszűrőt
A szöveg elforgatásával lépjen fel a Szűrő menübe, válassza a Stilizálás lehetőséget, majd válassza a Szél lehetőséget :
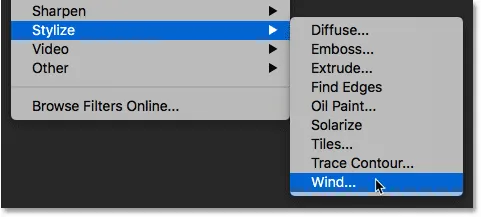
Ugrás a Szűrő> Stilizálás> Szél elemre.
A Szél párbeszédpanelen állítsa a Módszert szélre és az irányt balról, majd kattintson az OK gombra:
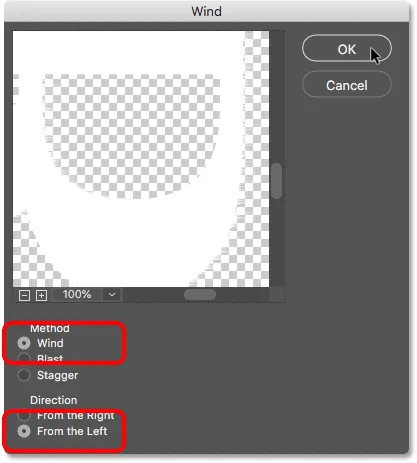
Állítsa a módszert "Szél" -re, az irányt pedig "Balról" -re.
Ha alaposan megnézed, akkor kis csíkok vagy tüskék láthatók, amelyek kifelé nyúlnak az egyes betűk jobb széle mentén. Itt nagyítottam az F betűt, hogy könnyebben láthassák őket:
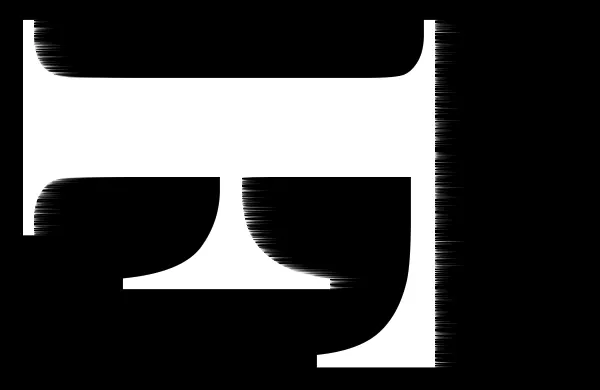
A jobb szélek mentén kis csíkok jelennek meg.
11. lépés: Helyezze vissza a szélszűrőt még kétszer
A csíkok hosszabbá tétele érdekében tegye vissza a szélszűrőt. Menjen vissza a Szűrő menübe, és mivel a szél volt az utolsó szűrő, amelyet alkalmaztunk, a lista tetején található:

A Szélszűrő második futtatásával lépjen a Szűrő> Szél elemre.
A második futtatás után a csíkok jobban láthatóak:
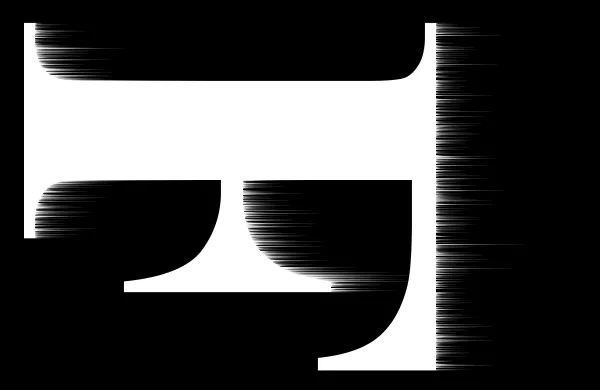
A szélszűrő második futtatása utáni hatás.
Harmadik alkalommal alkalmazza a Szélszűrőt úgy, hogy ismét kiválasztja a Szűrő menü tetején:

A szélszűrőt harmadik alkalommal futtatjuk.
És most a csíkok olyan hosszúak, amire szükségünk van:

A szélszűrő három áthaladása utáni hatás.
12. lépés: Forgassa el a szöveget 90 ° -kal az óramutató járásával megegyező irányba
Mi készen vagyunk a Szélszűrővel, tehát forgassuk vissza a szöveget az eredeti tájolásba, ha felmegyünk a Kép menübe, kiválasztjuk a Képforgatás lehetőséget, és ezúttal az óramutató járásával megegyezően 90 ° -ot :
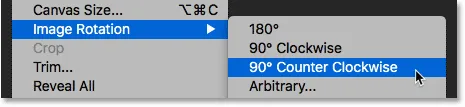
Lépjen a Kép> Kép elforgatása> 90 ° -kal az óramutató járásával megegyező irányba.
A szöveg elforgatásával a csíkok felfelé emelkednek felfelé:

A kép visszatért az eredeti helyzetébe.
13. lépés: Helyezze be a Gaussian Blur szűrőt
A csíkok lágyításához végezzen elmosódást. Menjen fel a Szűrő menübe, válassza a Blur, majd a Gaussian Blur lehetőséget :

Ugrás a Szűrő> Blur> Gaussian Blur elemre.
A Gaussian Blur párbeszédpanelen válassza ki az 1 pixel körüli alacsony sugárértéket, majd kattintson az OK gombra:
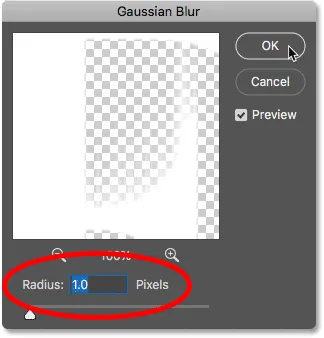
A szélszűrő hatásának elmosása tompítja.
A csíkok lágyabban néznek rájuk:

A hatás Gaussian Blur alkalmazása után.
14. lépés: Másolja a háttérréteget
A Rétegek panelen készítsen másolatot a háttérrétről, húzza le az Új réteg ikonra:
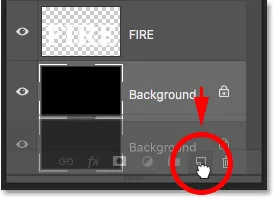
A háttérréteg másolása.
Az eredeti felett egy példány jelenik meg:
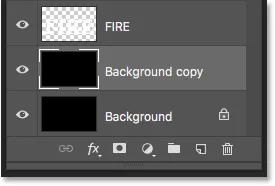
Az új "Háttér másolás" réteg.
15. lépés: Egyesítse a szöveges és a háttér-másolási rétegeket
Egyesítse a szövegréteget a "Háttér másolás" réteggel a szövegrétegre kattintással, hogy kiválassza:
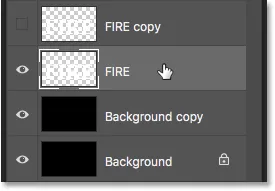
A szövegréteg kiválasztása.
Ezután kattintson a jobb gombbal (Win) / Control-kattintással (Mac) a rétegre, és válassza a menü Merge Down menüpontját:
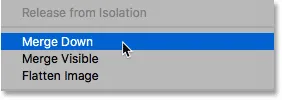
Az Összevonás parancs kiválasztása.
Ez egyesíti mindkét réteget egyrétegűvé:

A szöveges és a "Háttér másolás" rétegek egyesültek.
16. lépés: Nevezze át az egyesített réteget "Lángok"
Kattintson duplán a "Háttér másolás" névre a kiemeléshez, majd nevezze át a "Lángok" réteget. Az elfogadáshoz nyomja meg az Enter (Win) / Return (Mac) gombot:
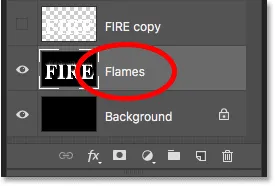
Az egyesített réteg átnevezése "Lángok".
17. lépés: Rajzoljon lángot a Liquify szűrővel
A "Lángok" réteg kiválasztásával lépjen fel a Szűrő menübe, és válassza a Liquify lehetőséget :
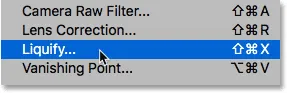
Ugrás a Szűrő> Likvidálás elemre.
Válassza ki a Forwar Warp eszközt
A Szűrő feloldása párbeszédpanelen ellenőrizze, hogy a Forward Warp eszköz a bal oldali eszköztáron van-e kiválasztva:
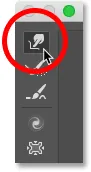
A Forward Warp eszköz kiválasztása.
Állítsa be a kefe méretét
Ezután a jobb oldalon található Kefe eszköz beállításaiban állítsa be a kefe méretét körülbelül 100 pixelre :

100 képpontos ecsettel kezdve.
Hajlítsa meg a csíkokat
Az első dolog, amit tennünk kell, hogy a Szélszűrővel létrehozott csíkokat okosabb megjelenésűvé tegyük. Kattintson a csíkok belsejére a különböző helyeken, és húzza az egeret rövid távolságra, balra vagy jobbra, hogy óvatosan vezesse el őket, és finom, véletlenszerű görbéket hozzon létre. Csak kattintson, húzza, engedje el az egérgombot, majd kattintson és húzza újra egy másik területre. Próbáljon egyelőre nem kattintani a betűk belsejébe. Csak vonja be és csípje be a csíkokat:
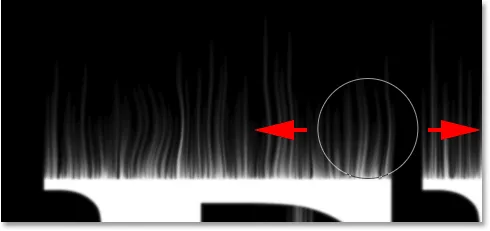
Balra és jobbra húzva a csíkokat, hogy vezesse őket.
Javítsa ki a hibákat a Reconstruct Tool segítségével
Ha hibát követett el, akkor a Ctrl + Z (Win) / Command + Z (Mac) billentyűkombinációval vonja vissza az utolsó lépést. Vagy válassza az eszköztáron az Újjáépítési eszközt, majd fesse át a területet az alkalmazott hajlítás visszavonásához. Miután elhárította a hibát, váltson vissza a Forwar Warp eszközre, és folytassa a csíkokat:
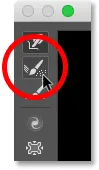
A vetítést visszavonhatja a Rekonstruáló eszköz használatával.
Ne felejtsük el a csíkokat a betűk középső és alsó részébe beilleszteni. Ha módosítania kell a kefe méretét, nyomja meg a billentyűzet bal és jobb oldali zárójelét . A bal oldali konzol () csökkenti a kefét, a jobb oldali konzol () pedig nagyobb lesz. Ha elkészültél, valami hasonlóval kell végződnöd, mint amilyen itt van:
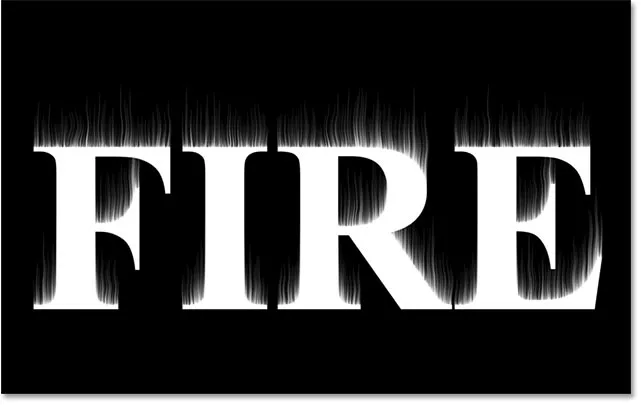
A csíkok a kezdeti lánc hozzáadása után.
Csökkentse a kefe méretét, és rajzoljon kis lángot
Hajtsa végre a Kefe eszköz opcióit, engedje el körülbelül 20 pixelre az ecset méretét :
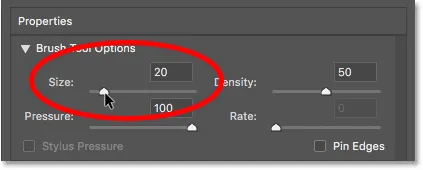
A kefe méretének csökkentése.
Ezúttal kis lángok létrehozásához kattintson a betűk belsejére, és húzza felfelé a csíkokat. Próbáljon különféle irányokba húzni a változatosság érdekében, vagy akár járjon el a csíkok útján a hatás elérése érdekében:
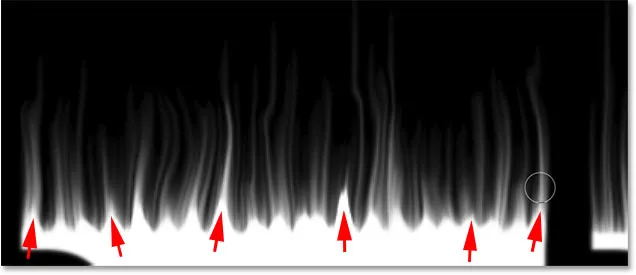
Kis lángok rajzolása a betűk tetején.
Ha még egyszer hibát követ el, nyomja meg a Ctrl + Z (Win) / Command + Z (Mac) billentyűket az utolsó lépés visszavonásához. Ha végzett a betűk tetejével, ugyanezt tegye az alsó és a középső részekkel. Az eredménynek így kell kinéznie:

Az eredmény a kis lángok rajzolása után.
Növelje a kefe méretét, és rajzoljon nagyobb lángot
Növelje kefe méretét körülbelül 50 pixelre :
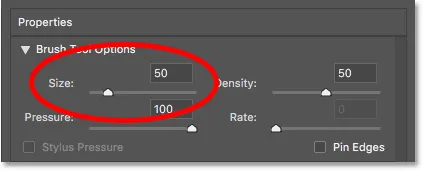
Nagyobb ecsetméret kiválasztása.
Ezután kattintson a véletlenszerű pontokra a betűk belsejében, és húzza felfelé, hogy nagyobb lángot hozzon létre. Ismét húzzon különböző irányokba a változatosság érdekében:
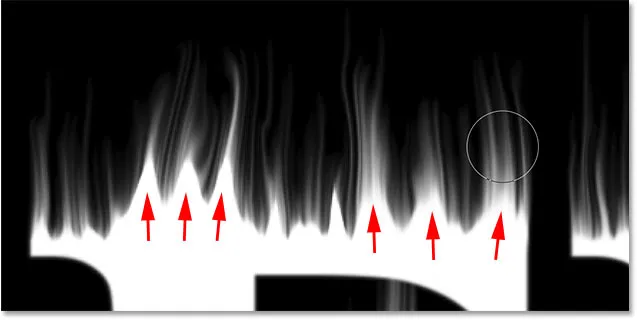
Rajzoljon néhány nagyobb lángot a nagyobb ecsettel.
Íme a nagyobb lángok hozzáadása eredménye:

A nagyobb lángok hozzáadódtak.
Növelje a kefe méretét, és rajzolja meg a legnagyobb lángot
Végül növelje kefe méretét körülbelül 70 pixelre :
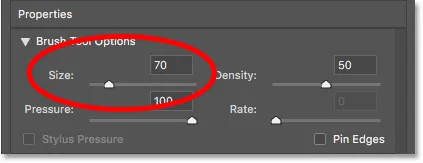
A kefe méretének 70 pixelre állítása.
Ezután kattintson és húzza, hogy hozzáadjon még néhány nagyobb lángot a tetején. Egy levélnek meg kell tennie:
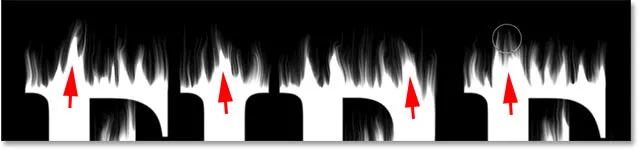
Néhány nagyobb láng hozzáadása a hatás fokozása érdekében.
Ha kész, kattintson az OK gombra a Liquify szűrő bezárásához, és itt van az én eredményem:

A Liquify Filter eredmény.
3. rész: A lángok színezése
18. lépés: Adjon hozzá két színárnyalat / telítettség-beállítási réteget
Jelenleg lángjaink csak fehérek, szóval adjunk hozzá némi színt.
Adja hozzá az első színárnyalat / telítettség-beállítási réteget
A Rétegek panelen kattintson az Új kitöltés vagy a Beállítási réteg ikonra az alján:

Új beállító réteg hozzáadása.
Ezután válassza a Hue / Saturation elemet a listából:

Színárnyalat / telítettség kiválasztása.
A beállító réteg közvetlenül a "Lángok" réteg felett jelenik meg:
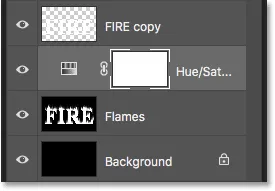
Az első színárnyalat / telítettség-beállítási réteg hozzáadásra kerül.
A beállító réteg kezelőszervei és opciói a Photoshop Tulajdonságok panelen jelennek meg. Először kapcsolja be a Színezés lehetőséget. Ezután állítsa a színárnyalat értékét 40-re és a telítettség 100-ra :
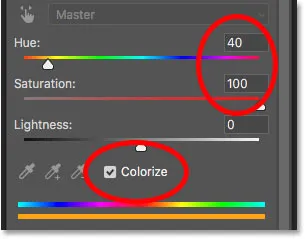
A Színárnyalat / telítettség vezérlők a Tulajdonságok panelen.
Ez meleg sárga színt ad a lángok tetejéhez:

Az eredmény az első színárnyalat / telítettség-beállító réteggel.
Adjon hozzá egy második árnyalat / telítettség-beállítási réteget
Adjon hozzá egy második színárnyalat / telítettség-korrekciós réteget az új kitöltési vagy beállítási réteg ikonra való kattintással a Rétegek panelen:
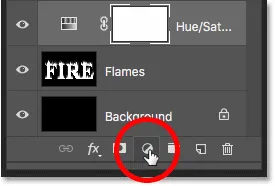
Kattintson az Új kitöltés vagy a Beállítási réteg ikonra.
És kiválasztja a színárnyalatot / telítettséget a listából:

Ismét a Hue / Saturation lehetőséget választja.
A Tulajdonságok panelen ezúttal hagyja jelölés nélkül a Színezés opciót, és állítsa az árnyalat értékét -15-re :
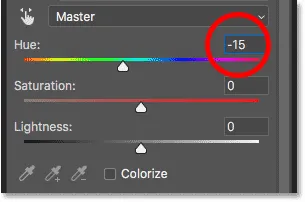
Az árnyalat beállítása -15.
Ez megváltoztatja a lángok színét sárgáról narancssárgára:

Az eredmény a második színárnyalat / telítettség beállító réteggel.
19. lépés: Állítsa a keverési módot Overlay-re
A két színárnyalat / telítettség beállítási rétegének a színeinek keveréséhez változtassa a második réteg keverési módját normálról átfedésre :
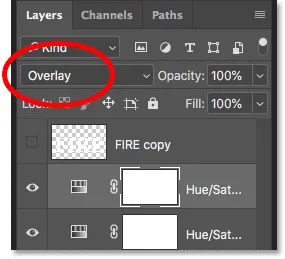
A rétegkeverési mód átváltása Overlay-ra.
Ez összekeveri mind a narancsot, mind a sárgaot:

Az eredmény a keverési mód megváltoztatása után.
20. lépés: Adjon hozzá egy szint beállítást a "Lángok" réteg fölé
A fennmaradó fehér területek sárgára változtatásához válassza a "Lángok" réteget:
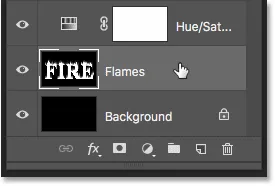
A "Lángok" réteg kiválasztása.
Ezután kattintson az Új kitöltési vagy kiigazítási réteg ikonra:

Kattintson az Új kitöltés vagy a Beállítási réteg ikonra.
És ezúttal válassza a Szintek lehetőséget :
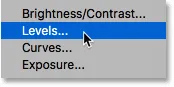
Szint beállító réteg hozzáadása.
A Photoshop hozzáadja a Szintek beállító rétegét közvetlenül a "Lángok" réteg fölé:
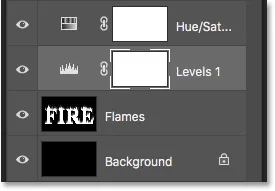
A Szintek beállító réteg hozzáadásra kerül.
21. lépés: Csökkentse a maximális fényerő kimeneti szintet
A Tulajdonságok panelen két érték jelenik meg a kimeneti szinteknél ; az egyik 0-ra, a másik pedig 255-re áll. Az első érték a beállító réteg alatti rétegek minimális fényerősségét, a második pedig a maximális fényerőt szabályozza. A lángok és a szöveg fehértől a sárgaig történő elhalványításához csökkentse a második értéket 255-ről 185-re :
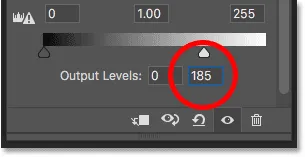
A maximális fényerő csökkentése a kimeneti szintre 185-re.
És itt van az eredmény. A fehér területek most sárga, de a narancssárga színárnyalatok továbbra is a lángok teteje mentén maradnak:

Az eredmény a kimeneti szint csökkentése után.
4. rész: A szöveg színezése
Most, hogy hozzáadunk némi színt a lángokhoz, színezzük maga a szöveget. És ezt megtesszük a Photoshop rétegeffektusaival.
22. lépés: Válassza ki és kapcsolja be a felső réteget
A Rétegek panelen kattintson a felső rétegre (a "TŰZ másolás" rétegre) a kiválasztáshoz, majd a láthatósági ikonra kattintva kapcsolja be a réteget:
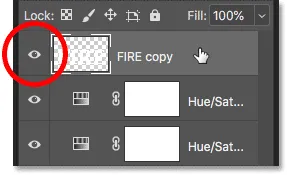
A szövegréteg kiválasztása és bekapcsolása.
23. lépés: Nevezze át a réteget
Mivel ez a legfontosabb szövegréteg, kattintson duplán a nevére annak kiemeléséhez, majd nevezze át a réteget "Szöveg" -nek. Az elfogadáshoz nyomja meg az Enter (Win) / Return (Mac) gombot:
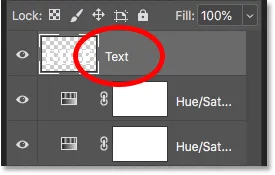
A felső réteg átnevezése "Szöveg".
24. lépés: Adjon hozzá egy Gradient Overlay réteghatást
A "Szöveg" réteg kiválasztásával kattintson a Rétegstílus ikonra ("fx" ikon) a Rétegek panel alján:
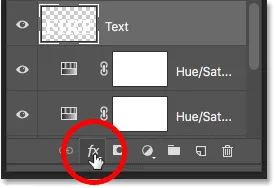
Kattintson a Rétegstílusok ikonra.
Ezután válassza a Gradient Overlay elemet a listából:
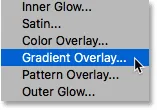
Színátmenet overlay réteg effektus hozzáadása.
A gradiens alapértelmezett értékeinek visszaállítása
Ez megnyitja a Photoshop Rétegstílusa párbeszédpanelt, amely a Színátmeneti overlay beállításokra van állítva. Először kattintson az Alapértelmezés visszaállítása gombra, hogy megbizonyosodjon arról, hogy az alapértelmezett beállításokból indulunk:
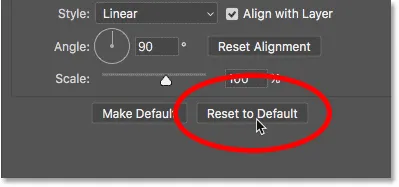
A Színátmeneti overlay alapértelmezett beállításainak visszaállítása.
A színátmenet szerkesztése
A színátmenet szerkesztéséhez kattintson a színmintára :
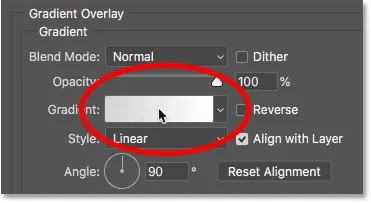
A színminta kattintása.
A Színátmenetes szerkesztőben kattintson duplán a színátmenet bal oldalának alatti színállomásra:
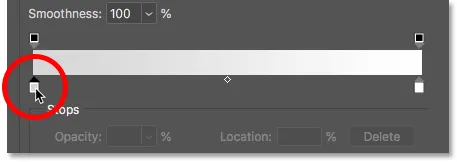
A bal szín szerkesztése.
Ezután a Színválasztóban válasszon egy sötétvörös színűt, ha a Színárnyalat (H) értékét 7-re, a Telítettség (S) értéket 100-ra és a Fényerő (B) értéket 27- re állítja. Kattintson az OK gombra a színválasztó bezárásához:
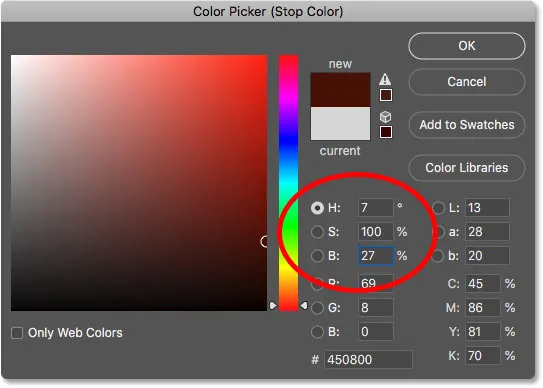
A bal színátmenet színének sötétvörösre állítása.
A Színátmenet szerkesztőben kattintson duplán a színátmenet jobb oldalának alatti színállomásra:
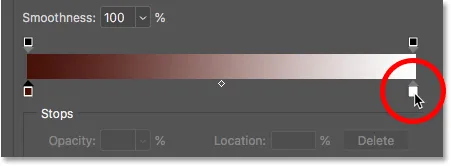
A megfelelő szín szerkesztése.
És a Színválasztóban válasszon egy világosabb narancssárga színűt: a Színárnyalatot 30-ra, a telítettséget 95-re és a fényerőt 96-ra :
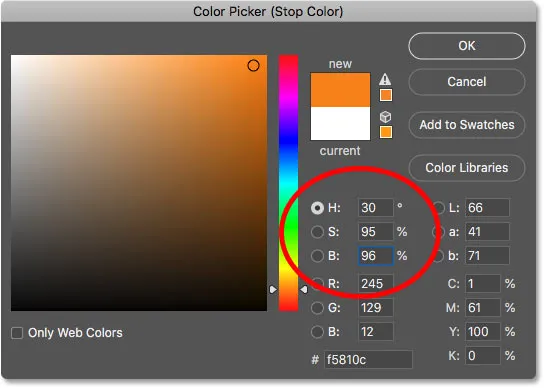
A megfelelő színátmenet színének beállítása narancssárga.
Kattintson az OK gombra a Színválasztó bezárásához, majd kattintson az OK gombra a Színátmenet szerkesztő bezárásához, de hagyja nyitva a Rétegstílus párbeszédpanelt. A szöveg most színárnyalatú:

Az eredmény a színátmenet-overlay hozzáadása után a szöveghez.
25. lépés: Adjon hozzá egy külső fényű rétegstílust
A Rétegstílus párbeszédpanelen válassza a bal oldali effektusok listájából a Külső fényt :
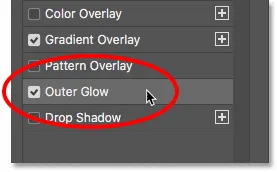
Külső izzásréteg-effektus hozzáadása.
Ezután a Külső ragyogás opciókban kattintson a színmintára, hogy megváltoztassa a ragyogás színét:
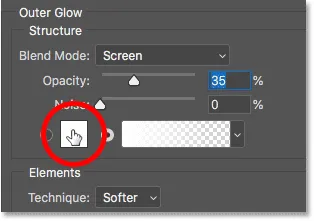
Kattintson a Outer Glow színmintájára.
És a Színválasztóban válasszon egy élénkvöröset. A színárnyalatomat 0-ra, a telítettséget 95 -re és a fényerőt 95-re állítom. Ezután kattintson az OK gombra a Színválasztó bezárásához:
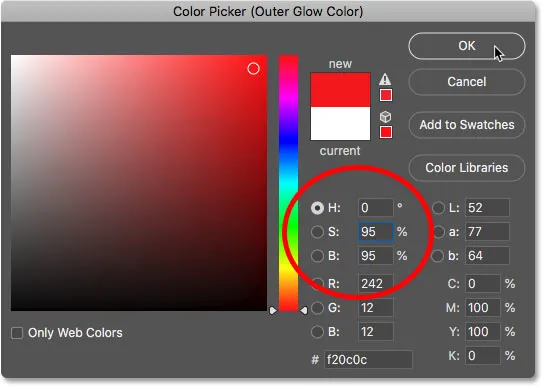
Élénkvörös kiválasztása a Külső izzáshoz.
A „Külső fény” opcióknál állítsa be az átlátszóságot az izzás fényerejének szabályozásához, és a Méret - annak a távolságnak a szabályozásához, amelyben az izzás a szövegtől kifelé terjed. Az átlátszatlanságomat 60% -ra, a méretet 40 pixelre állítom:
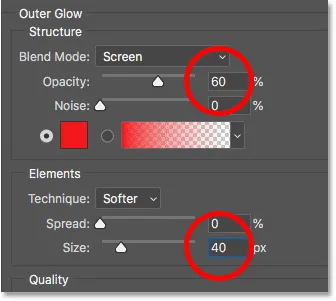
A külső izzás átlátszóságának és méretének beállítása.
Íme a betűk körül alkalmazott vörös fény:

Az eredmény a külső izzás alkalmazásával.
26. lépés: Adjon hozzá belső fényt
Még mindig a Rétegstílus párbeszédpanelen válassza a bal oldali belső fényt :
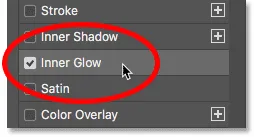
Belső izzásréteg-effektus hozzáadása.
A Belső ragyogás beállításokban kattintson a színmintára :
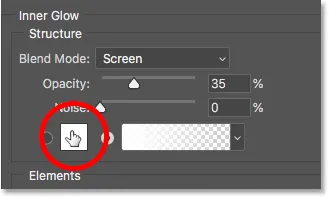
A belső izzás színének megváltoztatása.
És a Színválasztóban válasszon egy fényes narancsot. A színárnyalatot 20-ra, a telítettséget 100-ra és a fényerőt 90-re állítom. Ha befejezte a színválasztót, kattintson az OK gombra:
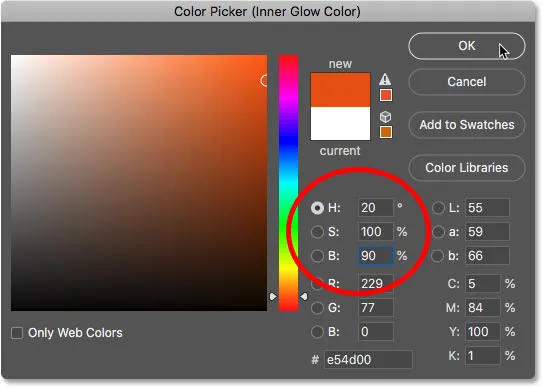
Narancs kiválasztása a belső ragyogáshoz.
És végül, visszatérve a Belső világítás opciókhoz, egészen növelje az Opacitást 100% -ra, majd állítsa a Méret körülbelül 24 pixelre :
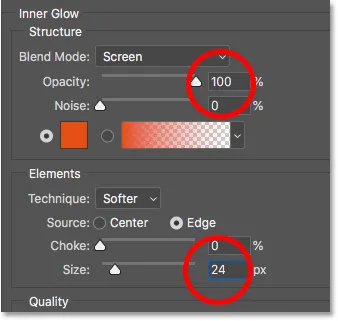
A belső izzás átlátszóságának és méretének beállítása.
Elkészültünk a rétegstílusokkal, ezért kattintson az OK gombra a Rétegstílus párbeszédpanel bezárásához. Íme az eredmény mindhárom rétegű effektus használatakor a szövegre:
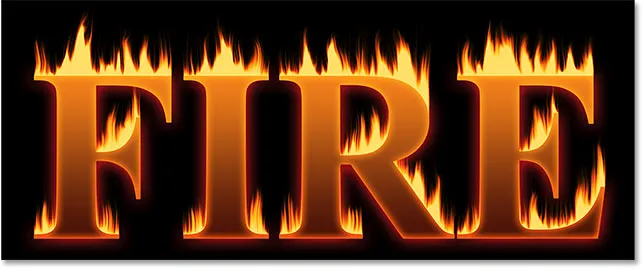
Az eredmény mindhárom rétegű effektus alkalmazásával.
5. rész: A szöveg keverése a lángokkal
Jelenleg a szöveg úgy néz ki, mintha lángok előtt ült volna. Rétegmaszkkal összekeverjük a szöveget a lángokba.
27. lépés: Adjon hozzá egy rétegmaszkot a szövegréteghez
Ha a "Szöveg" réteg továbbra is aktív, kattintson a Rétegek maszk hozzáadása ikonra a Rétegek panel alján:

Rétegmaszk hozzáadása a "Szöveg" réteghez.
A "Szöveg" réteg előnézeti miniatűrje mellett megjelenik egy fehér rétegű maszk miniatűr:
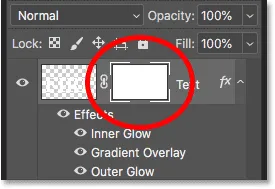
A rétegmaszk miniatűr.
28. lépés: Válassza ki az Ecset eszközt
Ragadja meg a Kefe eszközt az Eszköztárról:
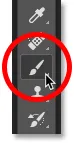
A Kefe eszköz kiválasztása.
29. lépés: Állítsa feketere a kefe színét
A rétegmaszkot feketével kell festenie, ezért ellenőrizze, hogy az előtér színe (a kefe színe) feketére van-e állítva:
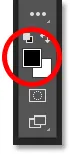
Állítsa az ecset színét feketera.
30. lépés: Fesse be a levél széleit, hogy beleolvadjon a lángokba
Kattintson a jobb gombbal (Win) / Control-kattintással (Mac) a dokumentumon belül az ecset opcióinak megjelenítésére. Ezután csökkentse a keménységet 0% -ra, így puha ecsettel festene, és állítsa a Méretet 30–40 px közé . Az ecset opcióinak bezárásához nyomja meg az Enter (Win) / Return (Mac) gombot:
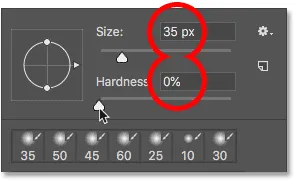
Állítsa be a kefe méretét és keménységét.
Ezután kezdje meg a betűk tetejének festésével. A szöveg éles szélei eltűnnek a lángokból. Próbálkozzon több hullámos vonalra festeni, nem pedig egyenes vonallal:

Festés az első levél teteje mentén, hogy beleolvadjon a széle a lángokba.
Ha hibát követett el, nyomja meg a Ctrl + Z (Win) / Command + Z (Mac) billentyűket a visszavonáshoz. Ezután folytassa a festést, amíg az egyes betűk teteje úgy tűnik, hogy olvad a tűzben:

Az eredmény a betűk felső részének összekeverése után.
Ha befejezte a tetejét, csináld ugyanezt a betűk középső és alsó széleivel, feszesd őket rajtuk, hogy beleolvassátok őket a lángba. A kefe méretének beállításához használja a billentyűzet bal és jobb oldali zárójeleket .

Festessen a többi széle mentén, hogy belekeveredjen a lángba is.
Az effektus hozzáadásához használjon nagyobb kefét (nyomja meg néhányszor a jobb oldali konzol gombot), és festesse a betűk többi széle mentén, hogy ragyogást adjon ezekre a területekre. Tartsa kefe kurzorának nagy részét a betűn kívül, így csak a külső széle halad rajta:
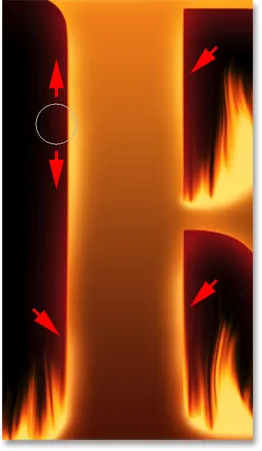
Festés az élek véletlenszerű részein, hogy ragyogjon.
Íme az eredmény az élek mentén történő festés után. Már majdnem kész:

A hatás a szövegnek a lángokba történő keverése után.
6. rész: Textúra hozzáadása az effektushoz
Adjunk hozzá néhány textúrát, mind a szöveghez, mind a lángokhoz.
31. lépés: Adjon hozzá egy új réteget
Ha a "Szöveg" réteg továbbra is aktív, kattintson a Rétegek panel alján található Új réteg ikonra:

Új réteg hozzáadása.
Egy új üres réteg jelenik meg a "Szöveg" réteg felett. A Photoshop Clouds szűrőjével készítünk textúrát, tehát duplán kattintva a réteg nevére emeljük ki, majd átnevezzük "Clouds" -ra. Az elfogadáshoz nyomja meg az Enter (Win) / Return (Mac) gombot:
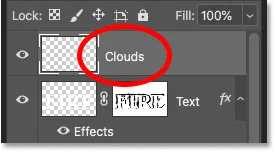
Nevezze át az új réteget "Felhők".
32. lépés: Helyezze be a Felhők szűrőt
Az Eszköztáron ellenőrizze, hogy az előtér és a háttér színei alapértelmezettre vannak-e állítva (fekete-fehér). Ha nem, nyomja meg a D billentyűt a billentyűzeten a visszaállításhoz:

Az alapértelmezett előtér és háttér színek.
Ezután lépjen a Szűrő menübe, válassza a Megjelenítés lehetőséget, majd válassza a Felhők lehetőséget :
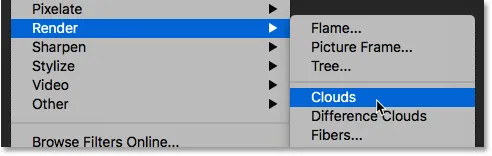
Ugrás a Szűrő> Megjelenítés> Felhők elemre.
A Photoshop kitölti a réteget véletlenszerű fekete-fehér "felhőkkel", és ideiglenesen blokkolja a szöveg megtekintését:
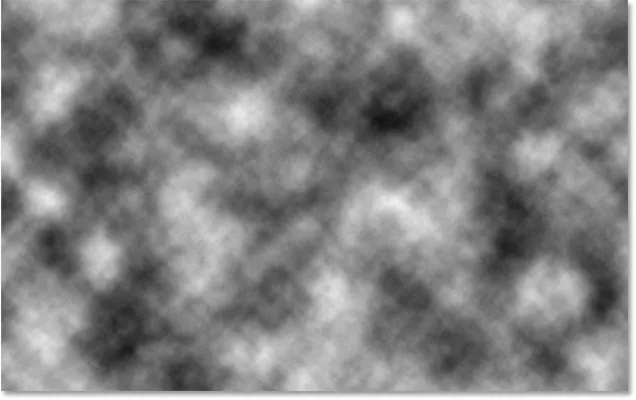
A dokumentum a Felhők szűrő futtatása után.
A felhő textúrájának a szöveghez és a lángokhoz történő keveréséhez változtassa a "Felhők" réteg keverési módját Normálról Átfedésre . Ezután állítsa be a textúra intenzitását oly módon, hogy a réteg átlátszóságát kb. 70% -ra csökkenti :
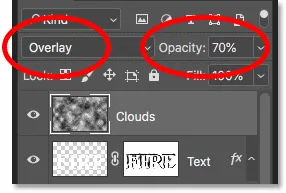
A felhő textúrájának keverése a szöveggel.
És itt van az eredmény hozzáadott textúrával. Leginkább a szövegben látható, de a lángokban finom kiemeléseket és árnyékokat is láthat:

A hatás a felhő textúrájának belekeveredésével.
33. lépés: Adjon hozzá még egy új réteget
Ezúttal még egy textúrát adunk hozzá, hogy fokozza a lángot. Kattintson újra a Rétegek panel alján található Új réteg ikonra:

Újabb új réteg hozzáadása.
Az új réteg megjelenik a "Felhők" réteg felett. Ezt a második textúrát a Photoshop Fibers szűrőjével hozzuk létre, tehát nevezze át ezt a réteget "Szálak" -nak:
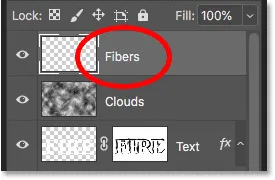
A "Szálak" réteget arra használják, hogy textúrát adjunk a lángokhoz.
34. lépés: Helyezze be a Rost szűrőt
Győződjön meg arról, hogy az előtér és a háttér színét továbbra is fekete-fehérre állította:

A Felhők és Szálak szűrők egyaránt használják az Előtér és a Háttér színeket.
Ezután lépjen a Szűrő menübe, válassza a Megjelenítés lehetőséget, majd válassza a Szálak lehetőséget :
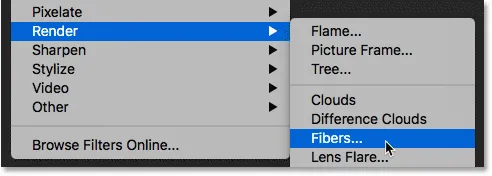
Ugrás a Szűrő> Megjelenítés> Szálak elemre.
A Szálak párbeszédpanelen csak fogadja el az alapértelmezett beállításokat, majd kattintson az OK gombra:
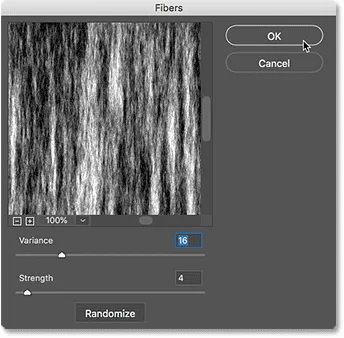
Az alapértelmezett rostok beállítások működni fognak.
A Photoshop véletlenszerű szálas mintával tölti ki a réteget, ismét blokkolja a szöveghatást a nézetből:
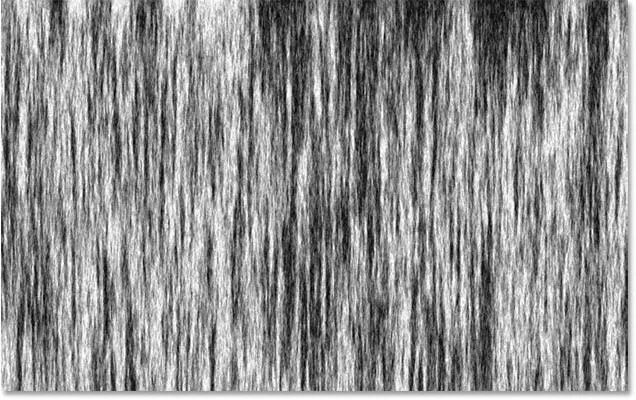
A szálszűrővel létrehozott textúra.
35. lépés: Homályosítsa el a textúrát a Gaussian Blur segítségével
Lágyítsa meg a textúrát, ha felmegy a Szűrő menübe, válassza a Blur, majd a Gaussian Blur lehetőséget :

Ugrás a Szűrő> Blur> Gaussian Blur elemre.
A Gaussian Blur párbeszédpanelen állítsa a Sugár értéket 2 pixelre, majd kattintson az OK gombra:

Egy kis elmosódást alkalmazva a rostokra.
36. lépés: Állítsa a keverési módot lágy fényre
Ezután a szálak bekeveréséhez a lángokkal változtassa meg a "Szálak" réteg keverési módját lágy fényre :
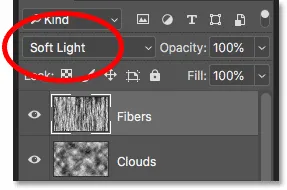
A "Szálak" rétegkeverési mód lágy fényre váltása.
Probléma az, hogy ez nemcsak a lángokkal keveri a textúrát, hanem a szöveggel is, amely nem néz ki jól:

Az eredmény a "Szálak" textúra keverési módjának megváltoztatása után.
37. lépés: Adjon hozzá egy fekete rétegű maszkot
Ennek javításához tartsa lenyomva az Alt (Win) / Opció (Mac) billentyűt, majd kattintson a Rétegek panelen található Rétegmaszk hozzáadása ikonra:

Tartsa lenyomva az Alt (Win) / Opciót (Mac), és adjon hozzá egy rétegmaszkot.
Ez hozzáad egy rétegmaszkot a "Szálak" réteghez, és kitölti a maszkot feketeval, amely elrejti a teljes textúrát a nézetből:
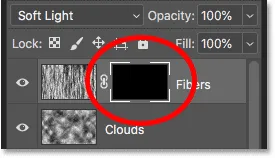
Az Alt (Win) / Option (Mac) gomb a maszkot fehér helyett fekete színűre töltette.
38. lépés: Fesse le a textúrát a lángokon
Változtassa meg az ecset színét feketéről fehérere a billentyűzet X gombjának megnyomásával, hogy kicserélje az előtér és a háttér színét:
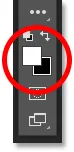
Nyomja meg az X gombot az ecset színének fehérre állításához.
Ezután használja a billentyűzet bal vagy jobb konzolgombját a kefe méretének megváltoztatásához, és szükség szerint festse fel a lángokkal, hogy visszaszerezze a szálak textúráját:

Festék fel a lángokra, hogy helyreállítsák a textúrát.
Ha hibát követett el, és véletlenül festette be a szöveget, nyomja meg az X gombot, hogy a kefe színét fehéren feketere cserélje, majd a hiba elrejtésével festesse át a hibát. Ezután ismét nyomja meg az X gombot, hogy a kefe színe visszatérjen a fehérre, és folytassa a festést a lángokon. És itt, a textúra visszafestése után, a végső "tűz szöveg" eredményem van:

A végső hatás.
És ott van! Így égetheti el a szöveget a Photoshop segítségével! A Photoshop szöveghatások szakaszában megtudhatja, hogyan alakíthatja a szöveget aranyra, hogyan hozhat létre 80-as évek retro szövegét, hogyan hozhat létre finom édességet nád szöveget, és még sok minden mást!