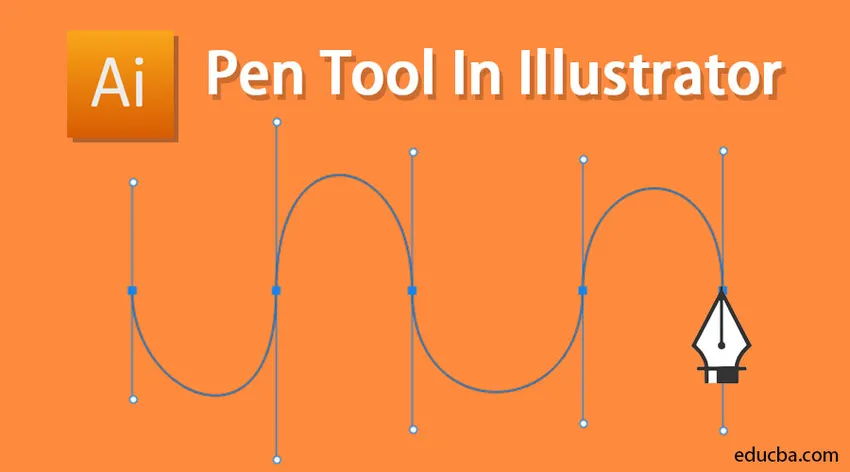
Bevezetés az Illustrator toll eszközéhez
A Toll eszköz az Illustrator egyik fontos vázlatkészítő eszköze, amely elősegíti a pontos és a szabadkézi alkotások elkészítését is. Használható a már létező vektorgrafikák szerkesztésére is. Az Adobe Illustrator legmegbízhatóbb eszközének tekintik. Ez lehetővé teszi a művész számára, hogy szabadkézi görbékkel készítsen formákat, amelyek nagy része már létezik, a valóságban a toll eszköz felhasználásával megismételhető. A toll eszköz használatát kissé összehangoltabbnak kell lennie, mint más Illustrator eszközök használatát.
A toll eszköz segítségével bármilyen típusú elemet előállíthat, például görbéket, zárt alakzatokat és egyenes vonalakat, amelyeket azután integrálhat az Illustratorba:
1. Rögzítési pont: A rögzítési pontok felhasználhatók egy objektum vagy egy út alakjának kezelésére. Az alapanyagok automatikus felhasználásával készülnek. A toll eszköz segítségével manuálisan állíthat elő rögzítési pontokat kattintással pontról pontra.
2. Irányvonal: Ezeket a vonalakat úgy lehet megnevezni, mint amelyek fogantyúikként vannak felhasználva azokon a pontokon, amelyek hajlítottak az íves pályák szögének és mélységének a szabályozására.
3. Zárt alak: Amikor útvonalat készít, akkor zárt alakúvá válik, amikor a kezdőpont kapcsolódik a végponthoz.
4. Egyszerű út: Az út egy vagy több íves vagy egyenes szakaszból áll. Az útszakaszok végpontjait a rögzítési pontok jelölik.
5. Bezier-görbe: Pierre Bezier eredetileg a 1970-es években hozta létre a bezier-görbét a CAM / CAD műveletekhez. A bezier görbe méretét és mélységét irányvonalak felhasználásával kezelheti.
Hogyan kell használni a Pen eszközt az Illustrator-ban?
A toll eszközt az Illustrator bal oldali eszköztárából választhatja ki.

1. Toll eszköz: A toll eszköz által előállított útvonalak kezelési pontokat tartalmaznak, amelyek felhasználhatók a vektorok formájának megváltoztatására, valamint olyan rögzítési pontokat, amelyek rögzített helyzetben maradnak, amikor egy út alakja kiegyensúlyozódik.
2. Csatlakozási pont hozzáadása eszköz: Ez az eszköz felhasználható egy új rögzítési pont beillesztésére egy útvonalon. Az extra rögzítési pontok lehetővé teszik a rögzítési pontok közötti útvonal-szegmensek formájának módosítását. A szerszámot azon a helyen helyezheti el, ahova a pontot hozzá kívánja adni, majd kattintson az elérési útjára.
3. A rögzítési pont törlése eszköz: Ez az eszköz használható a rögzítési pont eltávolításához az útvonaltól. A rögzítési pontok törlése lehetővé teszi a rögzítési pontok közötti hosszabb útvonal-szegmensek előállítását. A szerszámot elhelyezheti a törölni kívánt rögzítési ponton, és rákattinthat.
4. Rögzítési pont eszköz: Ez az eszköz használható egy rögzítési pont átalakítására egy sima pont és egy sarokpont között. Az eszközt elhelyezheti az átalakítani kívánt rögzítési ponton, és rákattinthat.
Példák a Pen Tool használatára
1. lépés: Először válassza ki a toll eszközt az eszköztárból.
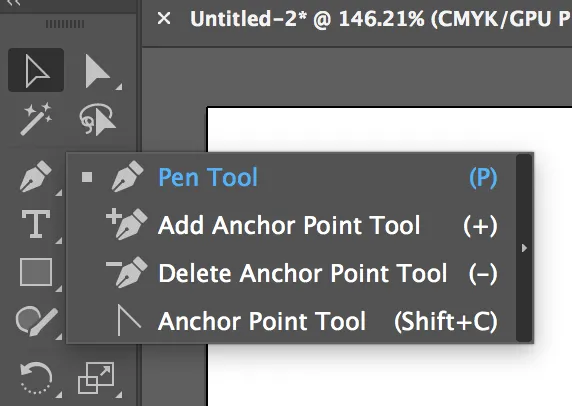
2. lépés: Az összes többi toll eszköz húzásához kattintson a toll eszköz húzásának nyíljára az alább látható módon
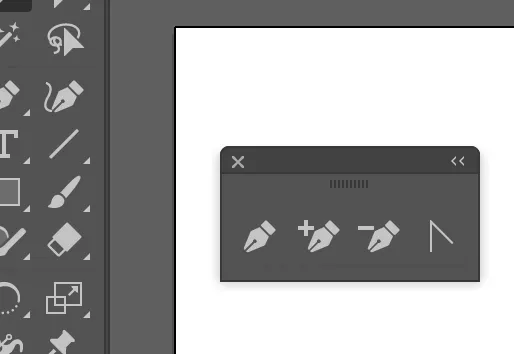
3. lépés: Most válassza ki a toll eszközt. Az első rögzítési pont elhelyezéséhez egyszer csak rá kell kattintania. Ha az egeret a következő helyzetbe mozgatja, majd ismét rákattint, előáll a második pont. A két rögzítési pont összekapcsolódik. Folytassa ezt a műveletet háromszög alakú forma előállításához.
Győződjön meg arról, hogy nincs stroke, és van egyszínű a kitöltése.
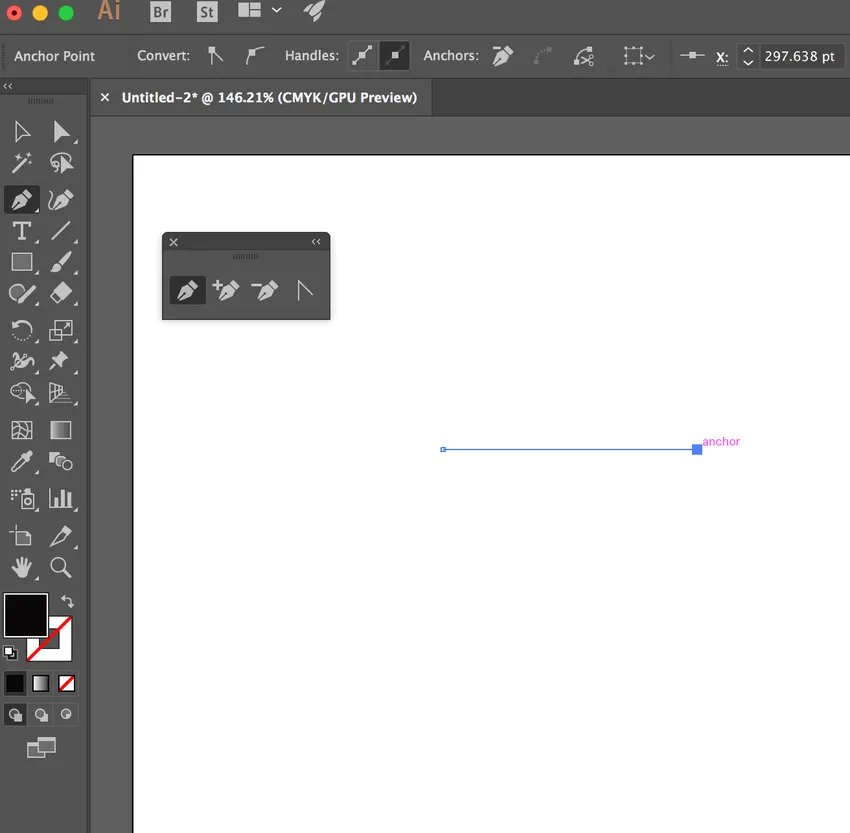
4. lépés: Most fejezze be a háromszöget egy harmadik rögzítési pont kiválasztásával, majd csatlakoztassa. Összességében most három pontunk van.

5. lépés: Most, hogy pontot adjunk ehhez az objektumhoz, hozzáadhatjuk a rögzítési pont hozzáadása eszköz kiválasztásával. Ezután az alábbiak szerint kiválasztunk egy utat az objektumban:

Most négy pontunk van. A közvetlen kiválasztó eszköz kiválasztásával, a létrehozott pontra kattintással és a húzással megváltoztathatja a létrehozott objektum alakját.
6. lépés: Meg lehet változtatni a Shape for Direct Selection Tool eszközt
Most, ha azt akarja, hogy ennek az objektumnak csak hárompontja legyen, és távolítsa el az általad létrehozott objektumot, kiválaszthatja a horgony törlése eszközt, és törölheti a pontot.

7. lépés: A rögzítési pont eltávolítása a rögzítési pont törlésével. Most, ha azt akarja, hogy az objektumnak legyen görbe hozzá, megteheti azt a rögzítési pont eszköz segítségével (konvertálás). Válasszon egyet a pontok közül, tartsa lenyomva és húzza ki. Ez bezier görbét eredményez.
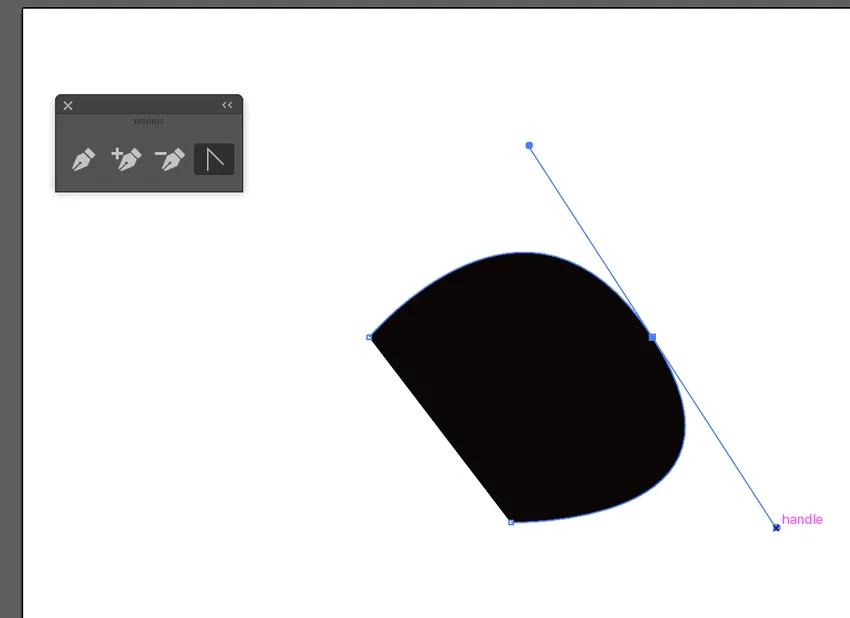
8. lépés: Bezier-görbe az Anchor Point eszköz használatával. A bezier görbét csak a toll eszköz segítségével hozhatja létre. Válassza ki a toll eszközt, nyomja meg, tartsa lenyomva és húzza ki. Ez egy pontot hoz létre, amelynek most egy bezier-görbe van
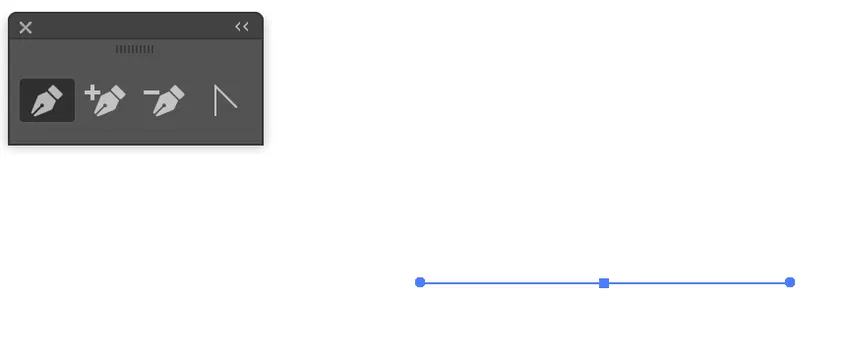
9. lépés: Egy pont a Bezier-görbével. Most tegyen egy pontot közvetlenül alatta, és húzza ki, ami újabb bezier görbét eredményez.
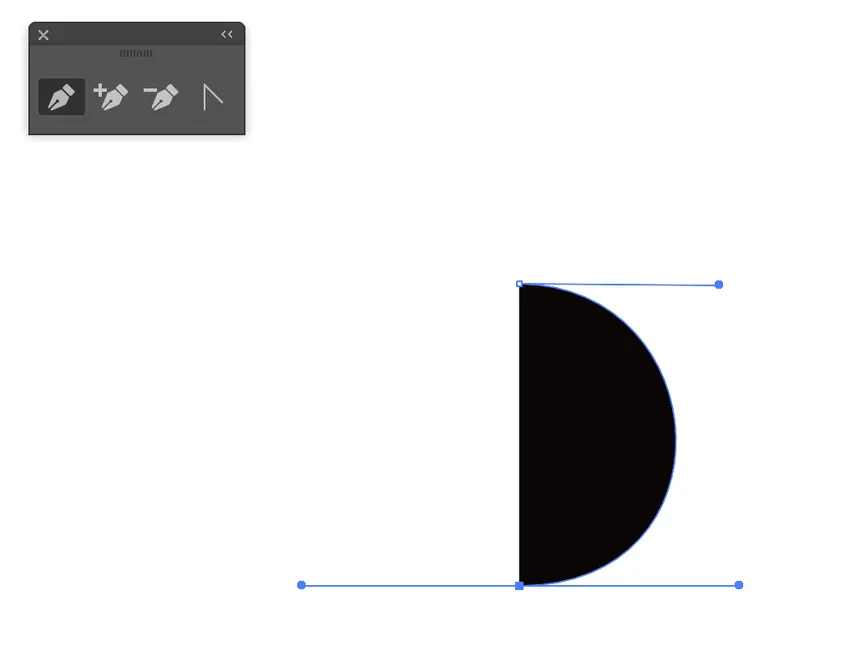
Most láthatja a Kész végső alakzatot a Pen eszköz használatával.
Következtetés
A toll eszköz előnye, hogy teljes parancsot ad a görbe felett. Ha egy teljes csomópontot rajzol, remélheti, hogy a görbe jónak tűnik. A görbe manipulálásával megkaphatja az outstandin1g részleteket. Fontos eszköznek tekintik a négyzetek, körök és más alakok, például sokszögek kivételével semmi más előállítását. Biztosan használhatja az ecset vagy a ceruza szerszámot, de nem várhat tiszta, egyenletes és éles formákat. A toll eszköz nagyon fontos, mivel a színátmenetek, a stroke és a keverékek mindegyike a bezier útvonalak és a szolgáltatások alkalmazásának leírásával kezdődött. Ez az elsődleges eszköz valami vázlathoz, amely pontosságot igényel, például betűk vagy térkép.
Annak ellenére, hogy történt néhány jelentős javítás a toll eszközben, ez továbbra is nagyon összetett és fenyegető eszköz az új grafikai tervezők és művészek számára. Kényelmesebbé tétele érdekében az Adobe különféle eszközöket tartalmazott, amelyek segítenek a vektor előállításában. A toll eszköz továbbra is a legfontosabb termelési eszköz az Illustratorban, de vannak további eszközök, amelyek felhasználhatók ugyanazon eredmények elérésére, amikor a vektorgrafikát előállítják.
Ajánlott cikkek
Ez az útmutató az Illustrator Pen Tool használatához. Itt tárgyaljuk, hogyan lehet használni a toll eszközt az Illustrator alkalmazásban, és annak lépéseit a Screenshot-okkal. A további javasolt cikkeken keresztül további információkat is megtudhat -
- 3D effektusok az Illustrator-ban
- Hatások az Illustrator-ban
- Illustrator ingyenes átalakító eszköz
- Radír eszköz a Photoshop-ban
- Kiválasztó eszköz az Illustrator-ban
- 3D effektusok utóhatásokban