Ebben a Photoshop Effects oktatóanyagban megnézzük, hogyan lehetne egy kissé visszaállítani a fotókat, új vagy nemrégiben készült fotót egy régi fényképké alakítva, amely úgy néz ki, mintha sok évvel ezelőtt készült, és mi több különféle effektus kombinálásával csináljuk a végeredmény elérése érdekében.
Megvizsgáljuk, hogyan lehet a fotó eredeti színeit kicserélni egy klasszikus szépia hangszínre, hogyan adhatunk hozzá lágy fényt a képhez, hogyan sötétebbek az élek, hogyan adhatunk hozzá zajt, port és karcolásokat, hogyan lehet a képet halványabbá tenni a feketék és a fehérek sötétebbé válnak, sőt meglátjuk, hogyan hozhatjuk vissza a fénykép eredeti színét, amikor kész. Sok móka!
Természetesen, akárcsak sok fotóeffektus esetén, az eredmények, amelyekkel végül is nagyban függ a használt fotótól. Ha van egy képe, amelyben valaki az új, 2008. évi modellkocsijában ül, miközben iPod-ot hallgat, miközben a legújabb divatot viseli, akkor a fotó, amely úgy néz ki, mintha 40 vagy 50 évvel ezelőtt készült, valójában nem fog működni, hacsak nem a célja a fénykép felhasználása annak bizonyítására, hogy az időgépek valóban léteznek.
Íme a kép, amellyel dolgozom ebben a Photoshop bemutatóban:

Az eredeti kép.
És itt lesz, hogyan fog kinézni, amikor készen állunk:
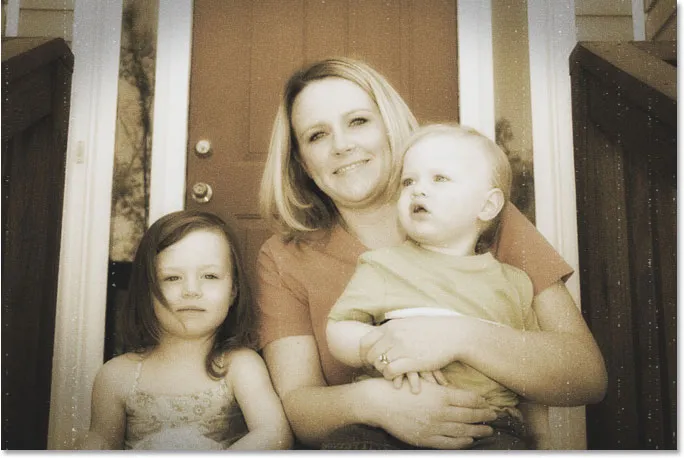
A végső "régi fénykép" eredmény.
Természetesen sokféleképpen el lehet érni egy fényképet a Photoshopban. Mint mondják, ez egyike.
1. lépés: Adjon hozzá árnyalat / telítettség-beállítási réteget
A Photoshopban újonnan megnyílt képünkkel az első dolog, amit megteszünk, az a, hogy a fénykép élénk színeit klasszikus szépia tónusra cseréljük, és ezt könnyen meg tudjuk csinálni egy árnyalat / telítettség beállító réteggel. Kattintson az Új kiigazítási réteg ikonra a Rétegek paletta alján:
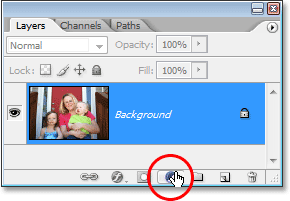
Kattintson a Rétegek paletta alján található "Új kiigazítási réteg" ikonra.
Ezután válassza a Hue / Saturation elemet a megjelenő beállítási rétegek listájából:

Válasszon egy "Hue / Saturation" beállító réteget.
Ez megjeleníti a Szín / telítettség párbeszédpanelt. Kattintson a párbeszédpanel jobb alsó sarkában lévő Színezés lehetőség bal oldalán található jelölőnégyzet belsejére, majd húzza a Színárnyalat csúszkát körülbelül 40-re, hogy szép szépia hangot kapjon:
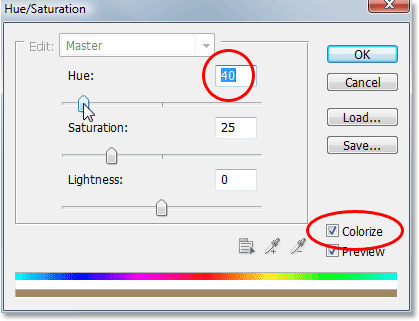
Válassza a Színezés lehetőséget a Színárnyalat / telítettség párbeszédpanel jobb alsó sarkában, majd állítsa a "Színárnyalat" értékét körülbelül 40-re.
Ha kész, lépjen ki a párbeszédpanelből az OK gombra. Ha most átnézzük a Rétegek palettán, láthatjuk a Színárnyalat / telítettség korrekciós rétegét, amelyet a háttérréteg (az eredeti képet tartalmazó réteg) felett adtunk hozzá:
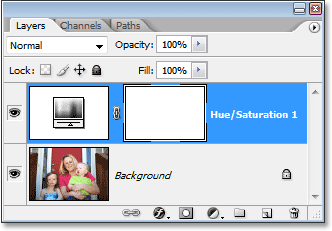
A Photoshop Rétegek palettája, amely az újonnan hozzáadott árnyalat- / telítettség-beállítási réteget mutatja.
Ha megnézzük a képünket a dokumentumablakban, láthatjuk, hogy az eredeti szín helyébe szépia hang lépett:
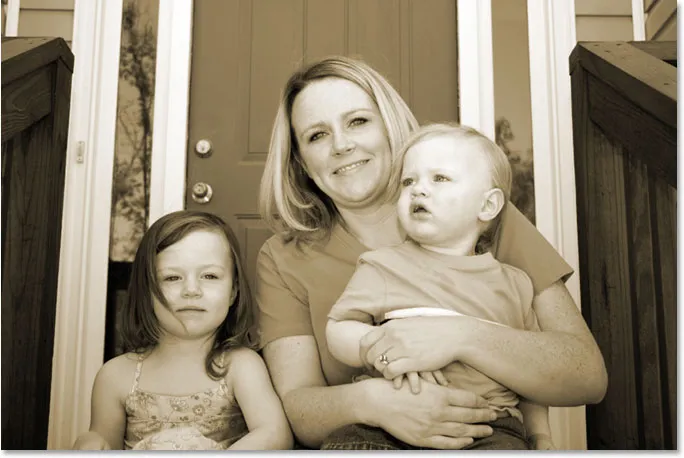
A fénykép eredeti színeit szépia hangszín váltotta fel.
2. lépés: Egyesítse mindkét réteget egy új rétegre
Következő lépésünkhöz meglévő rétegeinket össze kell vonnunk egy új réteggel fölöttük. Ehhez a Rétegek palettán még mindig kiválasztott beállító réteget tartsa lenyomva az Alt (Win) / Opció (Mac) gombot, majd tartsa lenyomva a gombot, lépjen fel a Réteg menübe a képernyő tetején, és válassza a Merge látható. Ehhez a billentyűparancsot is használhatja, amely a Shift + Ctrl + Alt + E (Win) / Shift + Command + Option + E (Mac):
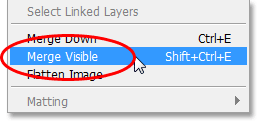
A "Réteg" menü "Látható egyesítése" opciója.
Általában, amikor a Látható egyesítése lehetőséget választjuk, a Photoshop egyesíti az összes réteget a Rétegek paletta egy létező rétegére, ami általában nem az, amire vágyunk, mert mi elveszítjük az eredeti rétegeket a folyamat során. Ha lenyomva tartjuk az Alt / Opció gombot, miközben kiválasztjuk a Látható egyesítése lehetőséget (vagy hozzáadjuk azt a billentyűparancshoz), akkor azt mondjuk a Photoshopnak, hogy hozzon létre egy vadonatúj réteget nekünk, és mindent egyesítsen az új rétegre, miközben eredeti rétegeink érintetlenül maradnak. Ha most a Rétegek palettán nézzük, akkor eléggé biztosan láthatjuk, hogy a Photoshop új réteget hozott létre az előző két réteg fölé, és a másik két réteget összevonta rajta. Láthatjuk szépia hangképünket az új réteg előnézeti miniatűrjén:
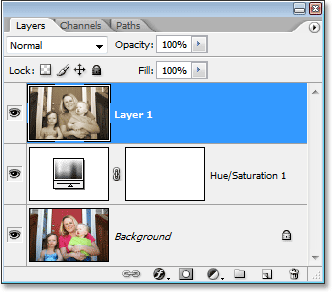
A Rétegek paletta, amely az eredeti két rétegünket mutatja, mostantól egy harmadik rétegbe egyesült.
3. lépés: Nevezze át az új réteget "Glow" -nak
Az egyesített réteget arra használjuk, hogy a képünknek szép nagy kontrasztú ragyogást adjon, és mivel ezután még néhány réteget hozzáadunk, kövessük nyomon az egyes rétegekkel végzett munkát azáltal, hogy megadjuk nekik informatívabb nevek, mint az "1. réteg", "2. réteg" és így tovább. Kattintson duplán a Rétegek palettán lévő „1. réteg” névre, és nevezze át a következőre: „Ragyogás”:
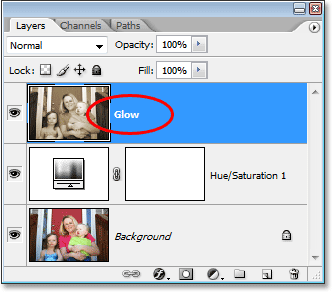
Nevezze át az egyesített réteget "Glow" -nak.
Természetesen nem kell átneveznie a rétegeket, ha úgy érzi, hogy nincs elegendő öt másodperc az életéből, de amikor valami komoly Photoshop-munkába kerül, ahol könnyen több száz réteg létezhet, és mindegyik nevekkel, például „10. réteg 2. példány” és „50. réteg 7. példány”, valószínűleg sokkal több, mint 5 másodpercig tölti el magát a keresett réteg megtalálásával.
Következőként hozzáadjuk ragyogáshatásunkat!
4. lépés: Vigye fel a Gaussian Blur szűrőt az egyesített rétegre
A nagy kontrasztú ragyogás-hatás létrehozásához el kell tompítanunk az egyesített réteget. Ehhez a Rétegek palettában kiválasztott "Izzó" réteggel (innen feltételezem, hogy átnevezi a rétegeket) lépjen a képernyő tetején található Szűrő menübe, válassza az Elmosódás lehetőséget, majd válassza a Gaussian Blur lehetőséget, amely messze a leggyakrabban használt kép a kép elmosódásához a Photoshopban:
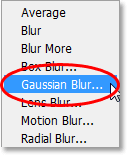
Lépjen a Szűrő> Elmosódás> Gaussian elmosódás elemre.
Amikor megjelenik a Gaussian Blur párbeszédpanel, húzza a párbeszédpanel alján található Sugár csúszkát jobbra, amíg a Sugár érték 6 pixel körüli lesz. Ennek az oktatóanyagnak alacsony felbontású képpel dolgozom, de ha nagy felbontású képet használsz, kicsit magasabb beállítást kell kipróbálnod. Csak annyi elmosódást szeretne alkalmazni, hogy eltávolítsa a részlet nagy részét a képről anélkül, hogy olyan messzire menne, hogy egyáltalán ne tudjon kimenetet készíteni:

Homályosítsa el a réteget a Gaussian Blur szűrővel.
Ha kész, lépjen ki a párbeszédpanelből az OK gombra. Itt van a képem, miután az elmosódást az egyesített rétegre alkalmazzák. Figyelje meg, hogy elmostam ezt a képet, anélkül, hogy túlmennék azon a ponton, ahol lehetetlen kitalálni, mi van a képen:
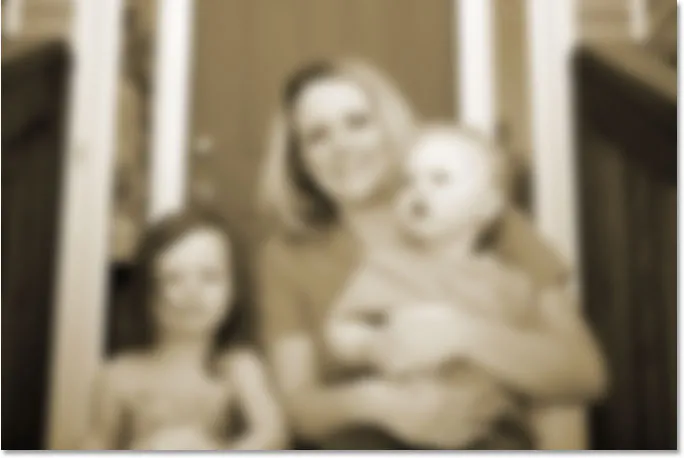
A kép homályosnak tűnik a dokumentumablakban.
5. lépés: A homályos réteg keverési módjának átváltása "Overlay" -re
Most, hogy elmostuk az egyesített réteget, menjünk a Rétegek paletta bal felső sarkában lévő Keverési mód opcióhoz. Valójában nem mondja "Blend Mode" sehol, tehát keresse meg a választómezőt, amelyet jelenleg "Normal" -ra állít. Kattintson a lefelé mutató nyílra az elérhető keverési módok listájának megjelenítéséhez, és válassza a listából az Átfedés lehetőséget:
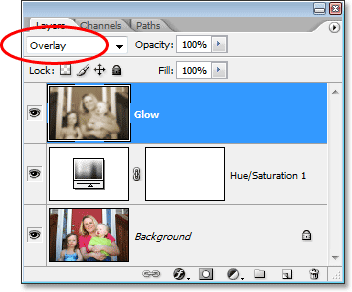
Változtassa meg a "Glow" réteg keverési módját "Overlay" -re.
Ha képet nézünk a dokumentumablakban, láthatjuk, hogy lágy, magas kontrasztú fénye van rajta, ami nagyszerű hatást gyakorol egy fotóra, még akkor is, ha nem próbálja meg idősebbnek tűnni:
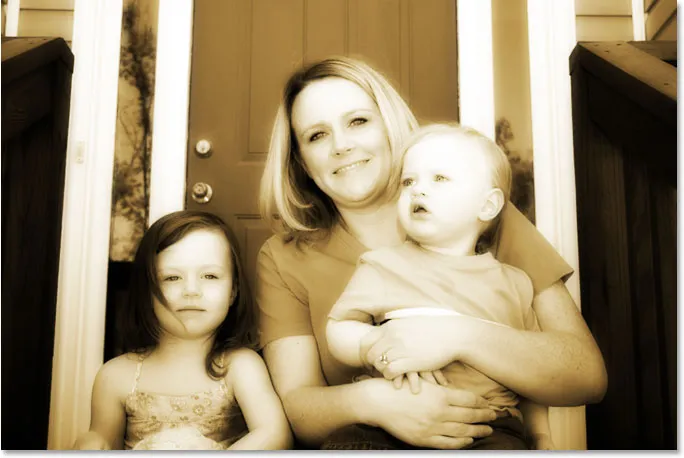
A kép lágy ragyogással és nagyobb kontrasztmal jelenik meg.
6. lépés: Csökkentse a "ragyogó" réteg átlátszatlanságát
Ha úgy találja, és valószínűleg fogja látni, hogy a fényhatása túl intenzívnek tűnik, beállíthatja úgy, hogy egyszerűen csökkenti a "Glow" réteg átlátszóságát. Az Opacity opció közvetlenül a Rétegek paletta tetején lévő Blend Mode opcióval szemben áll. A bányát egészen 70% -ra csökkentem.
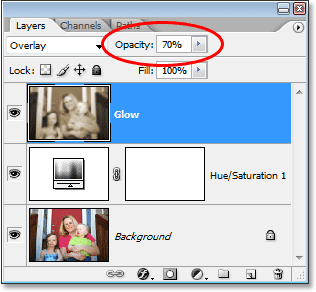
Finomítsa a ragyogás hatását az "Izzó" réteg átlátszóságának beállításával.
Ha újra megnézzük a képemet, a ragyogás nem olyan intenzív, mint korábban:
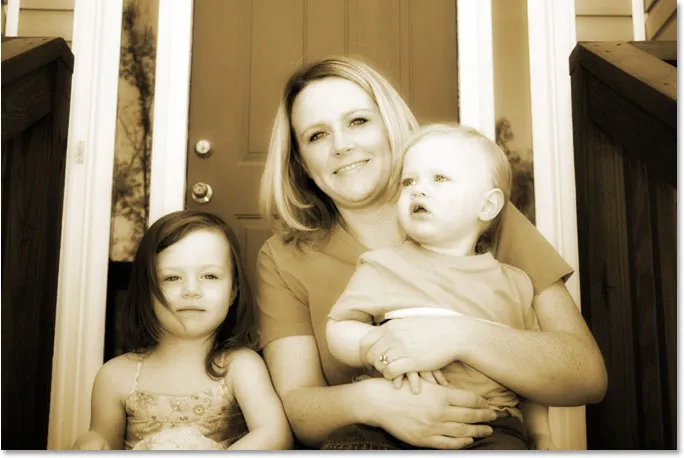
A fénykép a "Glow" réteg átlátszóságának csökkentése után.
7. lépés: Adjon hozzá egy új üres réteget, és nevezze el "széleknek"
Eddig arra törekszünk, hogy egy új fényképet régi fotóvá alakítsunk a Photoshop-ban, a fotó eredeti színeit klasszikus szépia tónusra cseréltük, és a fényképünknek lágy fénye lett, amely segít eltávolítani a finomabb részleteket a a kép. A következő lépés, amelyet megteszünk, a fénykép széleinek elsötétítése. Ehhez új rétegre lesz szükségünk. A Rétegek palettán jelenleg kiválasztott "Izzó" réteggel tartsa lenyomva az Alt (Win) / Opció (Mac) billentyűt, majd kattintson a Rétegek paletta alján található Új réteg ikonra:
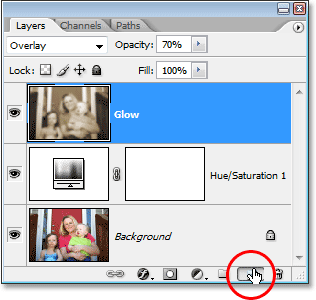
Tartsa lenyomva az "Alt" (Win) / "Opció" (Mac) gombot, majd kattintson az "Új réteg" ikonra.
Ha lenyomva tartjuk az „Alt / Opció” gombot, amikor rákattintunk az „Új réteg” ikonra, azt mondjuk a Photoshopnak, hogy jelenjen meg az Új réteg párbeszédpanel, így megnevezhetjük a réteget, mielőtt hozzáadnánk. A párbeszédpanelen beállíthatunk néhány egyéb beállítást is, de csak annyit kell tennünk, hogy elnevezjük. Nevezze a réteget "Élek" -nek:
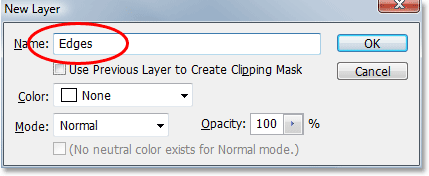
Nevezze az új réteget "Élek" -nek.
Ha kész, lépjen ki a párbeszédpanelből, és a Photoshop hozzáadja az új réteget. Ha a Rétegek palettán nézzük meg, akkor a többi réteg felett láthatjuk új rétegünket, az "Élek" néven:
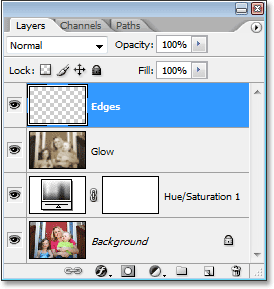
A Rétegek paletta tetején megjelenik egy új, "szélek" elnevezésű üres réteg.
8. lépés: Töltse fel a réteget feketeval
Az új réteget feketével kell kitölteni. Ehhez a Photoshop Fill parancsát használjuk. Lépjen a képernyő tetején található Szerkesztés menübe, és válassza a Kitöltés lehetőséget, vagy használja a Shift + F5 billentyűparancsot. Mindkét esetben megjelenik a Kitöltés párbeszédpanel. A párbeszédpanel tetején található Tartalom szakasz választómezőjével válassza ki a Fekete színű színt, amellyel a réteget kitölteni kívánjuk. Ezenkívül ellenőrizze, hogy a párbeszédpanel alsó részén található Blending szakaszban a Mode normál és az Opacity 100% legyen-e. Valószínűleg vannak, de jobban biztonságosak, mint sajnálni:
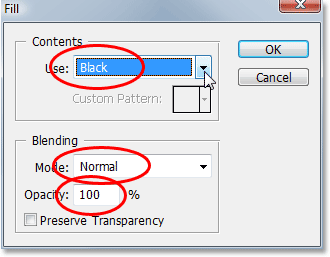
Válassza ki a fekete színt, amivel az új réteget kitölti.
Ha kész, lépjen ki a párbeszédpanelből, és engedélyezze a Photoshopot, hogy az új réteget feketével töltse ki. A kép most már egyszínű feketével jelenik meg a dokumentumablakban:
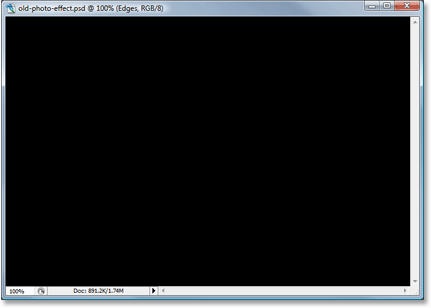
A dokumentum ablaka már tömör feketével van tele.
9. lépés: Válassza ki az Elliptikus Marquee eszközt
Az Eszközök palettából válassza ki az Elliptikus Jelölőt. Alapértelmezés szerint a Rectangular Marquee Tool mögé rejtőzik, tehát legalább egy-két másodpercig tartsa lenyomva az egeret a Téglalap alakú Marquee eszközön, amíg megjelenik a kiürülő menü, majd válassza a menüből az Elliptikus Marquee eszközt:
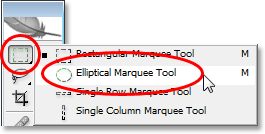
Az Eszközök palettából válassza ki az Elliptikus Jelölőt.
10. lépés: Húzza ki a nagy méretű elliptikus választást
A kiválasztott elliptikus sátor eszköz segítségével kattintson a kép bal felső sarkába, és húzza le a jobb alsó sarokba, amely nagy ellipszis alakú választást hoz létre a dokumentumon belül:
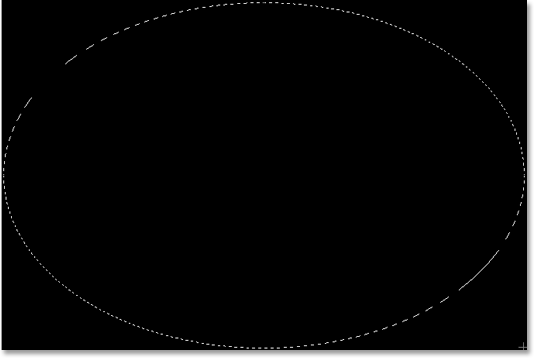
Kattintson a bal felső sarokban, és húzza le a kép jobb alsó sarkába, hogy nagy ellipszis alakúvá váljon.
11. lépés: Adjon hozzá egy rétegmaszkot
Az elliptikus kiválasztásunkat egy lyuk lyukasztására töltsük le a szilárd fekete tölteléken, lehetővé téve számunkra, hogy a fényképünk alatt láthassuk, és ezt megtehetjük egy rétegmaszk hozzáadásával. Most, amikor egy rétegmaszkot hozzáadunk aktív kiválasztással, a Photoshop a kiválasztással határozza meg, hogy a réteg mely részeinek maradjon láthatóak, és melyik részeit rejtse el. Alapértelmezés szerint a kiválasztáson belül bármi látható marad, míg a kiválasztáson kívül bármi rejtett lesz a nézetből. Ez azt jelenti, hogy ha egy rétegmaszkot azonnal hozzátennénk, ha az ellipszis alakú szelekció aktív, akkor a Photoshop látványban tartaná a szilárd fekete kitöltési területet a kiválasztásban, és elrejtené a kiválasztáson kívüli területet, amely pontosan ellentétes azzal, amit szeretnénk. . Azt akarjuk, hogy a kiválasztáson belüli terület rejtett legyen, így láthatjuk a fényképünket alatta, míg a kiválasztáson kívüli terület látható marad.
Meg kell mondanunk a Photoshopnak, hogy pontosan ellentétesen cselekedjen, mint általában, ha a rétegmaszkot hozzáadjuk, és ezt megtehetjük úgy, hogy lenyomva tartjuk az Alt (Win) / Option (Mac) gombot, majd kattintsunk a Layer Mask ikonra. a Rétegek paletta alján:
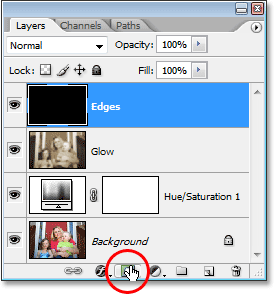
Tartsa lenyomva az "Alt" (Win) / "Opció" (Mac) gombot, és kattintson a "Rétegek maszkja" ikonra a Rétegek palettájának alján.
A Rétegek palettán láthatjuk, hogy a Photoshop rétegmaszk-miniatűröt adott hozzá az "Élek" réteghez, és a bélyegképben láthatjuk, hogy a kiválasztáson belüli terület fekete volt kitöltve, ami azt jelenti, hogy el van rejtve a nézetből, míg a kiválasztáson kívüli területet fehérvel töltötték meg, azaz látható marad a dokumentumban:

Az újonnan hozzáadott rétegmaszk-bélyegkép az "Élek" rétegen.
És ha megnézzük a képet a dokumentumablakban, láthatjuk, hogy sikeresen lyukasztunk egy lyukat a szilárd fekete kitöltőn, lehetővé téve, hogy rajta láthassuk fényképünket:
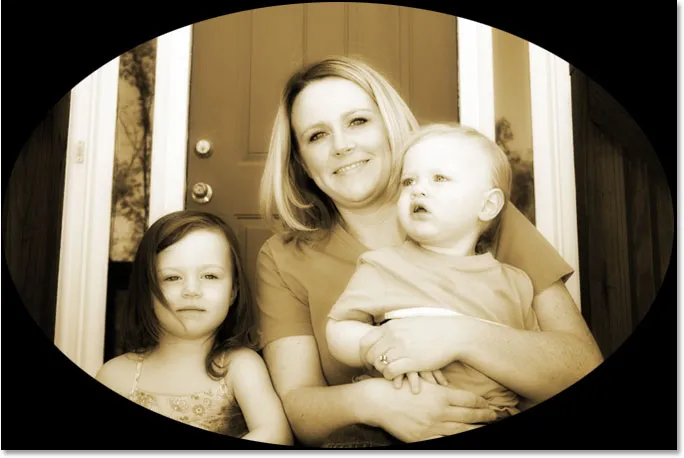
A fénykép most látható a rétegmaszk által létrehozott lyukon keresztül.
Ugyanúgy, mint egy kiegészítő megjegyzés, mielőtt folytatnánk, valószínűleg észrevette, hogy ebben az oktatóanyagban ez a harmadik alkalom, hogy valamivel másképp sikerült megtennünk valamit, ha lenyomtuk az Alt / Opció gombot, amikor megcsináltuk. Amikor legközelebb valamit megtesz a Photoshop programba, próbálja meg tartani lenyomva az Alt / Opció billentyűt, miközben megteszi, és nézze meg, mi történik. A legrosszabb, ami történik, teljesen semmi. De ki tudja, hogy milyen kevés ismert funkciót fedezhet fel Önnek!
12. lépés: Helyezze be a Gaussian Blur szűrőt
Jelenleg minden, amit valóban létrehozottunk, egy meglehetősen érdektelen képkeret. Vigyük fel a Photoshop Gaussian Blur szűrőjét az "Élek" rétegre, hogy megkönnyítsük az átmenetet a szilárd fekete terület és a fénykép között. A Rétegek palettán kiválasztott "Élek" réteggel lépjen fel a Szűrő menübe, mint korábban, válassza a Blur, majd a Gaussian Blur lehetőséget, hogy ismét megjelenjen a Gaussian Blur párbeszédpanel. Húzza az alul lévő Sugár csúszkát jobbra, és húzás közben látni fogja, hogy az éles él, amely elválasztja a fekete területet a fotótól, elmosódik és lágyulni kezd. A sugárértéket 25 pixel körül fogom növelni. Nagy felbontású képhez még magasabb beállítást kell használni, körülbelül 40 pixel körül:
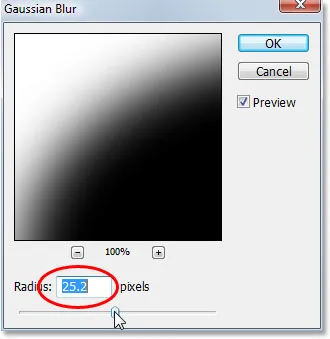
Növelje a Sugár értéket a Gaussian Blur párbeszédpanelen, hogy megkönnyítse az átmenetet a külső fekete terület és a fénykép között.
Ha kész, kattintson az OK gombra, hogy kilépjen a párbeszédpanelből és alkalmazza az elmosódást. Íme a kép most, sima átmenettel a külső fekete terület és a fénykép között:

A külső fekete terület simán beleolvad a fényképbe.
13. lépés: Csökkentse az "Élek" réteg átlátszatlanságát
A sötétített élhatásunkkal kapcsolatban az egyetlen probléma az, hogy a szilárd fekete terület teljesen blokkolja a fénykép alatta lévő területeket a nézetből. A fénykép széleit sötétíteni szeretnénk, nem takarjuk le őket. Utolsó lépésként az élhatással együtt csak annyit kell tennünk, hogy csökkentsük az "Élek" réteg átlátszatlanságát. Ha az "Élek" réteg továbbra is kiválasztva van, lépjen a Rétegek paletta tetején lévő Opacitás opcióra, és egészen engedje le az átlátszóság értékét körülbelül 35% -ra:

Az "Élek" réteg átlátszóságának csökkentése.
Ez sokkal finomabb éleket sötétebb hatást eredményez:
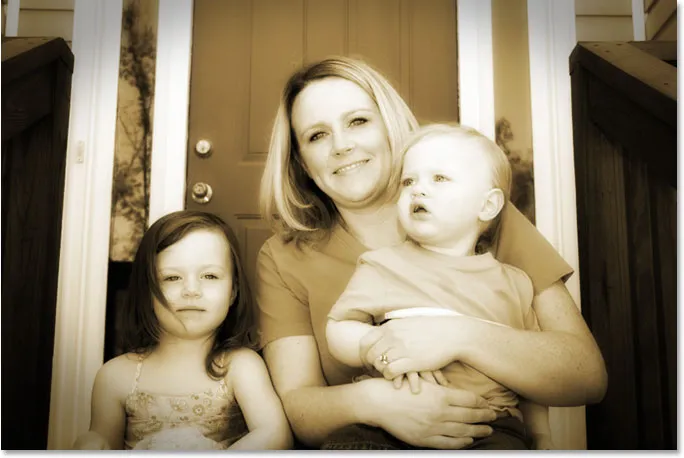
A fénykép széle már sötétebb.
14. lépés: Adjon hozzá egy új üres réteget, és nevezze "zajnak"
Ezen a ponton már készen vagyunk a szélhatással, tehát lépjünk tovább azzal, hogy hozzáadunk egy kis zajt a képhez, így kissé szemcsés megjelenést kapunk. Ehhez ismét új rétegre lesz szükség, tehát ismételten tartsuk lenyomva az Alt (Win) / Opció (Mac) billentyűt, és kattintsunk az Új réteg ikonra a Rétegek paletta alján:
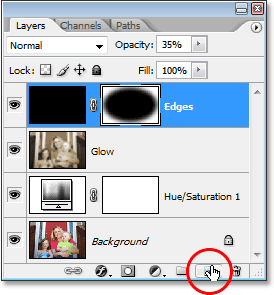
Tartsa lenyomva az "Alt" (Win) / "Opció" (Mac) gombot, majd kattintson az "Új réteg" ikonra.
Csakúgy, mint korábban, az "Alt / Opció" lenyomva tartásával a Photoshopnak felszólítjuk az Új réteg párbeszédpanel felbukkanását, amely lehetővé teszi az új réteg elnevezését, mielőtt hozzáadnánk. Nevezze ezt a réteget "Zaj" -nak:
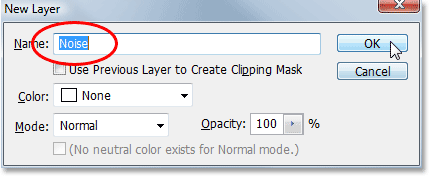
Nevezze az új réteget "Zaj" -nak.
Ha elkészült, kattintson az OK gombra, hogy kilépjen a párbeszédpanelből, ahol a Photoshop létrehoz egy új üres réteget nekünk a Rétegek paletta tetején, és azt "Zajnak" nevezi:
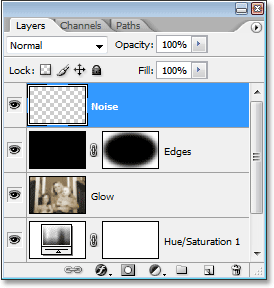
A Photoshop Rétegek palettája, amely az új "Zaj" réteget mutatja felül.
15. lépés: Töltse meg az új réteget fekete színűre
Megint kitölti ezt az új réteget feketével, tehát hozzuk létre ismét a Photoshop Fill parancsát, ha felmegyünk a Szerkesztés menübe, majd a Kitöltés menüpontot választjuk, vagy a Shift + F5 billentyűparancs segítségével. Amikor megjelenik a Kitöltés párbeszédpanel, látnia kell, hogy az összes opció automatikusan úgy van beállítva, ahogy utoljára beállítottuk, a Tartalom szakasz felső részén feketére állítva, az Üzemmód opciót Normálra és az Opacitást beállítva 100% -ig:
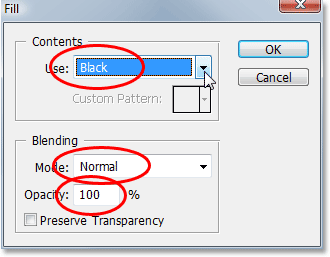
A Kitöltés párbeszédpanelt továbbra is ugyanazokkal a lehetőségekkel kell beállítani, mint amelyeket utoljára használtunk.
Kattintson az OK gombra a beállítások elfogadásához és a párbeszédpanelből való kilépéshez. A Photoshop újból kitölti az új réteget feketeval:
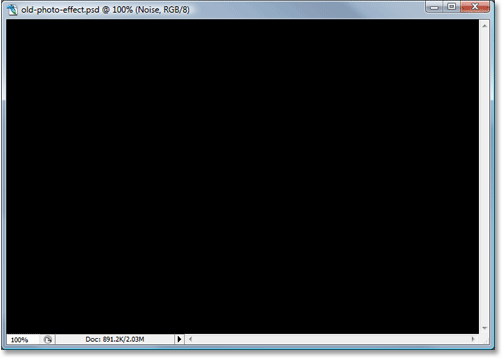
A dokumentum ismét teljesen feketével jelenik meg a dokumentumablakban.
16. lépés: Adj hozzá zajt
A "Zaj" réteg kiválasztásával lépjen a képernyő tetején lévő Szűrő menüre, válassza a Zaj, majd a Zaj hozzáadása lehetőséget:
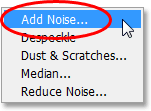
Lépjen a Szűrő> Zaj> Új zaj elemre.
Ez megjeleníti a Photoshop "Zaj hozzáadása" párbeszédpanelt. Nagyon sok zajt akarunk hozzáadni, ezért húzza az Összeg csúszkát körülbelül 130% körül. Nincs pontos érték, amelyre beállítani lehet. Csak győződjön meg arról, hogy sok zajt ad hozzá. Ezenkívül feltétlenül válassza ki a párbeszédpanel alján a Gaussian és a Monokromatikus opciókat:
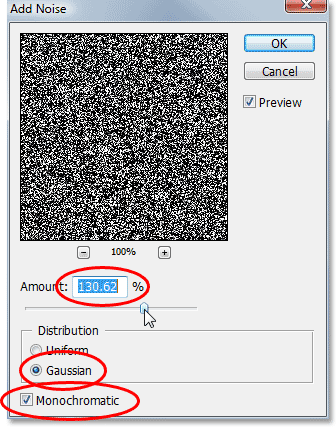
Állítsa az "Összeg" értéket körülbelül 130% -ra, hogy sok zajt adjon a réteghez, és válassza az alsó "Gaussian" és "Monochromatic" opciókat.
Kattintson az OK gombra a párbeszédpanelből való kilépéshez. A kép a dokumentumablakban teljesen fekete-fehér zajjal jelenik meg:
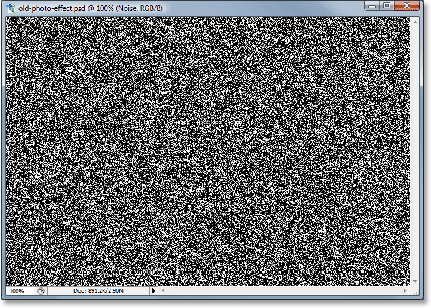
A "Noise" réteg most zajjal van tele.
17. lépés: A "zaj" réteg keverési módjának átváltása "lágy fényre"
Az összes zajt bele kell kevernünk a képbe, és ennek első lépése a réteg keverési módjának megváltoztatása. Ha a "Zaj" réteg még mindig kiválasztva van, lépjen a Rétegek paletta bal felső sarkában lévő Keverési mód opcióra, és váltson "Normál" -ról Lágy fényre:
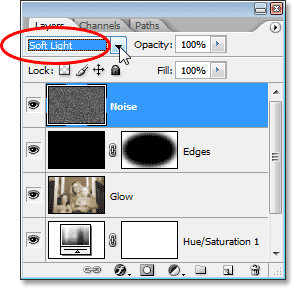
Változtassa meg a "Zaj" réteg keverési módját "Puha fény" -re.
Amint a keverési módot "Lágy fényre" váltja, akkor a zaj révén láthatja fotóját, annak ellenére, hogy még mindig túl sok:

A fényképet a keverési mód megváltoztatása után már a zaj mutatja.
18. lépés: Csökkentse a "zaj" réteg átlátszatlanságát
Menjen a Rétegek paletta tetején lévő Opacitás opcióhoz, és csökkentse a "Zaj" réteg átlátszatlanságát egészen 10-15% -ra, így csak egy darab szemmaga marad meg. 13% -ra csökkentem az enyém:
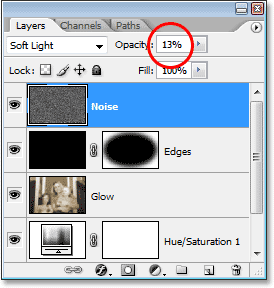
Csökkentse a zaj intenzitását a réteg átlátszatlanságának csökkentésével.
Itt van a fotóm, miután csökkentette a zaj átlátszatlanságát:
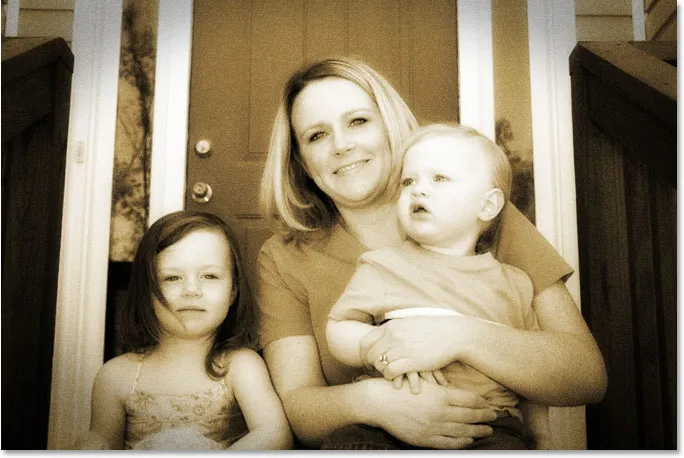
A zaj most sokkal természetesebb a képen, miután csökkentette az átlátszóságát.
Egy másik hatás teljes! Most adjunk hozzá egy kis kopást a képhez, hozzon létre néhány foltot és néhány karcolást. Semmi extrém, csak egy finom összeg.
19. lépés: Adjon hozzá egy új réteget, amelynek neve "Gabona", és töltse fel feketeval
Szükségünk van még egy új rétegre, és meg kell töltenünk azt feketével. Mivel ezt már kétszer megtettük, itt egy kis időt takarít meg nekünk, és az egész folyamatot egy lépésben egyesítjük. Tartsa lenyomva az Alt (Win) / Opció (Mac) gombot és kattintson a Rétegek paletta alján található Új réteg ikonra. Amikor megjelenik az Új réteg párbeszédpanel, nevezze el a réteg Grain-t. Azért nevezzük, mert egy pillanat alatt használjuk a Photoshop "Grain" szűrőjét. Kattintson az OK gombra, hogy kilépjen a párbeszédpanelből, és a Photoshop felvegye az új réteget a Rétegek paletta tetejére.
Ezután a réteg feketével való feltöltéséhez lépjen a képernyő tetején található Szerkesztés menübe, és válassza a Kitöltés vagy a Shift + F5 billentyűparancsot. Amikor megjelenik a Töltés párbeszédpanel, győződjön meg arról, hogy az összes opció továbbra is úgy van-e beállítva, mint korábban: a Tartalom fekete értékre állítva, a Mód normálra és az Opacitás 100% -ra állítva, majd kattintson az OK gombra a párbeszédpanelből való kilépéshez. és kérje meg a Photoshopot, hogy töltse meg az új réteget feketével.
Ha elkészült, akkor a Rétegek palettájának tetején egy új rétegnek kell lennie, amelynek neve "Gabona", és a réteget szilárd feketével kell kitölteni:
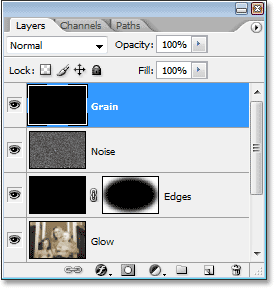
A Rétegek palettán a többi réteg felett egy új, "szemcsés" réteg látható, az előnézeti miniatűr pedig azt mutatja, hogy a réteg feketével van tele.
A dokumentumablakban lévő képe ismét fekete színű lesz.
20. lépés: Helyezze be a "Gabona" szűrőt
A Photoshop "Grain" szűrőjét használjuk, hogy kis méretű kopást adjunk képeinkhez por és karcolások hozzáadásával. Itt ismét nem fogunk rendkívüli mértékben kopni, csak egy kis dolgot, ami segít abban, hogy a fotó úgy nézzen ki, mintha néhány évig valaki cipődobozában ült. A Rétegek palettán kiválasztott új "szemcsés" réteggel lépjen a képernyő tetején lévő Szűrő menüre, válassza a Texture, majd a Grain lehetőséget:
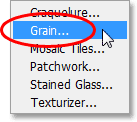
Lépjen a Szűrő> Textúra> Gabona elemre.
Amikor megjelenik a Grain filter párbeszédpanel, először állítsa a Grain Type opciót Függőlegesre, majd emelje az Intenzitás értéket körülbelül 70-re és a Kontraszt értéket körülbelül 80-ra. Lehet, hogy kicsit játszania kell ezekkel az értékekkel, miközben szemmel tartja a előnézeti terület. Csak néhány törött függőleges fehér vonalat keres, amelyek porként és karcolássá válnak a képen:
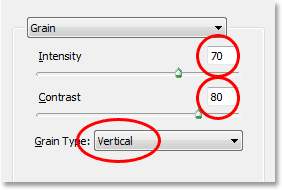
Állítsa be a Szemcse szűrő beállításait néhány törött függőleges fehér vonal létrehozásához, amelyeket porként és karcolásként használhat.
Ha kész, lépjen ki a párbeszédpanelből az OK gombra. Ha a képet a dokumentumablakban nézi, látnia kell valami ilyesmit:
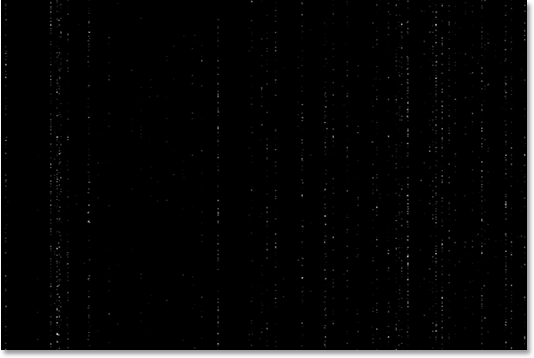
A törött függőleges fehér vonalak most már láthatóak a dokumentumablakban a fekete ellen.
21. lépés: A "gabona" réteg keverési módjának átváltása a "képernyőre"
Ahhoz, hogy ezeket a fehér pontokat és vonalakat olyanokká tegye, amelyek sokkal inkább pornak és karcolásoknak tűnnek, egyszerűen lépjen a Rétegek paletta tetején lévő Keverési mód opcióra, és változtassa meg a "Szemcse" réteg keverési módját "Normál" -ról képernyőre:
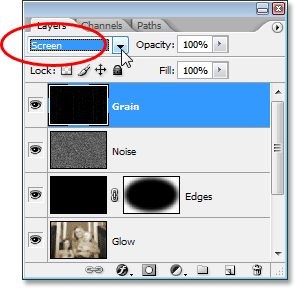
Változtassa meg a "Gabona" réteg keverési módját "Képernyő" -re.
A "Képernyő" keverési mód azonnal elrejti a réteg összes fekete részét, és csak a fehér pontok és vonalak maradnak láthatóak, és finom por- és karcoláshatást hoznak létre:
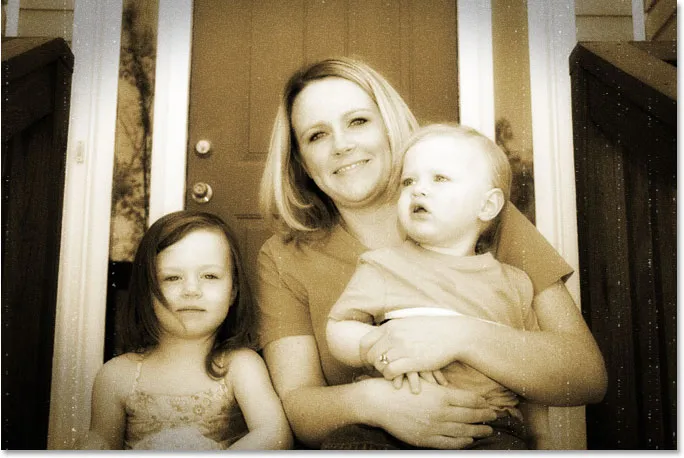
A kép most úgy tűnik, hogy szenved néhány poros folttól és néhány karcolástól.
Kíváncsi lehet, miért neveztük ezt a réteget "szemcsék" -nek, és nem valami nyilvánvalóbbnak, mint például "Por és karcolások". Ennek oka egyszerűen az, hogy a Photoshopban van egy tényleges por- és karcolás-szűrő, amelyet arra használnak, hogy eltávolítsák az olyan dolgokat, mint a kút, a por és a karcolások. A félreértések elkerülése érdekében azt gondoltam, hogy könnyebb volna a réteget elnevezni annak a szűrőnek a neve alapján, amelyet az effektus létrehozásához használtunk, vagyis a "Gabona" szűrőt. Nem igazán számít, milyen nevet adsz a rétegeknek, mindaddig, amíg a név értelme van neked.
22. lépés: Adjon hozzá egy "Szint" beállítási réteget
Az egyik dolog, amely idővel hajlamos a fotókra, az, hogy elhalványulnak. A képen a mély feketék és a fényes fehérek sötét és világosszürke árnyalattá válnak, ami a fénykép kontrasztjának elvesztését és az általános "tompa" megjelenést eredményez. Általában a Photoshop Szintje parancsot használják az árnyékok és a kiemelések visszaállítására, amelyek az idő pusztításának áldozatává váltak, de ugyanolyan könnyen használhatjuk a Szinteket az öregedési folyamat előmozdításához.
Mielőtt bármit megtennénk, hozzá kell adnunk a Szintek korrekciós rétegét, tehát a még kiválasztott "Szem" réteggel kattintson a Rétegek paletta alján található Új kiigazítási réteg ikonra, és válassza a Szintek lehetőséget a listából:
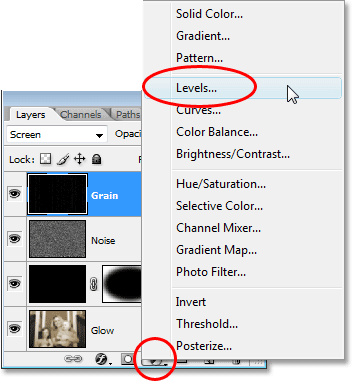
Kattintson az "Új beállítási réteg" ikonra és válassza a "Szintek" lehetőséget.
23. lépés: Csökkentse a kép általános kontrasztját a kimeneti csúszkákkal
Amikor megjelenik a Szintek párbeszédpanel, nézzen le alul, és lát egy gradiens sávot, amely a balról a feketére a jobb oldali fehérre megy, két alsó csúszkával mindkét végük alatt - egy fekete a bal oldalon és a jobb oldalon egy fehér. Ezeket kimeneti csúszkáknak hívják, és a kép maximális tónustartományát szabályozzák. Használhatjuk őket annak ellenőrzéséhez, hogy a képben a feketék miként jelenjenek meg, és a fehérek milyen fényesen jelenjenek meg.
Mint egy pillanattal ezelőtt említettem, a képen a mély feketék hajlamosak megvilágítani az idő múlásával, így a képen látható feketék megvilágításához egyszerűen kattintson a bal oldali fekete csúszkara, és jobbra húzza. Húzás közben látni fogja a kép sötétebb részei. Nem akarunk túl messzire menni, ezért folytatjuk a húzást, amíg a Kimeneti szintek opció bal oldali mezőjében a számot 30-ra állítja:
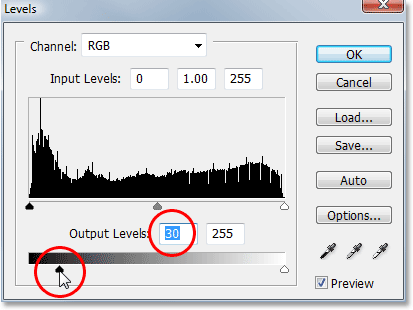
Húzza jobbra az alsó fekete csúszkát, amíg a fekete kimeneti szintet 30-ra állítja.
A fényképet a fényes fehéren is kissé sötétíteni kell, tehát kattintson a jobb oldali fehér csúszkara, és kezdje el balra húzni. Húzás közben látni fogja a kép legfényesebb területeit. Ismét nem akarunk túl messzire menni, ezért húzzuk a csúszkát mindaddig, amíg a Kimeneti szintek opció jobb oldali mezőjében a számot 235 körülire állítja:
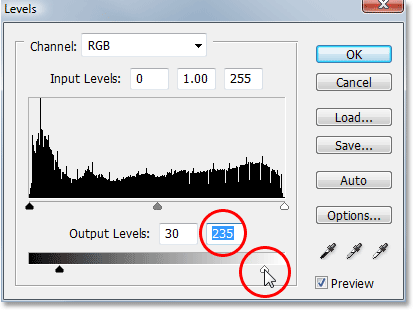
Húzza az alsó fehér csúszkát balra, amíg a fehér kimeneti szintet 235-re állítja.
Ha kész, lépjen ki a Szintek párbeszédpanelből, ha kész. Ha átnézzük a Rétegek palettánkat, láthatjuk a hozzáadott Szintek korrekciós rétegét:

A Rétegek palettája, amely az újonnan hozzáadott Szintek beállító rétegét mutatja a tetején ülve.
És ha megnézzük a képet, láthatjuk, hogy ez most egy kicsit elvesztette általános kontrasztját. A munkánk könnyebb megértése érdekében felosztottam a fotómat egy "előtte és utána" képre. A bal oldalról néz ki a kép, mielőtt elhalványult volna a Szintek beállító réteggel, a jobb oldalon pedig annak, hogy miként jelenik meg az elhalványulás után. Figyelje meg, hogy a feketék már nem tiszta feketék és a fehérek már nem tiszta fehérek:
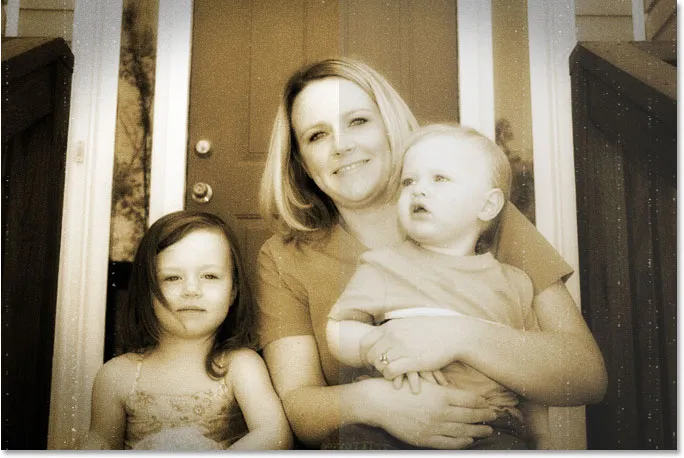
A fénykép elvesztette eredeti kontrasztjának némelyikét.
Már készen állunk, és valójában itt is megállhat, ha akarsz. De utolsó lépésként csak egy részlettel viszem vissza a fénykép eredeti színét, majd ezt megteszem!
24. lépés: Válassza a Színárnyalat / telítettség réteget
Ahogy az előző oldal végén említettem, ez az utolsó lépés választható. Vissza fogom hozni a fénykép eredeti színének egy részét, mintha a fénykép színe is idővel elhalványult.
Ha emlékszik az oktatóprogram kezdetétől, akkor a fénykép eredeti színét szépia hanggal cseréltük el, a Színárnyalat / telítettség beállító rétegével. Az eredeti fénykép az összes eredeti színével biztonságosan ül a háttérréteg ezen beállító rétegének alatt. A szín egy részének visszaszerzéséhez csupán annyit kell tennünk, hogy csökkentse az árnyalat / telítettség réteg átlátszatlanságát.
Először ki kell választanunk, tehát kattintson a Színárnyalat / telítettség korrekciós rétegére a Rétegek palettán:
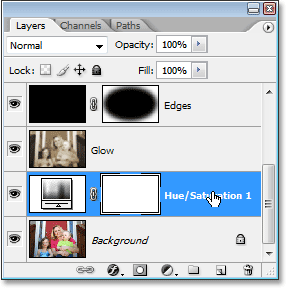
Válassza a Színárnyalat / telítettség korrekciós rétegét a Rétegek palettából.
25. lépés: Csökkentse a réteg átlátszóságát
Ha a Szín / telítettség beállítási réteget választotta, ugorjon a Rétegek paletta tetején lévő Opacitás opcióra, és csökkentse az átlátszóságot körülbelül 90% -ra:
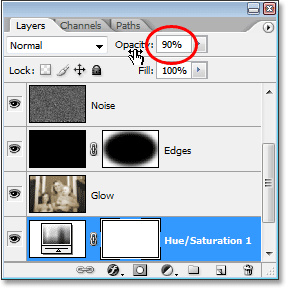
Csökkentse az árnyalat / telítettség beállító réteg átlátszóságát, hogy visszatérjen a fénykép eredeti színének egy része.
Ez visszahozza a fénykép eredeti színének 10% -át, és ezzel megkapja a végső „régi fotó” eredményomat:
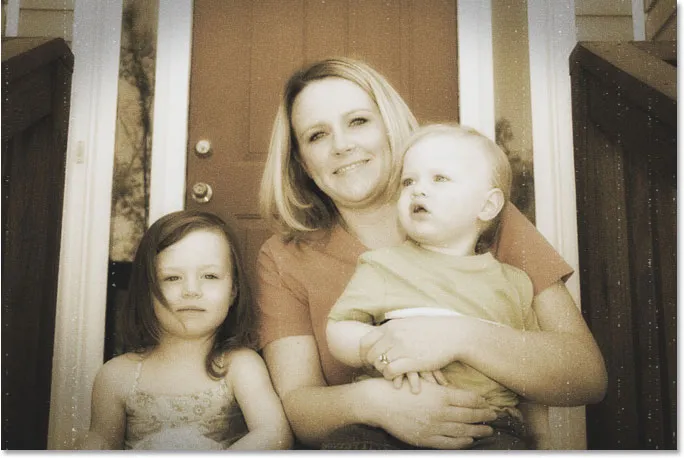
A végső "régi fénykép" eredmény.
És ott van! Így lehet egy régi, antik fotóeffektusot létrehozni a Photoshop segítségével! Lásd a Photo Effects szakaszt a Photoshop effektusokkal kapcsolatos további útmutatásokért!