
Ismerje meg a képek megnyitásának minden módját a Photoshopban, beleértve az új Kezdőképernyő használatát, valamint a JPEG.webp és a nyers fájlok megnyitása közötti különbséget!
A képeink Photoshopba való bejuttatásának ebben a fejezetében eddig megtanultuk, hogyan állítsuk be a Photoshopot alapértelmezett képszerkesztővé mind Windows, mind Mac esetén, hogy képeket a Photoshopba közvetlenül operációs rendszerünkről nyissunk meg. Ezúttal megtanuljuk, hogyan lehet képeket megnyitni magából a Photoshopból.
A megnyíló képek úgy tűnhetnek, mintha nem gondolnánk. De ha olyan hatalmas programmal foglalkozik, mint a Photoshop, akkor még egy olyan egyszerű feladat, mint például a kép megnyitása, kevésbé nyilvánvaló lehet, mint amire számíthat. A Photoshop CC legújabb verzióiban az Adobe új Kezdőképernyőt adott hozzá, amely még több lehetőséget kínál a képek megnyitásához. Tehát még akkor is, ha évek óta használja a Photoshop alkalmazást, mindig van valami új megtanulható.
Kétféle módon működik a Photoshop
Valójában kétféleképpen indíthat munkát a Photoshopban. Az egyik egy új, üres Photoshop-dokumentum létrehozása, majd a képek, grafikák és egyéb eszközök importálása bele. A másik pedig egy meglévő kép megnyitása. A legtöbb esetben, főleg, ha fotós vagy, a kép megnyitásával kezdje el, és ezt itt fogjuk megtanulni. Azt is megvizsgáljuk, milyen fontos különbség van egy szabványos JPEG.webp fájl megnyitása és a nyers formátumban rögzített fénykép megnyitása között.
Annak érdekében, hogy a legtöbbet kihozhassa az oktatóanyagból, érdemes a Photoshop CC legújabb verzióját használni, és ellenőriznie kell, hogy a Photoshop CC példánya naprakész-e. Ez a 2. fejezet - Képek megnyitása a Photoshopba - 4. lecke.
Lássunk neki!
Kép megnyitása a Photoshop kezdőképernyőjén
Először nézzük meg, hogyan lehet megnyitni a képeket a Photoshop legutóbbi kiegészítéseként, a Kezdőképernyő néven. Amikor elindítunk egy Photoshop CC-t egy kép megnyitása nélkül, vagy ha bezárjuk a dokumentumot, és nincs más dokumentumunk, akkor a Photoshop megjeleníti a Kezdőképernyőt.
Legutóbbi fájl megnyitása
Ha korábbi képeken vagy dokumentumokon dolgozott, akkor azokat a Kezdőképernyőn miniatűrökként jeleníti meg. Egy új fájl újbóli megnyitásához a Photoshop-ban, így folytathatja a munkáját, csak kattintson a bélyegképére:
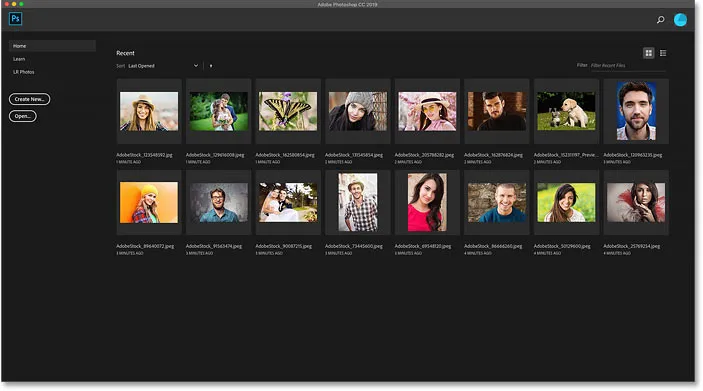
A Kezdőképernyő segítségével gyorsan megtekintheti és újból megnyithatja a legutóbbi fájlokat.
Új kép megnyitása a kezdőképernyőn
De ha ez az első alkalom, hogy elindította a Photoshop-ot, vagy törölte a Legfrissebb fájlok előzményeit, akkor nem jelenik meg miniatűrök. Ehelyett a Kezdőképernyő az eredeti állapotában jelenik meg, különféle mezőkkel, amelyekre kattintva többet tudhat meg a Photoshopról. A Kezdőképernyő tartalma dinamikus és időről időre megváltozik, így a tiéd eltérhet attól, amit itt látunk:
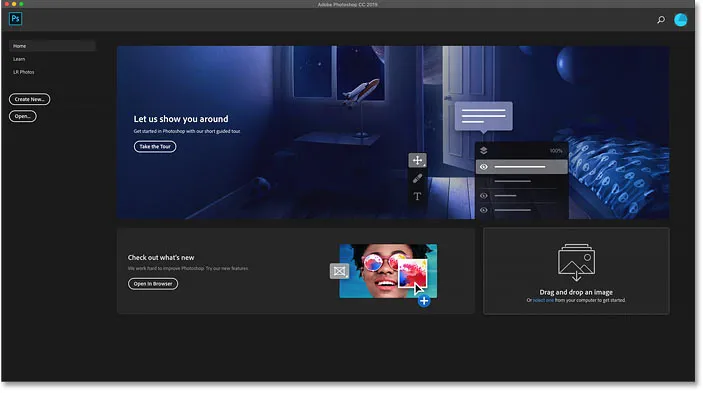
A Kezdőképernyő a legutóbbi fájl-bélyegképek nélkül.
Új kép megnyitásához a kezdőképernyőn kattintson a Megnyitás gombra a bal oldali oszlopban:

A kezdőképernyőn kattintson a Megnyitás gombra.
Ezzel megnyílik a File Explorer egy Windows PC-n vagy a Finder Mac-en (ezt én használom itt). Keresse meg a képeket tartalmazó mappát, majd kattintson duplán a képre annak megnyitásához. Most megnyílok egy JPEG.webp-képet, de később megtanuljuk, hogyan kell megnyitni a nyers fájlokat is:
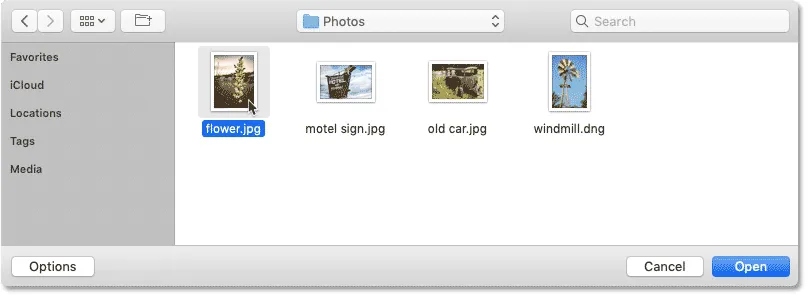
Kép kiválasztása dupla kattintással.
A kép megnyílik a Photoshopban, készen áll a szerkesztésre:

Az első kép a Photoshop alkalmazásban nyílik meg.
Kép bezárása
A kép bezárásához ugorjon a képernyő teteje mentén található menüsor File menüjére, és válassza a Bezárás lehetőséget :
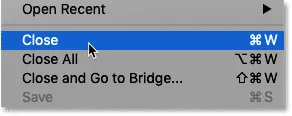
Lépjen a Fájl> Bezárás elemre.
A kép újbóli megnyitása a kezdőképernyőn
Mivel egyetlen kép sem volt nyitva, a Photoshop visszatér a kezdőképernyőre. És most látom a korábban nyitott kép miniatűrjét. Újbóli megnyitáshoz rákattinthatok a bélyegképére:
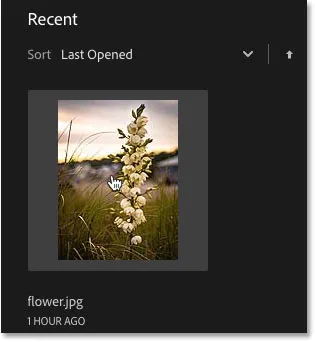
Kattintson a miniatűrre a kezdőképernyőn.
És ugyanaz a kép ismét megnyílik:

Az első kép újra megnyílik.
Hogyan lehet megnyitni egy második képet a kezdőképernyőn
Mi lenne, ha már megnyitott egy képet, ahogyan itt van, és most meg akar nyitni egy második képet? Már láttuk, hogy képeket nyithatunk meg a Photoshop kezdőképernyőjén, és bármikor visszatérhetünk a kezdőképernyőre, ha a Photoshop felületének bal felső sarkában lévő Kezdőlap gombra kattintunk:
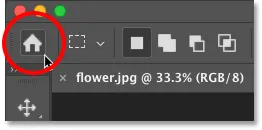
Kattintson a Kezdőlap gombra a Főképernyőhöz való visszatéréshez.
Ezután a kezdőképernyőn kattintson újra a Megnyitás gombra:

Új kép megnyitásához kattintson a Megnyitás gombra.
Keresse meg a képek mappáját, és kattintson duplán a második képre:
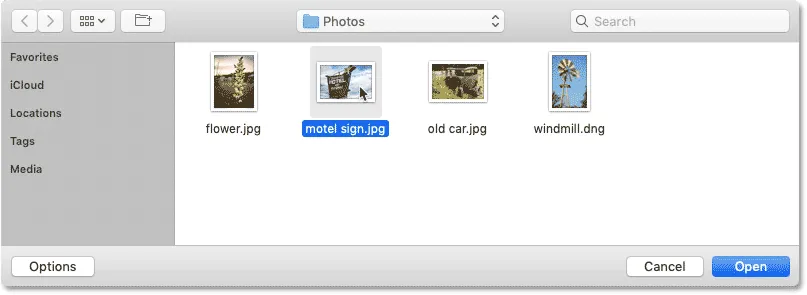
Második kép kiválasztása.
És megnyílik a kép a Photoshopban:
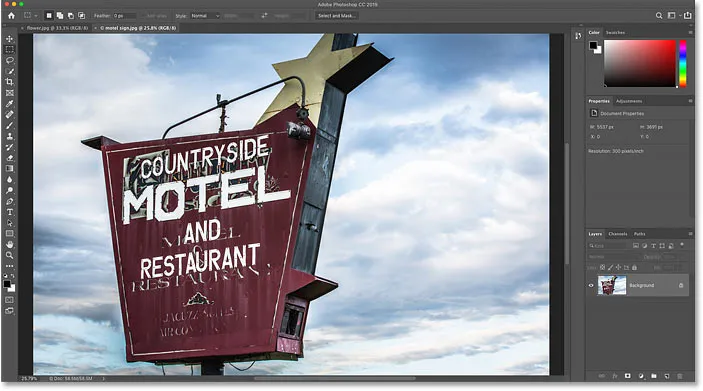
Megnyílik a második kép.
Hogyan lehet váltani több nyitott kép között
A nyitott képek közötti váltáshoz kattintson a lapok felső részén található fülekre :
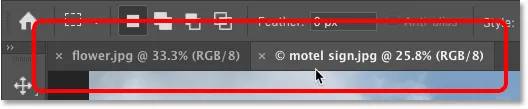
A fülek segítségével válthat a képek között.
Mi a teendő, ha hiányzik a Photoshop Kezdőlap gombja?
Ha a Photoshop CC 2019 vagy újabb verziót használja, és hiányzik a bal felső sarokban található Kezdőlap gomb, ellenőrizze a Photoshop preferenciáit, hogy ellenőrizze, hogy a Kezdőképernyő nem volt letiltva.
Windows PC-n ugorjon a Szerkesztés menüre. Macintosh számítógépen lépjen a Photoshop CC menübe. Innentől válassza a Beállítások, majd az Általános lehetőséget :
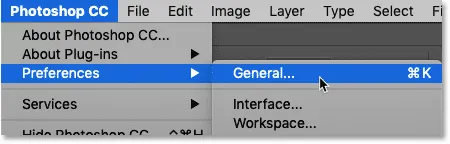
Ugrás a Szerkesztés (Win) / Photoshop CC (Mac)> Beállítások> Általános elemre.
A Beállítások párbeszédpanelen keresse meg a Kezdőképernyő letiltása opciót, és ellenőrizze, hogy nincs-e kiválasztva. Ha van, akkor törölje a jelet. Ezután kattintson az OK gombra a párbeszédpanel bezárásához. Vegye figyelembe, hogy a módosítás hatálybalépéséhez el kell hagynia és újra kell indítania a Photoshop alkalmazást:
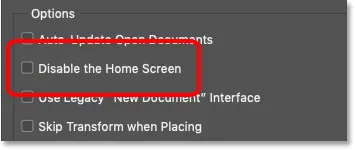
Ellenőrizze, hogy a "Kezdőképernyő letiltása" nincs bejelölve.
Képek megnyitása a Photoshop Fájl menüjéből
Noha a kezdőképernyő nagyszerű új szolgáltatás, és ezt állandóan használom, a kép hagyományosabb megnyitása a Photoshopban az, ha felmegy a menüsor File menüjére, és a Megnyitás lehetőséget választja. Vagy nyomja meg a Ctrl + O (Win) / Command + O (Mac) billentyűparancsot. Ez az "O" az "Open" esetén:
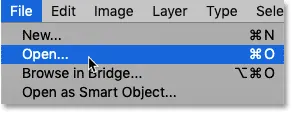
Lépjen a Fájl> Megnyitás elemre.
Ez ismét megnyitja a File Explorer-t egy Windows PC-n vagy a Finder-ot Mac-nél. Kattintson duplán egy harmadik képre annak kiválasztásához:
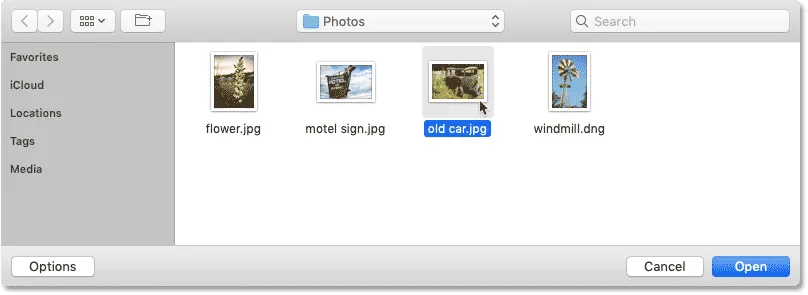
Harmadik kép kiválasztása a megnyitáshoz.
És ugyanúgy, mint az előző két kép, a harmadik kép megnyílik a Photoshopban:
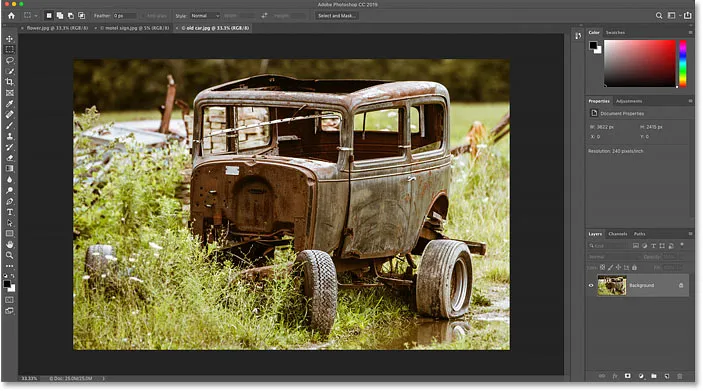
Megnyílik egy harmadik kép.
És a dokumentumok teteje mentén lévő füleken láthatjuk, hogy most három kép van nyitva. A Photoshop lehetővé teszi, hogy egyszerre csak egy képen dolgozzunk, de annyi képet nyithatunk meg, amennyire szükségünk van. A képek közötti váltáshoz kattintson a fülre:

Váltás a nyitott képek között a fülre kattintással.
Képek bezárása a Photoshop programban
Egy kép bezárásához minden más megnyitott fénykép bezárása nélkül először válassza ki a bezárni kívánt képet a fülre kattintva. Ezután lépjen a Fájl menübe, és válassza a Bezárás lehetőséget :

Lépjen a Fájl> Bezárás elemre.
Vagy gyorsabb módszer a kis „ x ” ikonra kattintással a lapon:

Kattintson az "x" gombra az egyetlen kép bezárásához, a többi bezárása nélkül.
És az összes nyitott kép egyszerre történő bezárásához az egyes fülek bezárása helyett lépjen a Fájl menübe, és válassza az Összes bezárása lehetőséget . Ez bezárja a képeket, és visszatér a Photoshop kezdőképernyőjére:
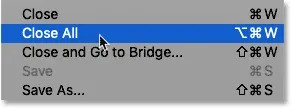
Lépjen a Fájl> Összes bezárása elemre.
Hogyan lehet megnyitni a nyers fájlokat a Photoshopban
Eddig a Photoshopban megnyitott összes kép JPEG.webp fájlok volt. Tudjuk, hogy JPEG.webp fájlok, mert mindegyiküknek a neve ".jpg.webp" kiterjesztésű volt. De mi van a nyers fájlokkal ? Vagyis a fényképezőgép nyers fájlformátumával készített képeket?
Nyers fájl megnyitásához a kezdőképernyőn kattintson a Megnyitás gombra:

Kattintson a Megnyitás gombra a nyers fájl megnyitásához.
Ezután válassza ki a megnyitni kívánt nyers fájlt. Minden kameragyártónak megvan a saját változata a nyers formátumnak, saját hárombetűs kiterjesztéssel. Például a Canon nyers fájljainak jellemzően ".cr2" kiterjesztése van, a Nikon ".nef", a Fuji pedig ".raf".
Esetleg a nyers fájlom egy .dng kiterjesztéssel rendelkezik, amely a Digital Negative kifejezést jelenti . Ez az Adobe saját változata a nyers formátumnak:
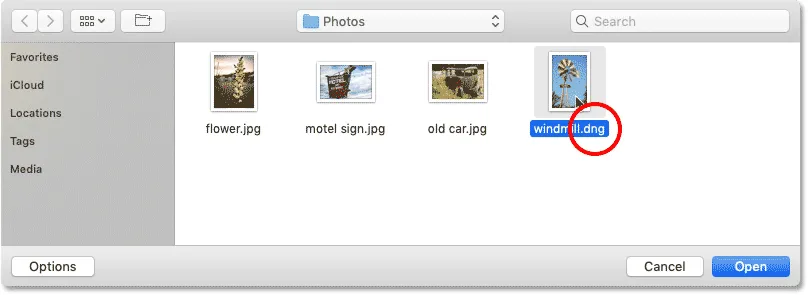
Nyers fájl kiválasztása a Photoshop megnyitásához.
A Photoshop Camera Raw pluginja
Ahelyett, hogy közvetlenül a Photoshop-ban megnyílik, mint például JPEG.webp-fájlok, a nyers fájlok először egy Camera Raw nevű Photoshop-bővítményben nyílnak meg. A Camera Raw-ot gyakran digitális sötét helyiségnek tekintik, mert a nyers kép feldolgozására használják (az expozíció és a szín korrigálása, a kezdeti élezés hozzáadásához és még sok minden máshoz), mielőtt a képet elküldik a Photoshop-ba.
Ha ismeri az Adobe Lightroom-ot, otthon lesz a Camera Raw-ban, mivel a Lightroom és a Camera Raw ugyanazt a képfeldolgozó motort használja és ugyanazokat a szerkesztési lehetőségeket használja:
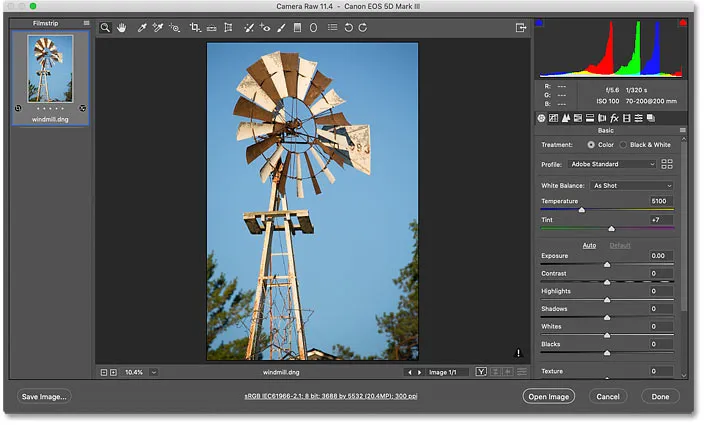
A nyers fájlként rögzített fotók a Camera Raw alkalmazásban nyílnak meg.
Kapcsolódó: Nyers vs JPEG.webp képszerkesztéshez
A Camera Raw bezárása a kép megnyitása nélkül a Photoshop alkalmazásban
Valójában a Camera Raw annyi képkorrekciót kínál, hogy bizonyos esetekben az összes munkát közvetlenül a Camera Raw-ban is elvégezheti, és nem kell a képet elküldenie a Photoshop-ba. A Képek szerkesztése a Camera Raw alkalmazásban messze túlmutat ezen oktatóanyag keretein, tehát a Camera Raw-ot részletesebben tárgyalom más órákban.
Egyelőre, ha elégedett a képpel, és csak bezárni akarja a Camera Raw szoftvert, anélkül hogy át kellene lépnie a Photoshopba, kattintson a Kész gombra. A Camera Raw összes beállítása mentésre kerül a nyers fájllal együtt, és a következő megnyitáskor újra megjelenik:
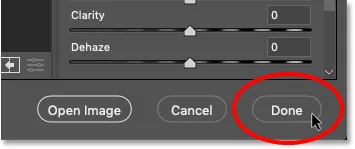
Kattintson a Kész gombra a Camera Raw elfogadásához és bezárásához.
Hogyan lehet a képet áthelyezni a Camera Raw-ból a Photoshop-ba
De ha a képet tovább kell szerkeszteni a Photoshop alkalmazásban, akkor bezárhatja a Camera Raw szoftvert, és a képet a Megnyitás gombra kattintva helyezheti át a Photoshopba:
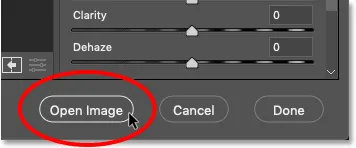
A Photoshop megnyitásához kattintson a Kép megnyitása elemre.
A kép megnyílik a Photoshop alkalmazásban az összes korábban a Camera Raw-ban elvégzett szerkesztéssel:
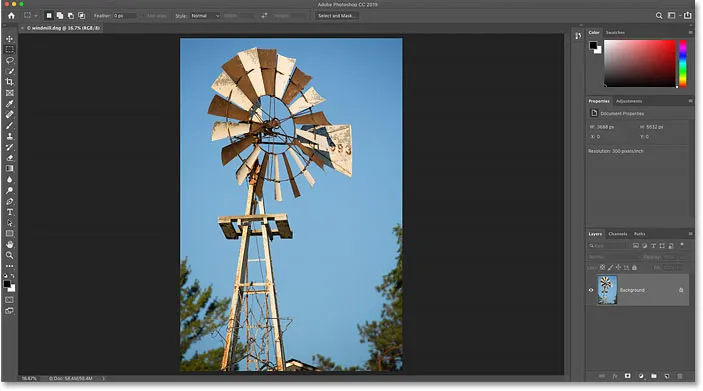
A kép a Camera Raw-ból a Photoshopba kerül.
A kép bezárása
A kép bezárásához, ha kész, lépjen a Fájl menüre, és válassza a Bezárás lehetőséget :

Lépjen a Fájl> Bezárás elemre.
És ez ismét visszatér minket a Photoshop kezdőképernyőjére, ahol az összes legutóbbi fájlt miniatűrökként látjuk, készen áll arra, hogy szükség esetén újra megnyissuk:
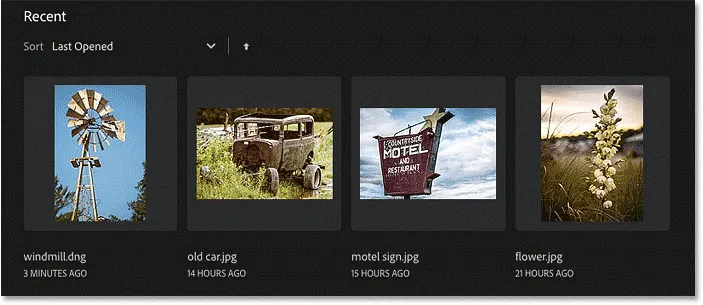
Vissza a kezdőképernyőhöz.
Hová menj tovább …
És ott van! Így lehet megnyitni (és újra megnyitni) a képeket a Kezdőképernyőn és a Photoshop File menüjében! De míg a Kezdőképernyő megkönnyíti a legutóbbi fájlok újbóli megnyitását, az új képek keresésének és megnyitásának jobb módja az Adobe Bridge, amely a Creative Cloud előfizetéshez mellékelt ingyenes fájlböngésző. A következő leckében megvizsgáljuk, mi teszi az Adobe Bridge oly nagyszerűvé. Vagy tekintse meg a 2. fejezet - Képek beillesztése a Photoshopba - további tanulságokat.