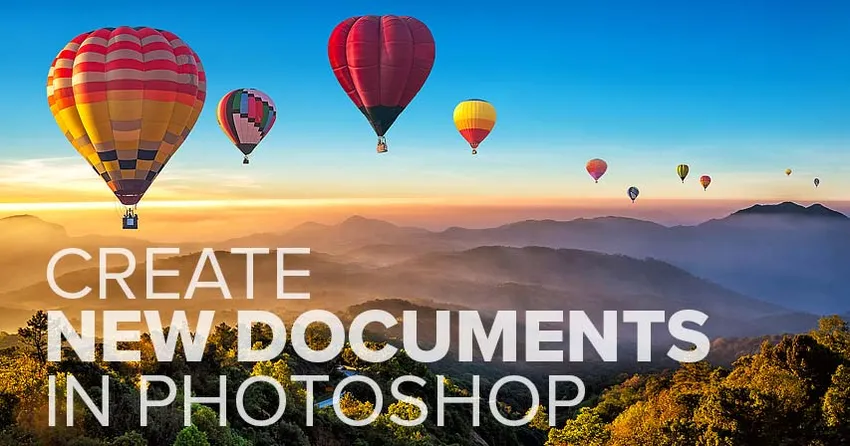
Mindent, amit tudnia kell egy új dokumentum létrehozásához és kalandjának megkezdéséhez a Photoshop-ban! Tudjon meg többet az Új dokumentum párbeszédpanelről, az egyedi dokumentumméretek létrehozásáról, az egyéni beállítások presetekként történő mentéséről és egyebekről!
Ha ezt az oktatást szeretné követni, akkor a Photoshop CC legújabb verzióját kell használnia, és ellenőriznie kell, hogy a példányod naprakész-e. Ez a 2. fejezet - Képek megnyitása a Photoshop-ba - 10-es tanulsága. Lássunk neki!
Új dokumentumok létrehozása és képek megnyitása a Photoshop alkalmazásban
Mielőtt elkezdenénk, fontos, hogy megértsük a különbséget egy új dokumentum létrehozása a Photoshopban és a meglévő kép megnyitása között a Photoshopban.
Mikor kell létrehozni egy új Photoshop dokumentumot
Amikor létrehozunk egy új Photoshop dokumentumot, akkor azt hozjuk létre, amely lényegében egy üres vászon. Miután elkészítettük a vászonot (a dokumentumot), képeket, grafikákat vagy egyéb anyagokat importálhatunk bele. Az új dokumentumok kiválóan alkalmasak tervezési elrendezésre, akár nyomtatásra, akár az interneten. Egyszerűen elkészít egy új üres dokumentumot a kívánt méretben, majd elkezdi hozzáadni és rendezni a különböző elemeket.
Az új dokumentumok remekül használhatók a Photoshop kefével történő digitális festéshez és több képből álló kompozitok készítéséhez. Alapvetően bármikor el szeretne kezdeni egy üres vászonnal, majd hozzá kell adni a tartalmat, ahogy megy, új Photoshop dokumentumot kell létrehoznia. És megtanuljuk, hogyan hozhat létre új dokumentumokat ebben az oktatóanyagban.
Mikor kell megnyitni egy meglévő képet a Photoshopban
De ha fotós vagy, akkor egy új dokumentum létrehozása helyett valószínűleg meg akarja kezdeni egy meglévő kép megnyitásával a Photoshop alkalmazásban. A képek megnyitása különbözik az új dokumentumok létrehozásától, mivel a kép maga határozza meg a dokumentum méretét.
A fejezet első néhány órájában megtanultuk, hogyan kell beállítani a Photoshop-ot alapértelmezett képszerkesztőként mind Windows, mind Mac esetén, hogy képeink közvetlenül a Photoshopba nyíljanak meg, amikor duplán kattintunk rájuk a Windows Intézőben vagy a Mac Finderben. A képeknek a Photoshop-ba való bejutásának más módjait megtanuljuk, kezdve a következő fejezetben, a képek megnyitása a Photoshop CC-ben. Most tanuljuk meg, hogyan lehet új dokumentumokat létrehozni.
Hogyan lehet létrehozni egy új Photoshop dokumentumot
Új dokumentum létrehozásához a Photoshop alkalmazásban az Új dokumentum párbeszédpanelt használjuk, és néhány módszerrel elérhető erre a célra.
Új dokumentum létrehozása a kezdőképernyőn
Ennek egyik módja a Photoshop kezdőképernyője . Alapértelmezés szerint, amikor egy kép megnyitása nélkül indítja el a Photoshop CC szoftvert, vagy ha bezárja a dokumentumot, amikor nincs más dokumentum nyitva, akkor a Kezdőképernyőre kerül.
A Kezdőképernyő tartalma időről időre megváltozik, de általában különböző mezőket lát, amelyekre kattintva megtanulhatja a Photoshop alkalmazást, vagy megnézheti a legújabb verzió újdonságait. És ha korábbi képeken vagy dokumentumokon dolgozott, akkor miniatűrökként jelennek meg, amelyekre kattintva gyorsan megnyithatják őket:
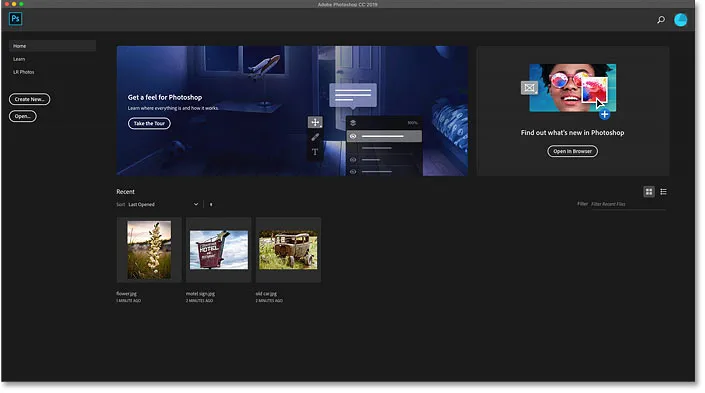
A Photoshop kezdőképernyője.
Új dokumentum létrehozásához a kezdőképernyőn kattintson a bal oldali oszlopban az Új létrehozása … gombra:

Kattintson a kezdőképernyőn az "Új létrehozása …" gombra.
Új dokumentum létrehozása a menüsorból
Az új Photoshop dokumentum létrehozásának másik módja az, ha felmegy a menüsorban a menüsorban, és kiválasztja az Új lehetőséget . Vagy megnyomhatja a Ctrl + N (Win) / Command + N (Mac) billentyűparancsot:

Lépjen a Fájl> Új elemre.
A Photoshop Új dokumentum párbeszédpanelje
Bármilyen módon új dokumentumot hoz létre, megnyílik az Új dokumentum párbeszédpanel, és ennek a párbeszédpanelnek két verziója van. Először az alapértelmezett verziót (itt a képen) nézzük meg, majd megmutatom, hogyan váltson át a régebbi, kisebb verzióra, amely személy szerint jobb:
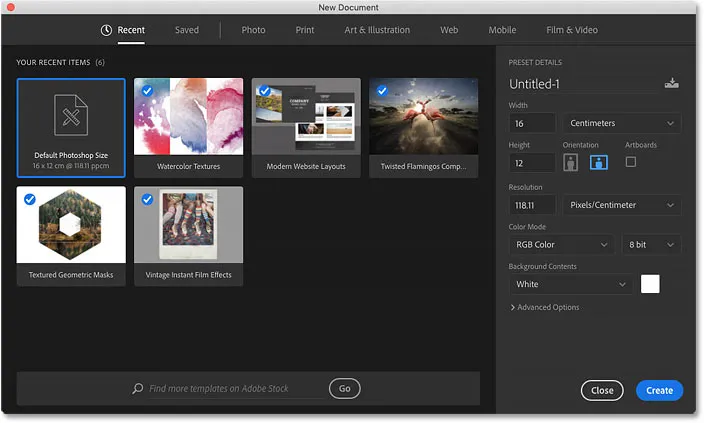
Az alapértelmezett Új dokumentum párbeszédpanel a Photoshop CC-ben.
Nemrégiben használt dokumentumméret kiválasztása
A párbeszédpanel tetején egy sor kategória található. Jelenleg nemrégiben elérhető és elmentett termékeink vannak, valamint fénykép, nyomtatás, művészet és illusztráció, web, mobil, valamint film és videó .
Alapértelmezés szerint a Legutóbbi kategória van kiválasztva, és gyors hozzáférést biztosít a nemrégiben használt dokumentumméretekhez. Kiválasztásához kattintson a miniatűrre annak kiválasztásához, majd kattintson a Létrehozás gombra a párbeszédpanel jobb alsó sarkában. Vagy kattintson duplán a bélyegképre.
Az én esetemben csak a Photoshop alapértelmezett méretét látom, az Adobe előre gyártott sablonjaival együtt. A sablonok használata meghaladja az oktatóprogram hatókörét, ezért arra összpontosítunk, hogy hogyan hozzuk létre saját dokumentumainkat:
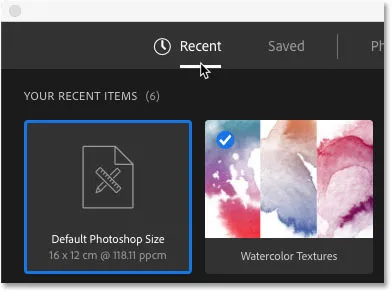
A nemrégiben használt dokumentumméretek megjelennek a Legutóbbi kategóriában.
Új előre beállított dokumentum kiválasztása
A nemrégiben használt dokumentumméretek közül választhatunk az előre beállított méretek közül is. Először válassza ki a létrehozni kívánt dokumentum típusát az egyik kategória (Fotó, Nyomtatás, Web stb.) Egyikével a tetején. Fotót választom:

Dokumentumkategória kiválasztása.
Az előre beállított beállítások miniatűrökként jelennek meg az alábbiakban. Először csak néhány előre beállított érték jelenik meg, de többet akkor láthat, ha az Összes előre beállított elem + gombra kattint:
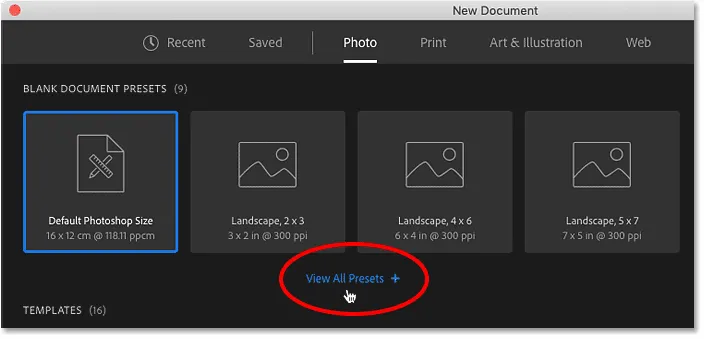
Kattintson a "Összes Presets + megtekintése" lehetőségre.
Ezután a jobb oldali görgetősáv segítségével görgetheti az előre beállított értékeket. Ha látsz egy, amely megfelel az Ön igényeinek, kattintson a bélyegképére. A "Tájkép, 8 x 10" -t választom:
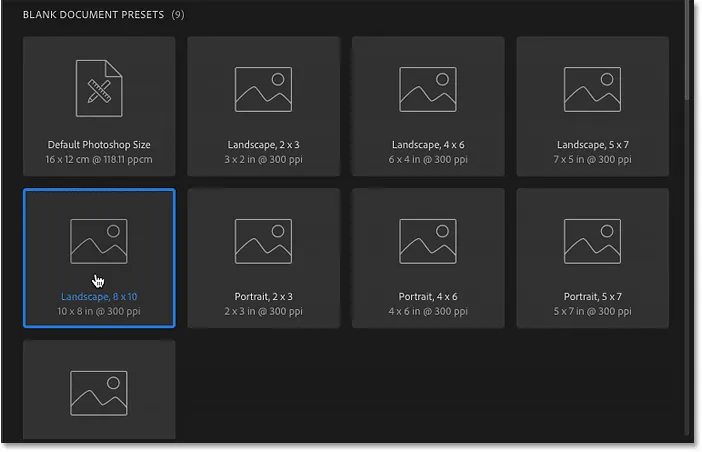
Egy előre beállított dokumentumméret kiválasztása.
Az Előre beállított adatok panel
Az előre beállított adatok megjelennek a Preset Details panelen a párbeszédpanel jobb oldalán. Miután kiválasztottuk a „Tájkép, 8 x 10” előre beállított beállítást, látjuk, hogy elég biztos, hogy ez az előre beállított dokumentum 10 hüvelyk szélességgel és 8 hüvelyk magassággal készül . A felbontást 300 pixel / inch-re állítja, amely a nyomtatás standard felbontása:
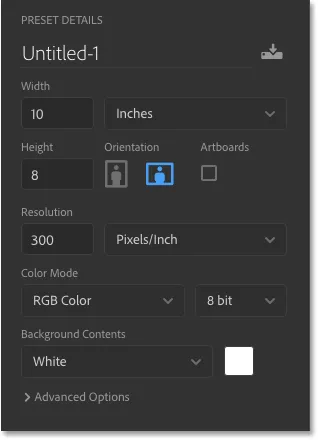
Az Új dokumentum párbeszédpanel Előzetes beállítások panele.
Az új dokumentum létrehozása
Ha elégedett a beállításokkal, kattintson a párbeszédpanel jobb alsó sarkában található Létrehozás gombra:

Kattintson a Létrehozás gombra.
Ez bezárja az Új dokumentum párbeszédpanelt, és megnyitja az új dokumentumot a Photoshopban:
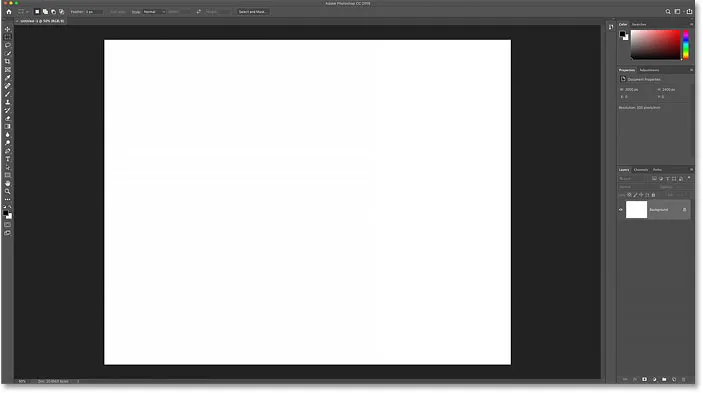
Az új dokumentum elkészült.
A dokumentum méretének ellenőrzése
Ha szkeptikus vagy, akkor a Photoshop Képméret párbeszédpanelen ellenőrizheti, hogy a dokumentum megfelelő méretű-e. Ehhez lépjen a képernyő tetején található Kép menübe, és válassza a Kép mérete :
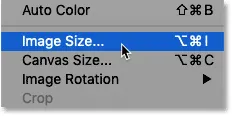
Lépjen a Kép> Képméret elemre.
A Képméret párbeszédpanel
Megnyílik a Képméret párbeszédpanel, ahol látjuk, hogy a dokumentum szélessége valójában 10 hüvelyk, a magasság 8 hüvelyk, a felbontás pedig 300 pixel / hüvelyk :

A beállítások ellenőrzése a Képméret párbeszédpanelen.
Bezárom a Képméret párbeszédpanelt a Mégse gombra kattintva:

A Képméret párbeszédpanel módosításainak bezárása.
A dokumentum bezárása
Ezután bezárom az új dokumentumomat, ha felmegyek a Fájl menübe, és kiválasztom a Bezárás lehetőséget :
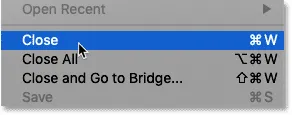
Lépjen a Fájl> Bezárás elemre.
Újabb új dokumentum létrehozása
Mivel jelenleg nincs nyitva más dokumentum, a Photoshop visszaküldi a Kezdőképernyőhöz. Újra megnyitom az Új dokumentum párbeszédpanelt az Új létrehozása … gombra kattintva:

Kattintson a kezdőképernyőn az "Új létrehozása …" gombra.
És az Új dokumentum párbeszédpanel újból megnyílik a Legutóbbi kategóriába. Ezúttal nem csak az alapértelmezett Photoshop méretet, hanem a "Tájkép, 8 x 10" előre beállított képet is megjeleníti. Ha gyorsan el akarok készíteni egy új dokumentumot a fenti méretek egyikével, akkor csak annyit kell tennem, hogy duplán kattintasz a szükségesre:

A korábban használt dokumentumméretem megjelenik a Legutóbbi listában.
Új dokumentumok létrehozása az egyedi beállításokból
Noha az előre beállított beállítások néha hasznosak lehetnek, az új Photoshop dokumentum létrehozásának leggyakoribb módja az, ha a saját egyéni beállításait beírja a Preset Details panelen.
A szélesség és a magasság beállítása
Ha szeretnék létrehozni, mondjuk, egy 13 x 19 hüvelykes dokumentumot, akkor csak annyit kell tennem, hogy a szélességet 13 hüvelykre, a magasságot pedig 19 hüvelykre állítja. Példaként hüvelyk értékeket használom, de rákattinthat a mérési típus mezőre, és kiválaszthat más mérési típusokat is, például pixelek, centiméterek, milliméterek és így tovább:
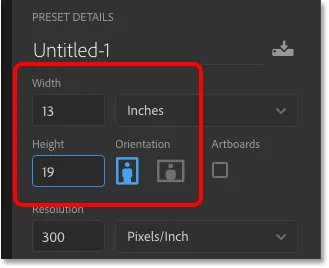
Saját egyéni szélesség és magasság értékeinek megadása.
A tájolás cseréje
A dokumentum tájolásának megváltoztatásához kattintson a Portré vagy a Fekvő gombra. Ez szükség szerint cseréli a Szélesség és Magasság értékeket:
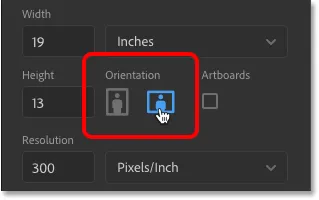
A Portré (balra) és a Tájkép (jobbra) tájológombok.
A nyomtatási felbontás beállítása
A dokumentum egyéni felbontási értékét a Felbontás mezőbe is megadhatja. De ne feledje, hogy a felbontás csak a nyomtatásra vonatkozik. Nincs hatása az interneten megtekintett képekre vagy bármilyen képernyőre.
A nyomtatáshoz az ipari szabvány felbontása 300 pixel / hüvelyk. A képernyőn megtekintett képeknél figyelmen kívül hagyhatja a Felbontás értéket:
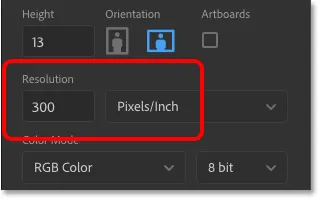
A felbontás értékének beállítása (csak nyomtatáskor).
A dokumentum háttér színének beállítása
Az új Photoshop dokumentum alapértelmezett háttérszíne fehér, de választhat másik színt a Háttér-tartalom lehetőség közül. Eleinte úgy tűnik, hogy csak a Fehér, Fekete vagy a jelenlegi háttérszínt választhatja:
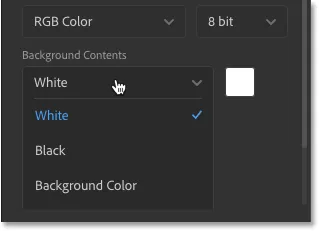
A kezdeti háttér színbeállítások.
De ha lefelé görget, látni fogja, hogy átlátszó hátteret is választhat, vagy kiválaszthatja az Egyéni lehetőséget, ha színt szeretne választani a Photoshop Színkezelőjéből. Ha a színmintát a legördülő mező jobb oldalára kattintja, a Színválasztó is megnyílik, így választhat egyéni háttérszínt:

Görgessen lefelé további háttérválasztások megtekintéséhez.
Színmód és bitmélység
Beállíthatja a színes módot és a bitmélységet az új dokumentumhoz. A legtöbb esetben az alapértelmezett beállítások ( RGB színes és 8 bit ) szükségesek, de szükség esetén más értékeket is választhat:
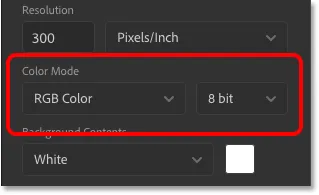
A Színmód (balra) és a Bitmélység (jobbra) beállítások.
Speciális beállítások
És végül, ha megfordítja a Speciális beállításokat, meg fogja találni a dokumentum színprofiljának és pixelméretarányának beállításait. Biztonságosan hagyhatja ezeket az alapértelmezésnél:
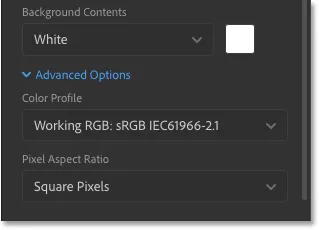
Speciális beállítások.
A beállítások új előre beállított formátumban történő mentése
Ha tudja, hogy a jövőben ismét szüksége lesz ugyanazon dokumentum méretére, akkor mielőtt rákattint a Létrehozás gombra, érdemes lehet elmenteni a beállításokat egyéni előre beállított formátumban. Kattintson a Mentés ikonra az Előzetes beállítás rész panel tetején:
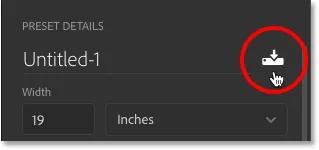
Kattintson a Mentés ikonra.
Ezután adjon nevet az előre beállítottnak. Az enyémet "Tájkép, 13 x 19" -nek nevezem. A mentéshez kattintson a Preset mentése gombra:
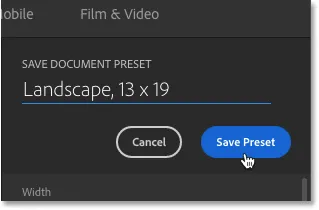
Az elnevezés elnevezése, majd a „Preset mentése” gombra kattintás.
Az Új dokumentum párbeszédpanel átvált a Mentett kategóriára, ahol megtalálja az új preset-et, valamint a többi létrehozott presetet. Az előre beállított beállítások jövőbeni használatához csak nyissa meg a Mentett kategóriát, és kattintson duplán az előre beállított miniatűrre:
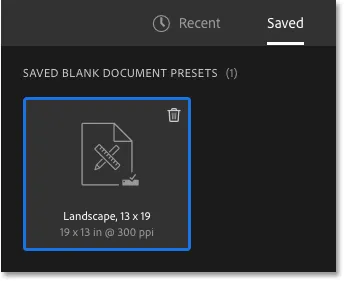
Az új preset megjelenik a Mentett kategóriában.
Mentett preset törlése
Mentett előre beállított fájl törléséhez kattintson a miniatűr jobb felső sarkában található kukába :
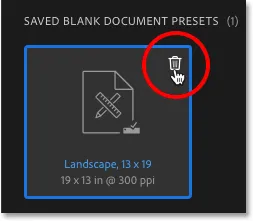
Kattintson a kukába az előbeállítás törléséhez.
Az új Photoshop dokumentum megnyitása
Most, hogy előre menttem a beállításokat, megnyílok az új dokumentum a jobb alsó sarokban található Létrehozás gombra kattintva:

Kattintson a Létrehozás gombra.
Ez ismét bezárja az Új dokumentum párbeszédpanelt, és megnyitja az új dokumentumomat a Photoshopban:
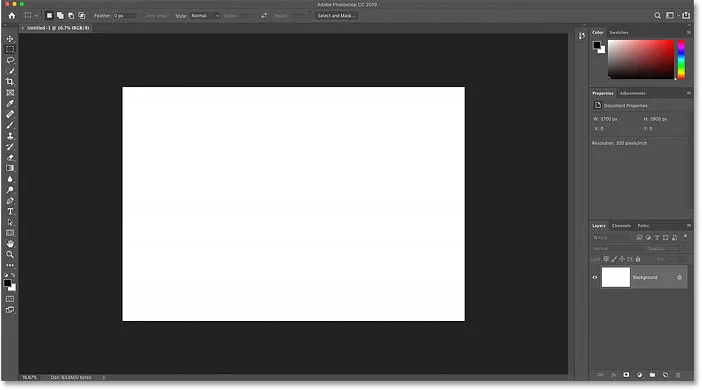
Az új dokumentum megnyitása az egyéni beállításokkal.
A Photoshop Legacy New Document párbeszédpanel használata
Korábban megemlítettem, hogy a Photoshop Új dokumentum párbeszédpaneljének két változata van. Eddig az újabb, nagyobb verziót használtuk. De van még egy kisebb, ésszerűbb változat is, és én személy szerint jobban szeretem. Az Adobe a kisebb verziót "örökölt" Új dokumentum párbeszédpanelnek nevezi, mert ezt használták mindaddig, amíg az újabb verzió jön.
A régi verzióra váltáshoz Windows PC-n lépjen a Szerkesztés menübe, válassza a Beállítások, majd az Általános lehetőséget . Mac számítógépen lépjen a Photoshop CC menübe, válassza a Beállítások, majd az Általános lehetőséget :
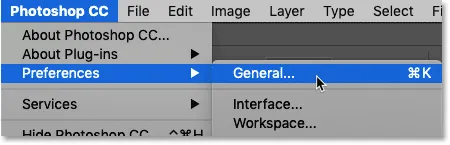
Ugrás a Szerkesztés (Win) / Photoshop CC (Mac)> Beállítások> Általános elemre.
A Preferenciák párbeszédpanelen válassza a Legacy "New Document" felület használata opciót, majd kattintson a OK gombra a párbeszédpanel bezárásához:
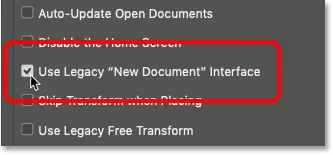
Az 'Régi "Új dokumentum" interfész használata' opció bekapcsolása.
Ezután hozzon létre egy új dokumentumot a Fájl menübe lépve, és válassza az Új lehetőséget :

Lépjen a Fájl> Új elemre.
És ezúttal a régi dokumentum új párbeszédpaneljét látjuk, ugyanazokkal a beállításokkal, mégis kompaktabb, ésszerűbb kialakításban. Ha inkább az újabb verziót részesíti előnyben, akkor térjen vissza a Photoshop Preferences menüpontjába, és törölje a Jelölőnégyzet „Új dokumentum” Interfész használata opcióját:
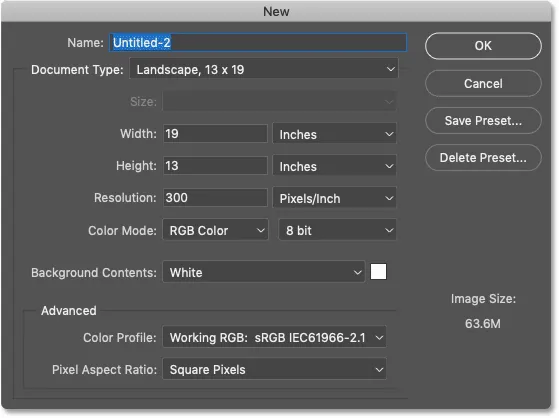
Az Új dokumentum párbeszédpanel eredeti "örökölt" verziója.
Hová menj tovább …
És ott van! A fejezet következő leckében megtanuljuk, hogyan lehet meglévő képet megnyitni a Photoshop-ban!
Vagy tekintse meg a fejezet bármely más tanulságait:
- 01. Tegye a Photoshop programot alapértelmezett képszerkesztővé a Windows 10 rendszerben
- 02. Tegye a Photoshopot alapértelmezett képszerkesztővé a Mac OS X rendszerben
- 03. Hogyan lehet új dokumentumot létrehozni a Photoshopban
- 04. Hogyan lehet megnyitni a képeket a Photoshopban
- 05. Hogyan lehet képeket megnyitni a Photoshop alkalmazásba az Adobe Bridge alkalmazásból
- 06. Hogyan lehet megváltoztatni a fájltípus-társításokat az Adobe Bridge programban?
- 07. Hogyan nyissuk meg a képeket a Camera Raw-ba
- 08. Hogyan lehet a nyers fájlokat áthelyezni a Lightroomból a Photoshopba
- 09. Hogyan lehet JPEG.webp-képeket áthelyezni a Lightroomból a Photoshopba
- 10. Hogyan lehet bezárni a képeket a Photoshop programban
További fejezetek és a legújabb oktatóanyagok megtekintéséhez keresse fel a Photoshop alapjai szakaszt!