Ebben a Photoshop Effects oktatóanyagban megtanuljuk, hogyan hozhat létre népszerű "ütés a képen" hatást, amelyet gyakran látnak a sport- és filmhirdetésekben (és a heti boltokban megjelenő szórólapokat, amelyek bejelentették "hihetetlen árajánlataikat!"), Mintha egy személy vagy az objektum lyukat lyukasztott át az oldalon vagy a képen.
Nagyon sok lépés van az oktatóprogramban, de mint mindig, mindegyik nagyon egyszerű.
A továbblépés során néhány érdekes technikát fedünk le, például a rétegstílusok valódi rétegekké konvertálását, hogy szűrőket alkalmazhassunk rájuk, az árnyékok mozgathatók legyenek csak húzással, és rétegcsoportok segítségével több réteg egyszerre mozgatható! Itt fogom használni a Photoshop CS5-et, de a Photoshop minden újabb verziója működni fog.
Az effektus nagy részét a semmiből rajzoljuk, de ahhoz, hogy teljes legyen, szüksége lesz egy fényképre az objektumról, amely áttöri a képet. Így néz ki a végső eredmény:

A végső hatás.
Hogyan lehet létrehozni egy lyukasztót a Image Effect segítségével
1. lépés: Hozzon létre egy új dokumentumot
Kezdje egy új Photoshop dokumentum létrehozásával. Menjen fel a menü felső részén lévő File menübe a képernyő tetején, és válassza az Új lehetőséget :
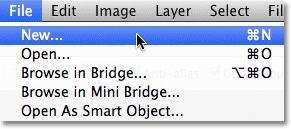
Lépjen a Fájl> Új elemre.
Megnyílik az Új dokumentum párbeszédpanel. Írja be a hatáshoz szükséges szélességet, magasságot és felbontást. Ehhez az oktatóanyaghoz 1000 pixelt adok meg a szélességnél, 800 pixelt a magasságnál, és a felbontásomat 72 pixel / hüvelyk értékre hagyom. A dokumentumhoz szükséges méret eltérhet. Ha befejezte a párbeszédpanelt, kattintson az OK gombra. Az új dokumentum megjelenik a képernyőn:
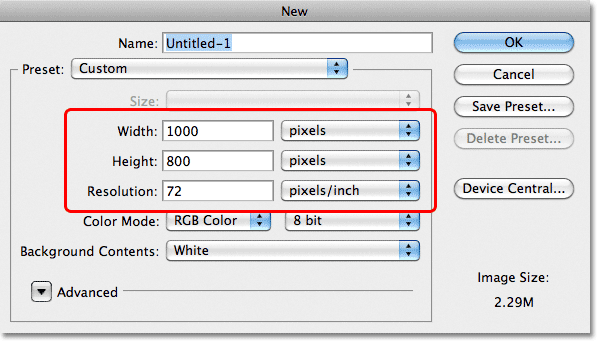
Az Új dokumentum párbeszédpanel.
2. lépés: Adjon hozzá egy új réteget
Kattintson az Új réteg ikonra a Rétegek panel alján:

Kattintson az Új réteg ikonra.
Semmi sem történik a dokumentumablakban, de egy új, az 1. réteg nevű üres réteg jelenik meg a háttérréteg felett:
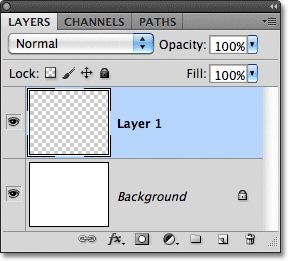
A Photoshop új üres réteget ad a háttérréteg fölé.
3. lépés: Válassza a Sokszögű Lasso eszközt
Az Eszközök panelen válassza a Sokszögű Lasso eszközt . Alapértelmezés szerint a standard Lasso eszköz mögé bújik, tehát kattintson a Lasso eszközre, és tartsa lenyomva az egérgombját egy-két másodpercig, amíg megjelenik a kiugró menü, majd válassza a Poligonális Lasso eszközt a listából:
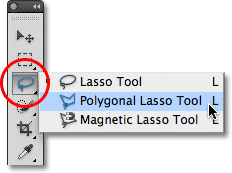
Kattintson és tartsa lenyomva a Lasso eszközt, majd válassza a Sokszögű Lasso eszközt a kiugró menüből.
4. lépés: Rajzoljon egy sokszög alakú képet a dokumentum közepére
A Sokszögű Lasso eszköz segítségével rajzoljon sokszög alakú választékot a dokumentum közepére, amely a képen átlyukasztott lyuk lesz. Egyszerűen kattintson azokra a pontokra, ahol meg szeretné jeleníteni a forma sarkait, és a Photoshop automatikusan összekapcsolja őket, hogy a forma oldalát hozzuk létre. Nem kell az eszközt a dokumentumba húzni (valójában nem fog működni, ha húzza). Csak kattintson egy sarokpontnál, engedje el az egérgombot, kattintson egy másik sarokpontnál, engedje el az egérgombot, és így tovább, amikor megkerül az alakját. Kattintson vissza az eredeti helyre az alakzat kitöltéséhez. Valahogy így néz ki, ha kész:

Rajzoljon sokszög alakú választást a dokumentum közepére.
5. lépés: Töltse ki a választást feketével
Menjen fel a képernyő tetején található Szerkesztés menübe, és válassza a Kitöltés :
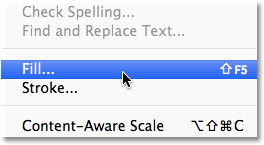
Lépjen a Szerkesztés> Kitöltés elemre.
Megnyílik a Photoshop kitöltése párbeszédpanel, amely segítségével kitölthetjük a választást színnel. Állítsa a párbeszédpanel tetején található Használat lehetőséget Feketere :
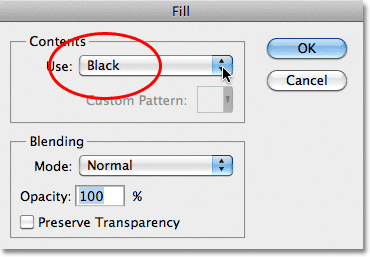
Változtassa a Használat beállítást Feketere.
Kattintson az OK gombra a párbeszédpanel bezárásához. A Photoshop feketével kitölti a választást. A Ctrl + D (Win) / Command + D (Mac) billentyűkombinációval távolítsa el a kiválasztási körvonalat az alakból:
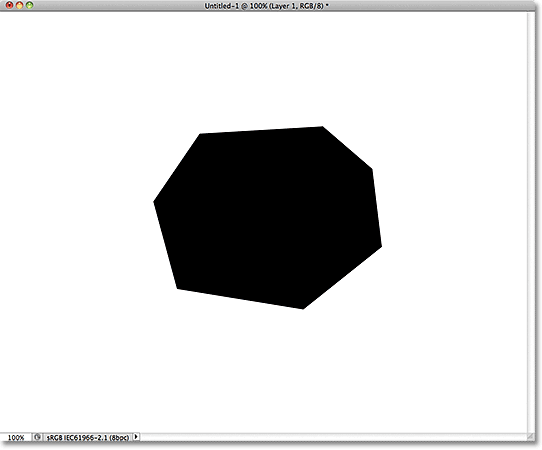
A választást feketével töltötték meg.
6. lépés: Új réteg hozzáadása az 1. réteg alá
Tartsa lenyomva a Ctrl (Win) / Command (Mac) gombot és kattintson újra a Rétegek panel alján található Új réteg ikonra:
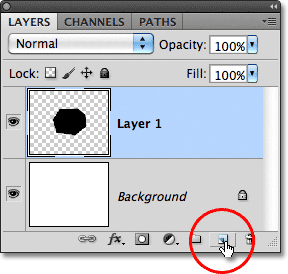
Tartsa lenyomva a Ctrl (Win) / Command (Mac) billentyűt, és kattintson az Új réteg ikonra.
Általában a Photoshop új rétegeket ad hozzá közvetlenül a Rétegek panelen jelenleg kiválasztott réteg fölé, de ha lenyomva tartja a Ctrl / Parancs gombot, miközben az Új réteg ikonra kattint, akkor azt mondtuk a Photoshopnak, hogy ehelyett adja hozzá az új réteget. Az új réteg, a 2. réteg megjelenik az 1. réteg és a háttérréteg között:
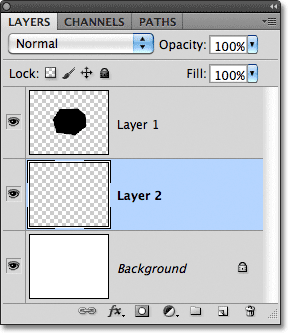
A 2. réteg az 1. réteg alatt jelenik meg.
7. lépés: Válassza ki a Lasso eszközt
Az Eszközök panelen válassza a Lasso eszközt . Most rejtőzik a sokszögű Lasso eszköz mögött, ezért kattintson és tartsa lenyomva a Sokszögű Lasso eszközt, amíg megjelenik a kiugró menü, majd válassza a listából a Lasso eszközt:
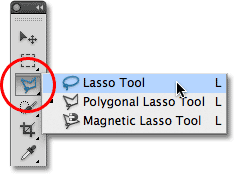
Kattintson és tartsa lenyomva a Sokszögű Lasso eszközt, és válassza a menüből a Lasso eszközt.
8. lépés: Rajzolja meg a szakadt papír alakzatokat
A Lasso eszköz segítségével rajzolja meg az első szakadt papír alakját. Mivel a fekete sokszögű forma lesz a lyuk, amelybe átszúrják a képet, mindegyik oldalának külön-külön kell lennie szakadt papírdarabjára, de most csak rajzolunk egyet. Nem számít, melyik oldallal kezdi, de ügyeljen arra, hogy a rajzolott alak az oldal teljes hosszát saroktól a sarokig lefedje. Így néz ki az első szakadt papír formám. Vegye figyelembe, hogy kibővítettem a választékot a fekete kitöltéssel ellátott területre, ami megkönnyítette az alak rajzolását. Ez rendben van, mert a kiválasztásnak csak az a része, amely kívül esik a fekete kitöltéssel, később lesz látható:
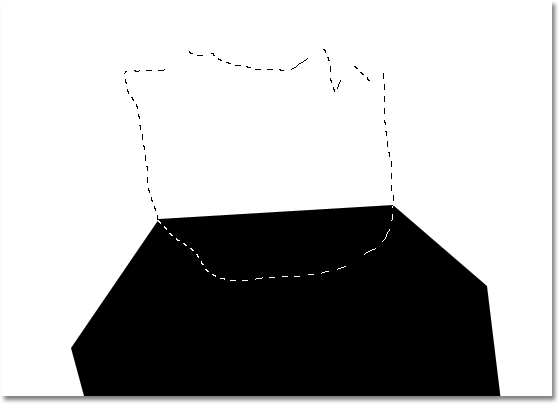
Győződjön meg arról, hogy a szakadt papír alakja széle az oldal egyik sarkától a másikig terjed.
Az első alak rajzolásával tartsa lenyomva a Shift billentyűt, és rajzolja meg a második alakzatot. Ha lenyomva tartja a Shift gombot, ez az új választás hozzáadódik az előzőhöz. Megint jó, hogy a választékot kiterjesszük a fekete kitöltött területre. Csak ellenőrizze, hogy az alak szélessége az oldal egyik sarkától a másikig terjed-e:

Tartsa lenyomva a Shift billentyűt, és rajzolja meg a második alakzatot.
Folytassa lenyomva a Shift billentyűt, és rajzolja meg a fennmaradó szakadt papír alakzatokat. Minden új válogatás hozzáadódik az előzőekhez. Ha nem elégedett az alakja megjelenésével, nyomja meg a Ctrl + Z (Win) / Command + Z (Mac) billentyűkombinációt a kiválasztás visszavonásához és próbálkozzon újra. A többszörös kiválasztás visszavonásához nyomja meg ismételten a Ctrl + Alt + Z (Win) / Command + Option + Z (Mac) billentyűket. Ha kész, úgy néz ki valami így:
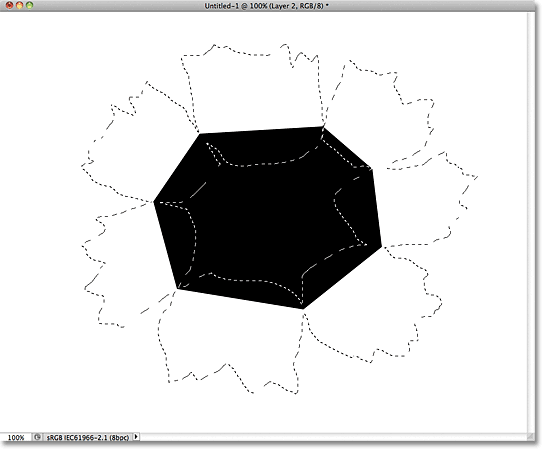
Az összes szakadt papírforma ugyanazon kiválasztás részét képezi.
9. lépés: Töltse ki a választást világosszürkével
Menjen fel a képernyő tetején található Szerkesztés menübe, és válassza ki ismét a Kitöltés lehetőséget . Ezúttal, amikor megjelenik a Kitöltés párbeszédpanel, állítsa a Használat lehetőséget Színre :
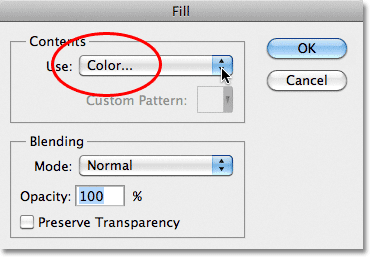
Állítsa a Használat beállítást Színre.
Amint kiválasztja a Szín elemet, a Photoshop megjelenik a Színválasztóban, így kiválaszthatjuk a használni kívánt színt. Válasszon világosszürke. Ha ugyanazt a színt szeretné használni, amelyet én is használok, írja be a 230-at az R, G és B beállításokhoz a párbeszédpanel alsó közepe közelében:
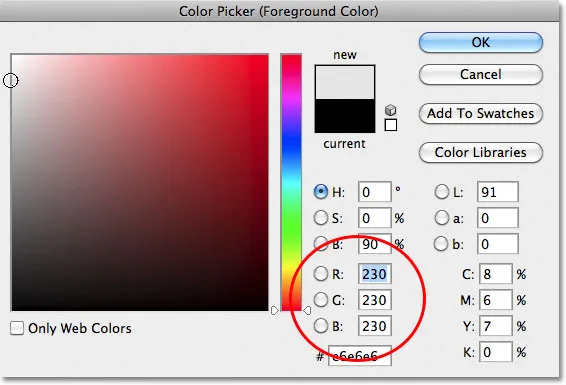
Válasszon egy világosszürke színt a Picker közül.
Ha befejezte a Színegyűjtő alkalmazást, kattintson az OK gombra, majd kattintson az OK gombra, hogy bezárja a Kitöltés párbeszédpanelt. A Photoshop szürkével kitölti a szakadt papírválasztást. Nyomja meg a Ctrl + D (Win) / Command + D (Mac) billentyűket a kiválasztási körvonal eltávolításához. Figyelem: mivel a középen található, fekete kitöltéssel ellátott forma a szakadt papírdarabok fölött helyezkedik el, azoknak csak a fekete kitöltéssel kitűzött részei láthatók a dokumentumban:
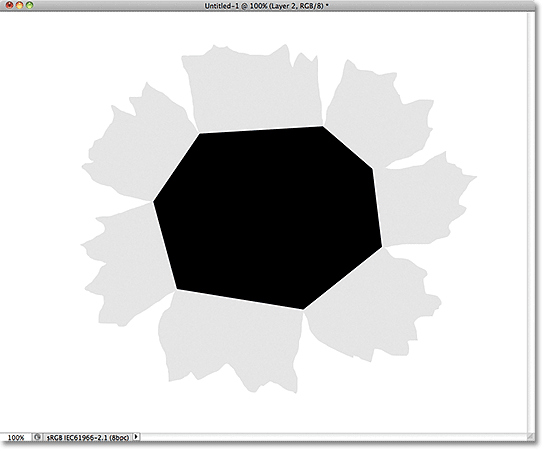
A kép a szakadt papír kitöltése után szürkével alakul ki.
10. lépés: Válassza az 1. réteget
Most kezdjük hozzá némi mélység hatásainkhoz. Kattintson az 1. rétegre a Rétegek panelen, hogy aktívré váljon. Az aktív rétegek kék színűek:
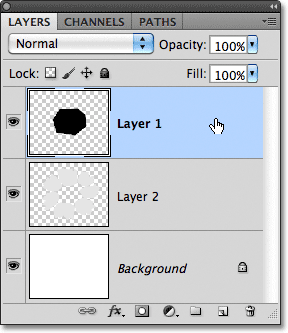
Kattintson az 1. rétegre a kiválasztásához.
11. lépés: Adjon hozzá egy külső ragyogó réteg stílust
Ha az 1. réteg van kiválasztva, kattintson a Rétegstílus ikonra a Rétegek panel alján:
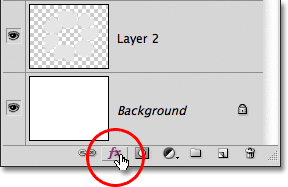
Kattintson a Rétegstílusok ikonra.
A megjelenő rétegstílusok listájából válassza a Külső ragyogás lehetőséget:
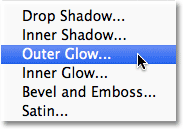
Válassza a Külső izzás lehetőséget a listából.
Ezzel megnyílik a Photoshop Rétegstílus párbeszédpanelje, amely a középső oszlop Külső ragyogás opcióira van állítva. Az egyetlen probléma az, hogy valójában nincs szükségünk külső fényre. Szükségünk van egy külső árnyékra . Szerencsére könnyedén megváltoztathatjuk az izzítóhatást árnyékhatássá, egyszerűen csak néhány lehetőség megváltoztatásával. Először változtassa meg a Blend módot képernyőről Szorzásra . Ezután kattintson a színmintára, közvetlenül a Zaj szó alatt, amely megnyitja a Színválasztót, és válassza az árnyék színét a fekete . Kattintson az OK gombra, hogy bezárja a színválasztót, ha kész, de még nem zárja be a Rétegstílus párbeszédpanelt:
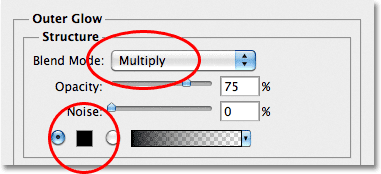
Változtassa meg a keverési módot Szorzásra és a színt feketere.
Mivel az izzás árnyékká vált, figyelje meg a dokumentumablakban a hatást, miközben húzza a Méret csúszkát jobbra, ez növeli az árnyék méretét (abban az esetben, ha ezt még nem gondolta volna). Az Ön által kiválasztott érték attól függ, hogy milyen dokumentum méretét használja. Számomra a méretemet 70 képpont (pixel) körül állítom. Végül, ha úgy találja, hogy az árnyék túl sötét, csökkentse az Opacitás értéket, és ismételje meg az eredményt a dokumentumablakban. Lefelé fogom engedni 65% -ra :
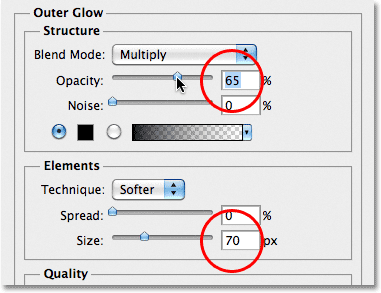
Növelje az árnyék méretét, majd csökkentse az Opacitást.
Ha kész, akkor bezárja a Rétegstílus párbeszédpanelt. Az árnyéknak most úgy kell kinéznie, hogy az elszakadt papírdarabok jobban 3D-s megjelenést nyújtsanak nekik:
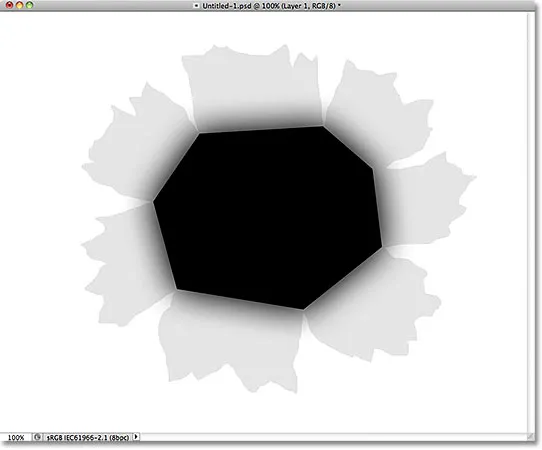
A hatás a külső árnyék felhordása után.
12. lépés: Hozzon létre egy réteget a rétegstílusból
Az árnyalatok egyik apró problémája az, hogy nem csak a szakadt papírdarabokra, hanem a mögöttük lévő fehér háttérre is megjelenik. Szükségünk van arra, hogy az árnyék csak a papírdarabokra jelenjen meg. A probléma megoldásához először a rétegstílust valódi külön réteggé kell konvertálni. Ez valami bonyolultnak tűnhet, de nagyon könnyű. Egyszerűen kattintson a jobb gombbal (Win) / Control-kattintással (Mac) közvetlenül a réteghatások szimbólumára az 1. réteg jobb szélén, a Rétegek panelen:
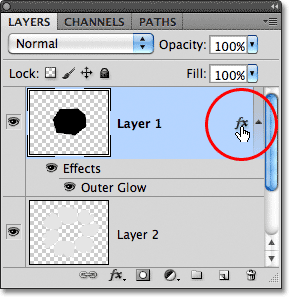
Kattintson a jobb gombbal (Win) / Control-kattintással (Mac) a réteghatások szimbólumán.
Válassza a Réteg létrehozása elemet a megjelenő menü alja közelében:
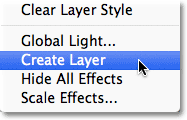
Válassza a Réteg létrehozása menüpontot.
A Photoshop a rétegstílust az 1. réteg külső fényének nevű normálréteggé alakítja, és közvetlenül az 1. réteg alá helyezi. Ez azt jelenti, hogy most ugyanúgy tudunk vele dolgozni, mint bármely más normál réteggel:
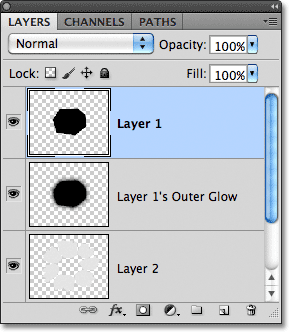
A Külső izzás réteg stílusa most külön réteg.
13. lépés: Hozzon létre egy vágómaszkot
A következő dolog, amit tennünk kell, hogy elmondjuk a Photoshopnak, hogy azt akarjuk, hogy új külső fényrétegünk csak a közvetlenül alatta lévő rétegre vonatkozzon, és ezt elvághatjuk egy vágómaszk segítségével. Menjen a képernyő tetején lévő Réteg menübe, és válassza a Vágómaszk létrehozása lehetőséget :
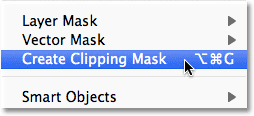
Lépjen a Réteg> Vágómaszk létrehozása elemre.
Ha újból megnézzük a Rétegek panelen, látjuk, hogy a külső fényréteg most jobbra van behúzva, ami azt mondja nekünk, hogy a réteget "levágták" a közvetlenül alatta levő réteg tartalmához (2. réteg):
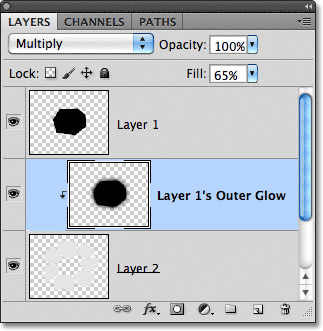
A külső fényréteg most "ragasztva" a 2. rétegre, és már nem érinti a többi réteget.
És a dokumentumablakban azt látjuk, hogy az árnyék most csak a szakadt papírdarabokra jelenik meg. Ez már nem jelenik meg a fehér háttér előtt:
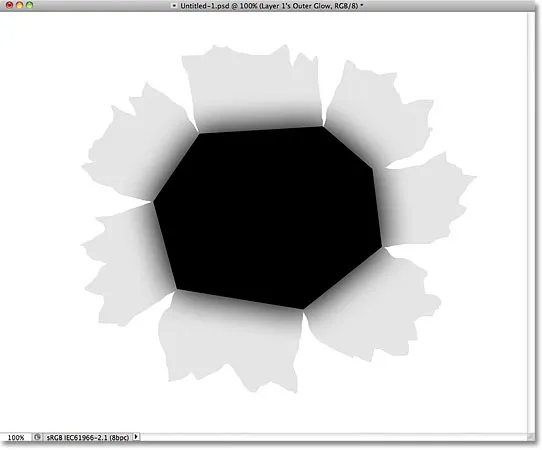
Az árnyék most "le van vágva" a szakadt papírra.
14. lépés: Válassza a 2. réteget
Kattintson a 2. rétegre a Rétegek panelen, hogy aktív réteggé váljon:

Válassza a 2. réteget.
15. lépés: Adjon hozzá egy árnyékot
Ha a 2. réteg van kiválasztva, kattintson újra a Rétegek panel alján található Rétegstílusok ikonra, és ezúttal válassza a Árnyék ledobása elemet a lista tetején:
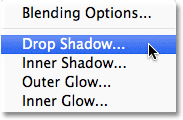
Kattintson a Rétegstílusok ikonra, és válassza az Árnyék elemet.
Ez újra megnyitja a Rétegstílus párbeszédpanelt, ezúttal az Árnyék csepp lehetőségeihez a középső oszlopban. Állítsa a csepp árnyékának szöget 120 ° -ra, majd tartsa szemmel a hatást a dokumentumablakban, miközben húzza a Távolság és a Méret csúszkákat. A Távolság csúszka az árnyék helyzetét, míg a Méret csúszka az élek lágyságát. Azok az értékek, amelyeket végül választ, attól függ, hogy milyen méretű képet dolgozik. A távolságot 35 képpontosra, a méretomat 20 képpontra állítom:

Az árnyék csepp lehetőségei.
Ha kész, akkor bezárja a Rétegstílus párbeszédpanelt. A szakadt papír mögött látható árnyék egyelőre kissé túl szélsőségesnek tűnik, ám ezt a következőképpen javítjuk:
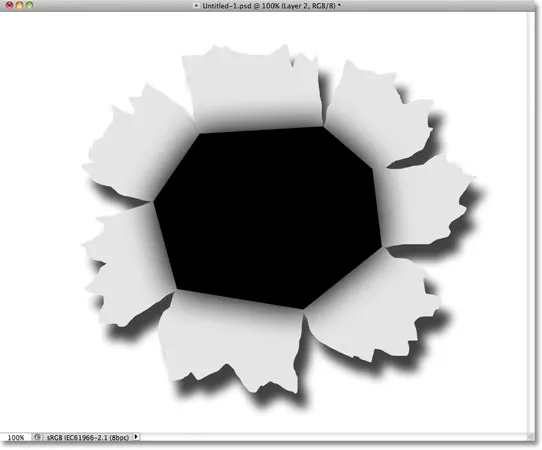
A csepp árnyék megjelenik a szakadt papír mögött.
16. lépés: Hozzon létre egy réteget az árnyékból
Csakúgy, mint a Külső Glow réteg stílusával, konvertáljuk az árnyékot normálréteggé. Kattintson a jobb gombbal (Win) / Control-kattintással (Mac) a Rétegek panelen a 2. réteg jobb oldalán található réteghatások szimbólumra :
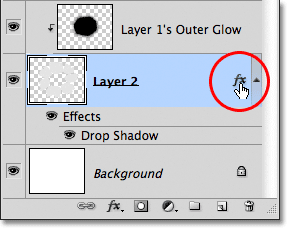
Kattintson a jobb gombbal (Win) / Control-kattintással (Mac) a 2. réteg réteghatásainak szimbólumára.
A megjelenő menüben válassza a Réteg létrehozása lehetőséget . Előfordulhat, hogy a Photoshop figyelmeztető dobozt nyit meg, jelezve, hogy a hatás egyes aspektusait nem lehet rétegekkel reprodukálni. Csak kattintson az OK gombra a bezáráshoz:
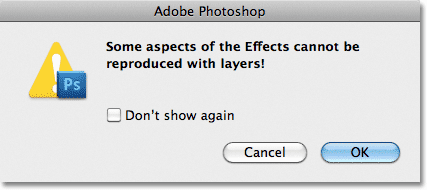
Kattintson az OK gombra, ha bezárja a figyelmeztető mezőt, ha a Photoshop megjeleníti.
A csepp árnyék most a 2. réteg alatt, a „2. réteg csepp árnyéka” nevű saját rétegén jelenik meg:

A árnyék most a saját rétegén van.
17. lépés: Válassza az Árnyékréteg elemet
Kattintson az árnyékrétegre, hogy aktívré váljon:
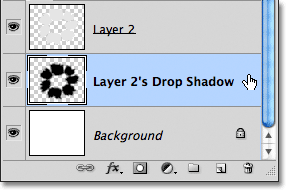
Válassza ki az árnyékréteg réteget.
18. lépés: Rajzoljon egy választást az árnyék körül
Egy pillanat alatt elindítunk egy szűrőt a csepp árnyékon, hogy realisztikusabbnak tűnjön, de ellenőrizze, hogy a szűrő maga a csepp árnyékon helyezkedik el, nem pedig a dokumentum teljes méretein, és először válasszon ki egy kiválasztást az árnyék körül. Az Eszközök panelen válassza a Téglalap alakú sáv eszközt :
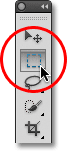
Válassza a Téglalap alakú sáv eszközt.
Ha a Téglalap alakú sáv eszközt kiválasztotta, kattintson az árnyék fölött és bal oldalán, majd húzza le jobbra a jobb alsó sarkot, hogy körbe rajzoljon egy téglalap alakú választást:
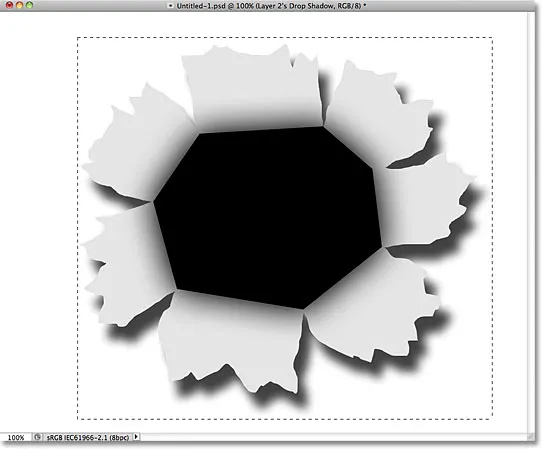
Rajzoljon egy téglalap alakú választást az árnyék körül.
19. lépés: Helyezze be a szorítószűrőt
Menjen fel a képernyő tetején található Szűrő menübe, válassza a Torzítás menüpontot, majd válassza a Fogás lehetőséget :
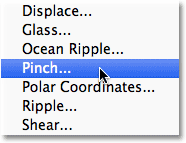
Lépjen a Szűrő> Torzítás> Fogás elemre.
A Pinch szűrő "megcsípte" az árnyékot a közepe felé, ami torzítja az alakját, és reálisabb árnyékhatást eredményez a szakadt papírdarabok számára. Az alapértelmezett 50% -os értéknek jól kell működnie:
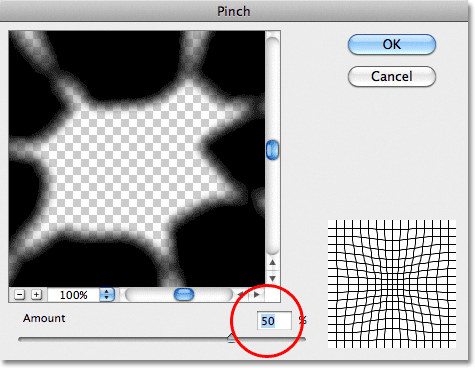
A Pinch szűrő párbeszédpanel.
Az alapértelmezett beállítások elfogadásához és a párbeszédpanelből való kilépéshez kattintson az OK gombra. A torz árnyék segít a papírdarabok 3D-s megjelenésében. A Ctrl + D (Win) / Command + D (Mac) billentyűkombinációval távolítsa el a kiválasztási vázlatot az árnyék körül:
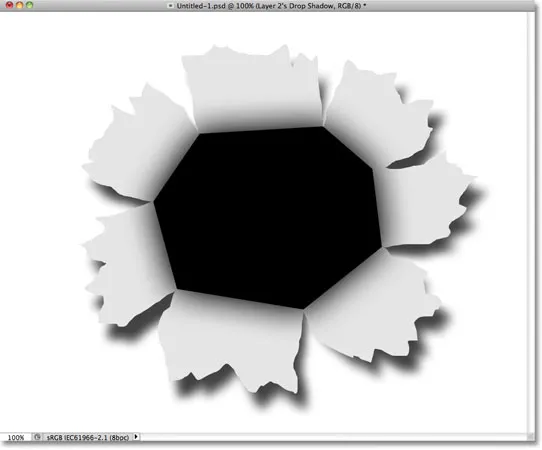
A csepp árnyék a Pinch szűrő futtatása után.
20. lépés: Az árnyék átlátszóságának csökkentése
Végül, az árnyék intenzitásának csökkentése érdekében csökkentse a réteg átlátszóságát. Az Opacitás opciót a Rétegek panel tetején találja. A bányát kb. 82% -ra csökkentem:
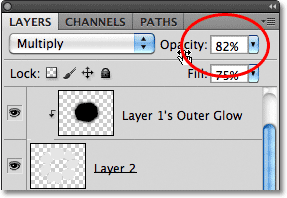
Az árnyék megvilágításához csökkentse a réteg átlátszatlanságát.
Íme az árnyék az átlátszatlanság csökkentése után:
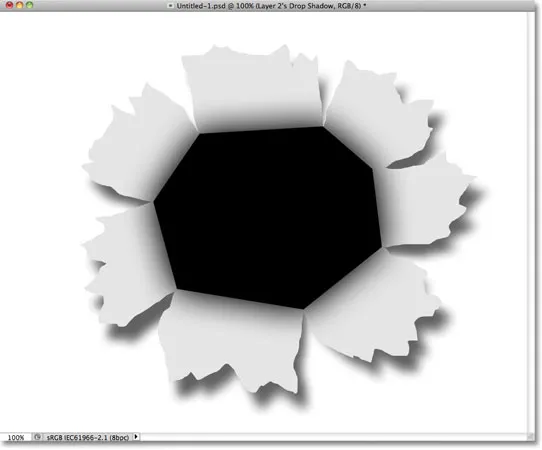
Az árnyék most már kevésbé intenzív.
21. lépés: Válassza a 2. réteget
Kattintson a 2. rétegre, hogy aktív réteggé váljon:
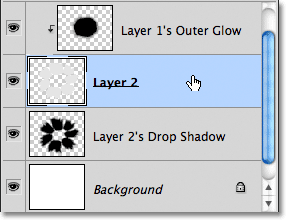
Válassza a 2. réteget.
22. lépés: Adjon hozzá egy új réteget
Kattintson az Új réteg ikonra, hogy új réteget adjon a 2. réteg fölé:
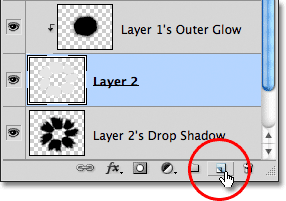
Adjon hozzá egy új réteget.
Mivel a Outer Glow réteget a 2. rétegre vágták, a Photoshop automatikusan levágja az új réteget (3. réteg) a 2. rétegre is, ami azt jelenti, hogy bármi, amit ezen az új rétegen teszünk, csak az alatta lévő réteg tartalmát érinti:
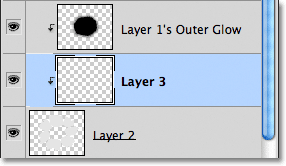
Az új réteget automatikusan levágják a 2. réteg alá.
23. lépés: Válassza ki az Ecset eszközt
Válassza az Ecset eszközt az Eszközök panelen:
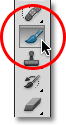
Válassza ki a Kefe eszközt.
24. lépés: Festje be fekete színűre a szakadt papír külső széleit
A szakadt papírdarabok néhány széle körül feketével festetünk. A Photoshop a jelenlegi előtér színével fest, tehát nyomja meg a billentyűt a D betűt az előtér és a háttér színének gyors visszaállításához, amely az előtér színét fekete (és a háttér színét fehérre állítja). Az aktuális előtér és háttér színeket az Eszközök panel alján lévő színmintákban láthatja:
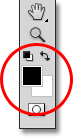
Az előtér (bal felső rész) és a háttér (jobb alsó) színminták.
Ezután, ha a Kefe eszközt kiválasztotta, és az előtér színét feketeként használja, használjon kicsi és közepes méretű, lágy szélű kefét a szakadt papír néhány külső széle mentén való festéshez, ami ismét segít a mélység illúziójának megteremtésében. A kefe kisebbé tételéhez nyomja meg a billentyűzet bal oldali konzol gombot ( ( )), vagy a jobb kerete ( ) ), hogy nagyobb legyen. Tartsa lenyomva a Shift billentyűt, és nyomja meg néhányszor a bal oldali konzol gombot, hogy a kefe szélei lágyabbak legyenek, vagy tartsa lenyomva a Shift billentyűt, és nyomja meg a jobb oldali konzol gombot, hogy megnehezítsék.
A kefe kurzorának közepét tartsa a szakadt papíron kívül, miközben körbejár, így csak a kefe széle halad át a papíron. Vegye figyelembe, hogy mivel a réteget, amelyre festetünk, az az alatta lévő rétegre ragasztja, a festés csak a papírt érinti:
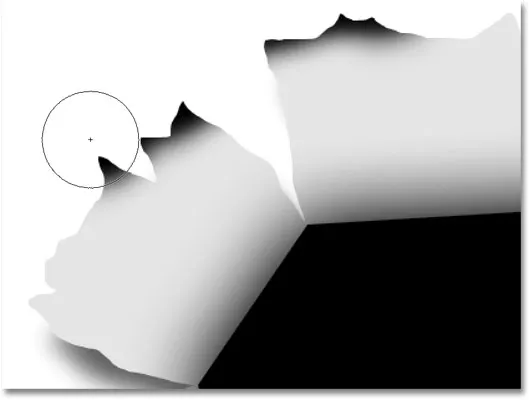
Tartsa a kefe közepét a papírdarabokon kívül, amikor a külső széle mentén festenek.
Folytassa a festést a papír külső szélei körül. Ne aggódjon, hogy a fekete egyelőre túl sötétnek tűnik. Így kell kinéznie, ha kész:
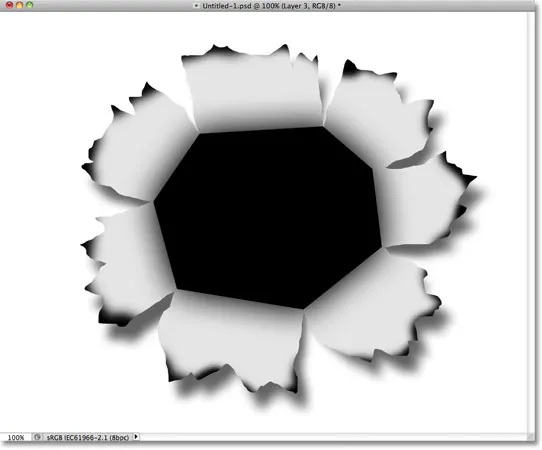
A kép a papír külső széleinek fekete festése után.
25. lépés: Csökkentse a réteg átlátszatlanságát
Csakúgy, mint a csepp árnyéka esetében, csökkentsük a réteg átlátszatlanságát, hogy csökkenjen a szélek feketerőssége. Úgy fogom csökkenteni az átlátszóságomat 13% -ra:

Csökkentse a réteg átlátszatlanságát.
Az átlátszatlanság csökkentésével a szélek körül lévő fekete lágy árnyékként jelenik meg:

A kép a réteg átlátszóságának csökkentése után.
26. lépés: Adjon hozzá újabb új réteget
Adjunk hozzá egy utolsó réteget a szakadt papír kinézetének kiegészítéséhez. Kattintson ismét az Új réteg ikonra egy új réteg, a 4. réteg hozzáadásához a 3. réteg fölé. Az új réteget szintén levágják az alatta lévő szakadt papírrétegre (2. réteg):
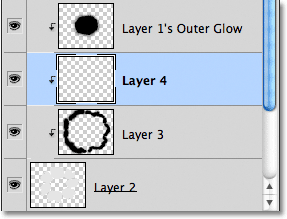
Kattintson az Új réteg ikonra, hogy új réteget adjon a 3. réteg fölé.
27. lépés: Festje be fehér színnel néhány kiemelés hozzáadásához
Az előtér és a háttér szín cseréjéhez nyomja meg a billentyűzet X betűjét, amely az előtér színét fehérre állítja. Ezután ismét egy kicsi és közepes méretű, lágy szélű kefével festsen fel fehéren fehéren fehérjét az egyes szakadt papírdarabok közepén, hogy kiemelkedjen. Jelenleg túl fényesnek tűnik, de ezt a következőt javítottuk meg:
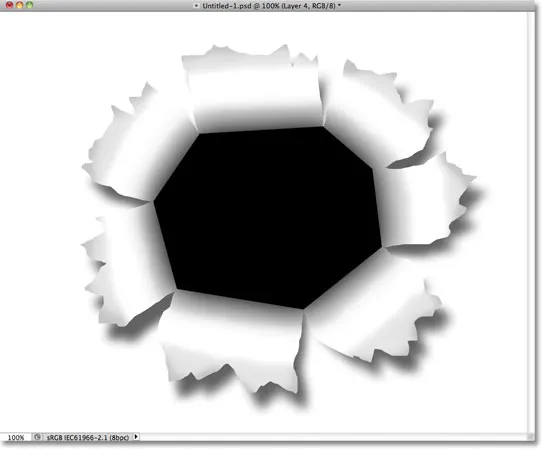
A kiemelés érdekében minden egyes darab középpontjában fehér színűre festessen.
28. lépés: Csökkentse a réteg átlátszóságát
És végül csökkentse a réteg átlátszatlanságát, hogy a fehér ecsetvonások inkább finom kiemeléseknek tűnjenek. Az átlátszatlanságomat 50% -ra csökkentem:
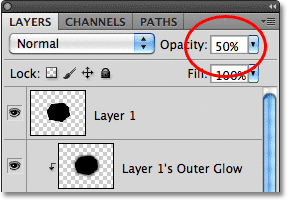
Csökkentse a réteg átlátszóságát kb. 50% -ra.
És ezzel a "punch through image" effektus fő része teljes! A hatásának most hasonlónak kell lennie:

A hatás fő "szakadt papír" része elkészült.
29. lépés: Nyissa meg a fotót
Nyissa meg a fényképet, amely tartalmazza azt a személyt vagy tárgyat, amely úgy tűnik, hogy áttöri a képet. Ezt a boxer fotót fogom használni:

A tigris szeme? Lehet, hogy nem, de a hatásunkhoz elég jó.
30. lépés: Válassza ki az objektumot
Használja a kedvenc kiválasztó eszközét (Lasso eszköz, Gyors kiválasztási eszköz, Toll eszköz stb.) Annak a objektumnak a kiválasztásához, amely áttörni fogja a képet. Kiválasztom a boksz-kesztyűt:

Válassza ki azt az objektumot, amely átjátszja a képet.
31. lépés: Másolja be és illessze be a kiválasztást a "Áthelyezés" dokumentumba
Ha a tárgyat kiválasztja, nyomja meg a Ctrl + C (Win) / Command + C (Mac) billentyűket a vágólapra másolásához. Váltson vissza az eredeti "áttörés" dokumentumra, és válassza ki a felső réteget, az 1. réteget, hogy aktív réteggé váljon. Ezután nyomja meg a Ctrl + V (Win) / Command + V (Mac) billentyűket az objektum beillesztéséhez a dokumentumba. Megjelenik a saját rétegén az 1. réteg felett a Rétegek panelen:
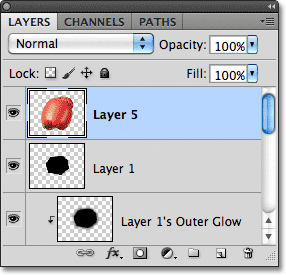
A beillesztett objektum a saját rétegén jelenik meg a többi réteg felett.
A dokumentum ablakban az objektum megjelenik a szakadt papír effektus előtt:
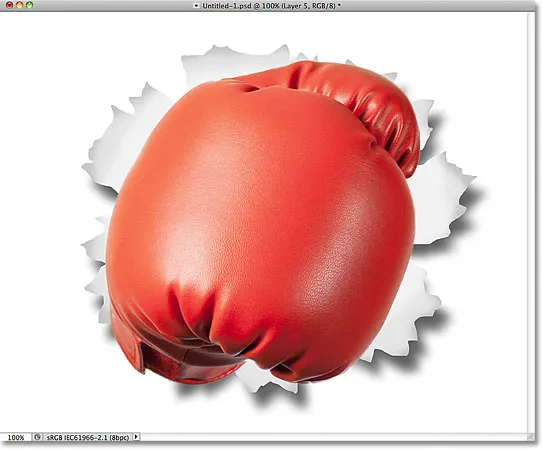
A boksz-kesztyű a szakadt papír elé helyezkedik el a dokumentumban.
32. lépés: Mozgassa és méretezze át az objektumot ingyenes transzformációval
A Ctrl + T (Win) / Command + T (Mac) billentyűkombinációval gyorsan megjelenítheti a Photoshop Free Transform mezőjét, és kezeli az objektumot. Tartsa lenyomva a Shift billentyűt, és húzza meg, és a négy sarokfogantyút, hogy szükség szerint átméretezze az objektumot. Ha lenyomva tartja a Shift billentyűt húzás közben, az objektum oldalaránya változatlan marad, amikor átméretezi azt, megakadályozva, hogy véletlenül eltorzítsák annak formáját. Az objektum pozícióba helyezéséhez egyszerűen kattintson a Szabad transzformáció határolómező bármelyik részére, és húzza az objektumot egérrel körül. A forgatáshoz vigye a kurzort a határolómezőn kívül, majd kattintson és húzza. Ha kész, nyomja meg az Enter (Win) / Return (Mac) gombot az átalakítás elfogadásához és a Free Transformból való kilépéshez:
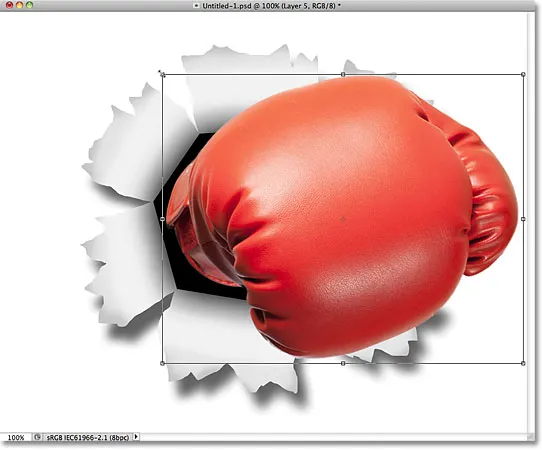
A Free Transform használatával átméretezheti, mozgathatja és / vagy elforgathatja az objektumot.
33. lépés: Adjon hozzá egy árnyékot az objektumhoz
Kattintson a Rétegek panel alján található Rétegstílusok ikonra, és válassza a Árnyék ledobása elemet a listából, ahogy a 15. lépésben tettük. Ezúttal ahelyett, hogy a Rétegstílus párbeszédpanelen beállította az árnyék szögét és távolságát. egyszerűen kattintson a dokumentumablak belsejére, és tartsa lenyomva az egérgombot, és kézzel húzza az árnyékot a kívánt helyre. Az árnyék nemcsak a dokumentumablakban mozog, miközben húzza, hanem a Rövid stílus párbeszédpanelen látja a Szög és Távolság értékeket is:
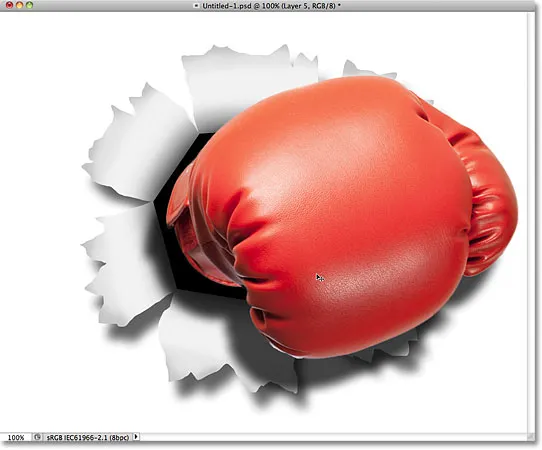
Kattintson és húzza az árnyékot az egérrel körül, hogy a helyére mozgassa.
Miután megvan az árnyék, ahová szeretné, csökkentse az átlátszóságát a Rétegstílus párbeszédpanelen. 60% -ra csökkentem az enyém:
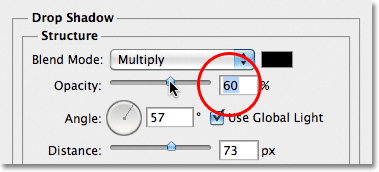
Csökkentse az árnyék átlátszatlanságát.
Ha kész, akkor bezárja a Rétegstílus párbeszédpanelt. Itt van a boksz-kesztyűm árnyéka az átlátszóság csökkentése után:
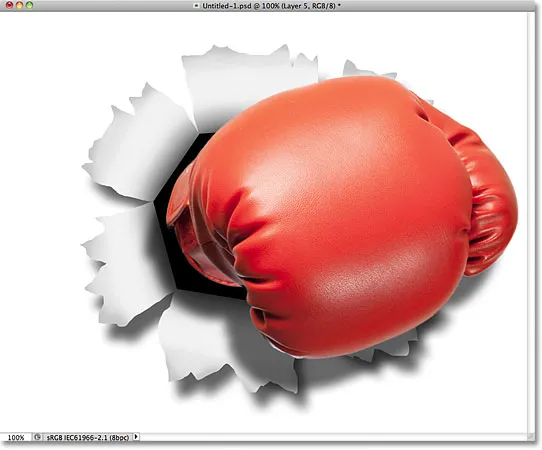
A kép, miután csökkentette a boksz-kesztyű árnyékának átlátszóságát.
34. lépés: Adjon hozzá egy rétegmaszkot
Végső lépésként gyorsan keverjük össze a tárgy szélét a közepén lévő fekete sokszögű "lyuk" alakjával, úgy tűnik, hogy inkább úgy néz ki, mintha az objektum átlyukasztana a lyukon, nem csak az előtte ült. Kattintson a Rétegek maszk ikonjára a Rétegek panel alján:
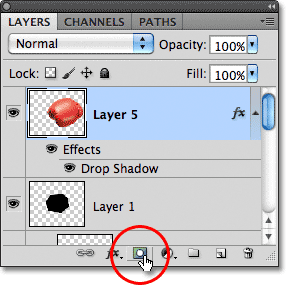
Kattintson a Rétegmaszk ikonra.
Egy rétegmaszk miniatűr megjelenik az objektum rétegén:
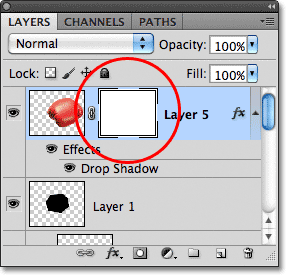
Megjelenik egy fehérre töltött réteg maszk miniatűr.
35. lépés: Festje meg a maszk feketével, hogy az objektum beleolvadjon az alakba
Ha a Kefe eszközt kiválasztja, és az előtér színét fekete színűre fogom festeni, egy kicsi, lágy szélű kefével a bokszkesztyű bal szélén, csakúgy, mint a mögötte lévő fekete alakhoz:
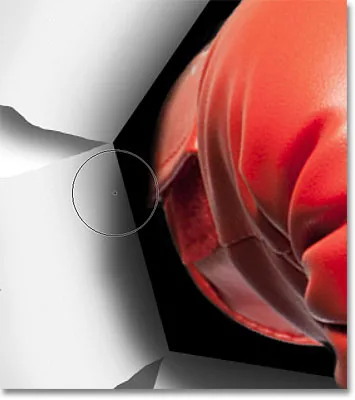
A rétegmaszk fekete festése elrejti a területet a nézetből.
Befejezem a szél mentén a festést, és ezzel a hatás teljes! Itt van az utolsó "áttörés a képen" effektus:

A végső hatás.
Ez az utolsó rész teljesen választható, tehát nem fogom belevonni azt egy tényleges lépésbe, de ha az effektus befejezése után át kell helyeznie a hatást a dokumentumban, a Rétegek panelen kiválasztott felső réteggel, tartsa lenyomva a Shift billentyűt. gombot, és kattintson a közvetlenül a Háttérréteg fölött lévő rétegre (a 2. réteg eldobható árnyéka) annak kiválasztásához. Ez kiválasztja a Rétegek panelen minden réteget, kivéve a Háttér réteget. Más szavakkal, minden olyan réteget kiválaszt, amelynek bármi köze van a tényleges effektushoz. Mindegyik kék színű lesz kiemelve:
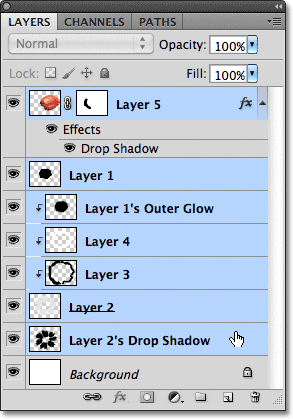
Válassza ki az effektus összes rétegét egyszerre.
Ha az összes réteget kiválasztja, lépjen a képernyő felső részén található Réteg menüre, és válassza a Rétegek csoportosítása lehetőséget :
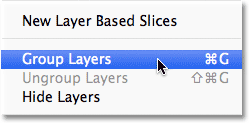
Lépjen a Réteg> Rétegek csoportba.
Ez az összes réteget egy rétegcsoportba helyezi, amely lényegében a Rétegek panelen lévő mappa:
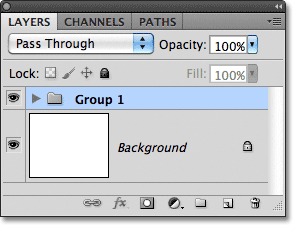
A mappaikon bal oldalán lévő háromszögre kattintva a csoport kinyílik vagy bezáródik, hogy a rétegeket megjelenítse vagy elrejtse.
Mivel a rétegek egyetlen csoport részét képezik, nyomja meg a V betűt a billentyűzeten, hogy gyorsan kiválaszthassa a Photoshop Mozgató eszközét, majd kattintson az effektus bármely pontjára, és húzza körül a dokumentumablakban, hogy szükség szerint áthelyezhesse. A teljes effektus egyszerre mozog a háttér előtt. Áthelyezem az enyémet egy kicsit balra, hogy a dokumentumban közelebb kerüljön:

A Move Tool segítségével helyezze át a teljes effektust szükség szerint.