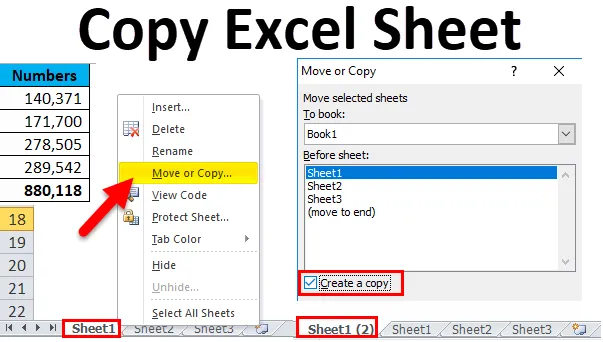
Másolja az Excel lapot (Tartalomjegyzék)
- Másolja az Excel lapot
- Hogyan lehet másolni az Excel lapot?
Másolja a lapot az Excel programban
Az ismétlődő feladat az excel egyik leggyakoribb dolga. Időnként meg kell másolnia a cellát, néha az Excel munkalap egy részét más munkalapra kell másolni. Mi lenne, ha a teljes munkalapot át kellene másolnunk egy új munkalapra?
Ebben a cikkben elmagyarázom az Excel egyik munkalapjának egy másik munkalapra másolásának folyamatát. Számos módja van ennek a feladatnak a végrehajtására.
- Lap áthelyezése ugyanabban a munkafüzetben: Ezzel a munkalapot a végére vagy a kezére viszi ugyanabban a munkafüzetben.
- Lap másolása ugyanazon a munkafüzeten belül: Ezzel létrehoz egy példányt ugyanazon a munkalapon.
- Lap áthelyezése egy másik munkafüzetbe: Ez áthelyezi a munkalapot az egyik munkafüzetből a másikba. Ha áthelyezi, akkor a lapot áthelyezi az új munkafüzetbe, de eltűnik a létező munkalapról.
- Lap másolása egy másik munkafüzetbe: Ezzel a munkalapot a munkafüzetből a másikba másolja a meglévő munkalap másolatával.
Hogyan másolhatunk egy Excel adatlapot?
Az Excel Sheet másolása nagyon egyszerű és könnyen használható. Megértjük az excel lap másolásának működését néhány különböző módszerrel.
Itt töltheti le ezt az Excel lap sablonját - Az Excel lap sablonjának másolása1. módszer - A munkalap áthelyezése ugyanazon a munkafüzeten belül
Ha az aktív lapot a munkalap végére szeretné helyezni, alkalmazhatja ezt a módszert. Nézd meg az alábbi képet, összesen 3 munkalapom van.

Jelenleg az 1. lap az összes munkalap elején van. Szeretném áthelyezni ezt a lapot a munkalap végére.
- Kattintson a jobb gombbal az 1. lapra, és válassza az Áthelyezés vagy Másolás lehetőséget
Az Áthelyezés vagy Másolás megnyitásához az Alt + E + M billentyűkombinációt kell megnyomni .
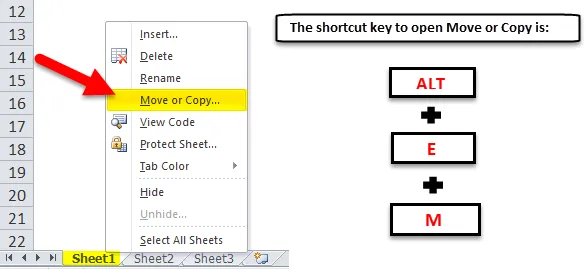
- Miután rákattintott az Áthelyezés vagy Másolás elemre, megjelenik egy új ablak. Az új ablakban válassza a (lépés a végéig) lehetőséget .
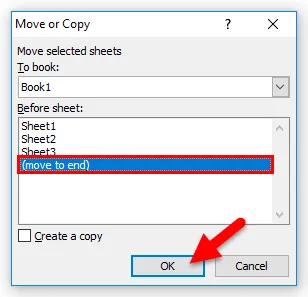
- Ezzel a lap a végére kerül.
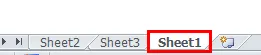
2. módszer - Lap másolása ugyanabban a munkafüzetben
Ha ugyanabban a munkafüzetben szeretne létrehozni egy meglévő munkalap másolatát vagy másolatát, akkor ezt a módszert alkalmazhatjuk.
Ugyanezt a munkafüzetet fogom itt venni. Készítek egy másolatot az 1. lapból.
- Kattintson a jobb gombbal az 1. lapra, és válassza az Áthelyezés vagy Másolás lehetőséget .
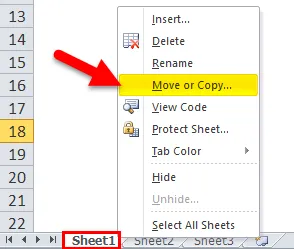
- Miután rákattintott az Áthelyezés vagy Másolás elemre, megjelenik az új ablak. Az új ablakban válassza az 1. lap elemet, és jelölje be a másolatot jelölőnégyzetet, majd kattintson az OK gombra .

- Ez létrehozza a munkalap egy példányát az Ön számára. Az új lap megegyezik a meglévő munkalapgal, amelynek előtte van a (2).
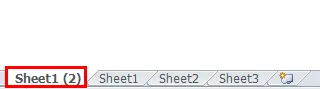
3. módszer - A munkalap áthelyezése egy másik munkafüzetbe
Ha a teljes munkalapot új munkafüzetbe kívánja helyezni, alkalmazhatja ezt a módszert. Ehhez legalább két munkafüzetre van szükségünk. Két munkafüzet nevem az 1. és a 2. munkalap.
Jelenleg mindkét munkalapot kinyitottam. A 2. munkafüzet munkafüzetében Data Sheet nevű lap van, és ezt a munkalapot át akarom helyezni egy másik 1. munkalap nevű munkafüzetbe.
- Kattintson a jobb egérgombbal az áthelyezni kívánt lapra, és válassza az Áthelyezés vagy Másolás lehetőséget.
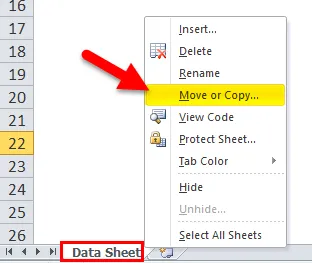
- Miután kiválasztotta ezt az opciót, megjelenik az új ablak.
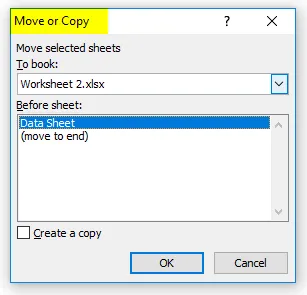
- Ebben az ablakban van egy legördülő menü, melynek címe : Foglalás. Kattintson erre a legördülő menüre. Megmutatja az összes megnyitott munkafüzetet, kiválasztja az áthelyezni kívánt munkafüzetet. Kiválasztottam az 1. munkalap nevű munkafüzetet. Nem a munkalap másolatát fogom létrehozni, hanem csak egy másik munkafüzetbe helyezem át.
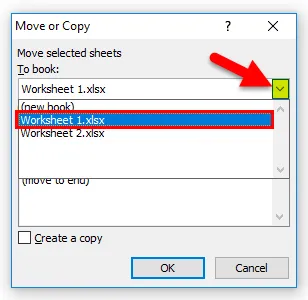
- Miután kiválasztotta az új munkafüzet nevét, megmutatja a munkafüzet munkalapjait. Válassza a (mozgatás a végéig) lehetőséget. A folyamat befejezéséhez kattintson az OK gombra .
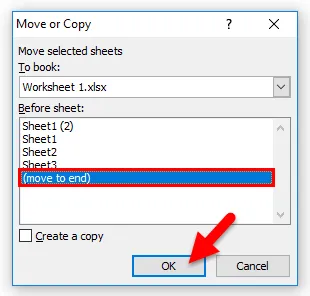
- Ezenkívül törli a 2. munkalap nevű munkafüzet lapját is .

4. módszer - Lap másolása egy másik munkafüzetbe
Ha a teljes munkalapot másolja az új munkafüzetbe, akkor alkalmazhatja ezt a módszert.
- Kattintson a jobb egérgombbal az áthelyezni kívánt lapra, és válassza az Áthelyezés vagy Másolás lehetőséget. Itt kiválasztottam a Data Sheet nevű lapot a 2. munkalap nevű munkafüzetben.
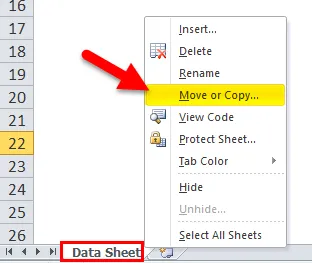
- Miután kiválasztotta ezt az opciót, megjelenik az új ablak.
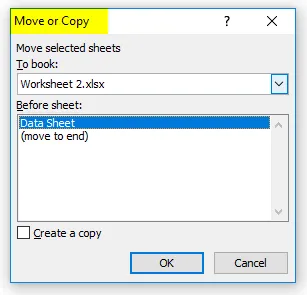
- Ebben az ablakban van egy legördülő menü, melynek címe : Könyv: Kattintson erre a legördülő menüre, amely megmutatja az összes megnyitott munkafüzetet, válassza ki az áthelyezni kívánt munkafüzetet. Kiválasztottam az 1. munkalap nevű munkafüzetet. Itt választom a Másolat létrehozása lehetőséget. Miután kiválasztotta az új munkafüzet nevét, megmutatja a munkafüzet munkalapjait. Válassza a (mozgatás a végéig) lehetőséget. Kattintson az OK gombra .
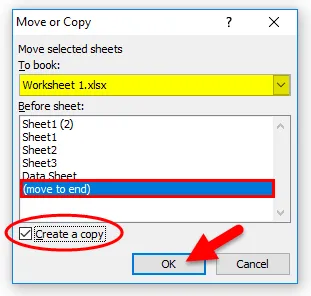
- Ez létrehozza a munkalap másolatát egy másik munkafüzetbe.

Ne feledkezzen meg az Excel Sheet másolásáról
- A követelmény alapján választhatjuk, hogy áthelyezzük vagy lemásoljuk-e az Excel lapot.
- Az Áthelyezés vagy Másolás lap megnyitásához az ALT + E + M billentyűkombinációt kell megnyomni .
- Ki kell választanunk a kívánt munkafüzet nevét a Book: legördülő listához.
- Ha a lapot a szélső végére szeretné mozgatni, akkor ki kell választanunk az opciót (áthelyezni a végére).
Ajánlott cikkek
Ez egy útmutató az Excel lap másolásához. Itt megvitatjuk, hogyan másolhatjuk az Excel lapot különböző módszerekkel, gyakorlati példákkal és letölthető Excel sablonokkal együtt. Megnézheti más javasolt cikkeinket -
- Hogyan lehet az adatformázást használni az Excel programban?
- Görgetősáv Excelben Lépésről lépésre bemutató
- Az Excel abszolút referencia használata
- Excel HYPERLINK és Funkciók