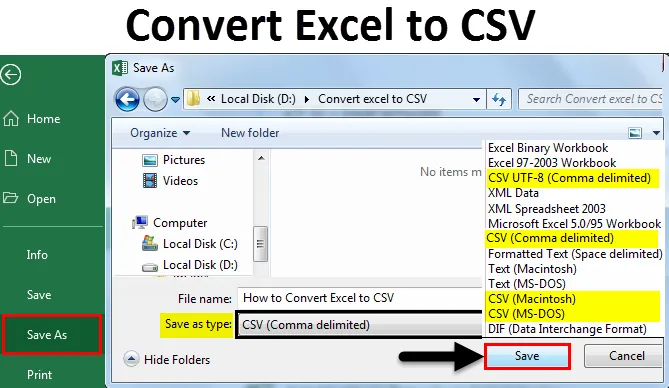
Excel konvertálása CSV-ként (Tartalomjegyzék)
- Konvertálja az Excel fájlt CSV-fájlba
- Hogyan konvertálhatom az Excel fájlt CSV-re?
Konvertálja az Excel fájlt CSV-fájlba
A fájlok mentése közben különféle formátumokba mentünk, mint például a word, a powerpoint, az Excel, a szöveg és a makróval támogatott könyv, stb. A CSV az egyik fájlformátum az Excelben elérhető fájlok mentéséhez. Mielőtt megtanulnánk, hogyan konvertálhatunk egy Excel fájlt CSV-ként, először megértjük, mi a CSV teljes formája és jelentősége.
A CSV teljes formája vesszővel elválasztott érték. Miért nevezik vesszővel elválasztott értéknek, azért, mert a CSV minden oszlopát vessző választja el. Az adatokat táblázatos formátumban, egyszerű szövegként tárolja. Mivel az adatokat egyszerű szövegként tárolja, különféle szoftverek és alkalmazások importálásra és exportálásra. Jobban fog megszervezni, ha hatalmas adatokkal dolgozik.
Hogyan konvertálhatom az Excel fájlt CSV-re?
Nézzük meg, hogyan konvertálhatunk példákat az Excel CSV és különféle Excel CSV formátumokba.
Az Excel konvertálása CSV-sablonba konvertálható itt - Az Excel konvertálása CSV-sablonba1. példa - Az Excel konvertálása CSV-re
Vegyünk egy olyan fájlt, amelyben a Név, Kor és Fizetés adatai vannak, ahogy az alábbi képen látható.
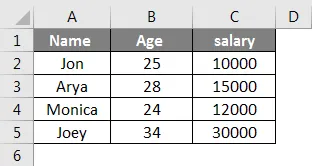
Az adatok beszúrása után próbálja meg menteni a fájlt a Mentés másként lehetőséggel. Válassza ki az elérési utat, ahová menti a fájlt, majd válassza a Mentés másként mint CSV (vesszővel elválasztva) elemet, amely kiemelve jelenik meg.
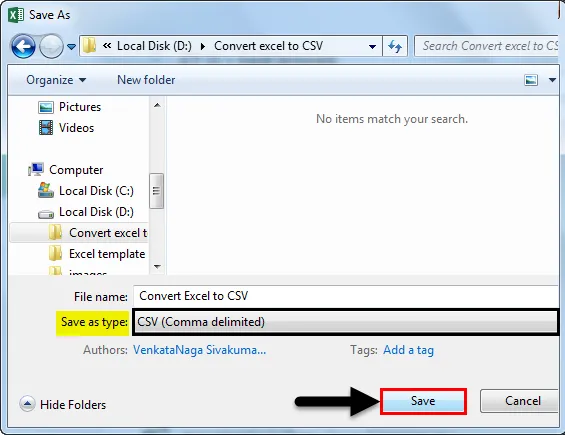
Adjon nevet a fájlnak a követelményeinek megfelelően, és mentse el. Itt adtam nevet, az Excel konvertálása CSV- ként .
Most meglátjuk, hogyan mentjük meg. Vegye figyelembe a CSV formátumban elmentett fájlt (Microsoft Excel Comma Separated Value File), a CSV-fájlunkat. Megfigyelhetjük, az ikon szintén különbözik az Excel fájltól.

Most elmentettük a fájlt CSV-ben, de ha megfigyeltük, hogy van “(vesszővel elválasztva)”, hasonlóan van más CSV-formátumok is. Látni fogjuk az összes Excel CSV fájlt, és mi a célja és célja a különböző formátumoknak.
A CSV-fájlnak 4 különböző formátuma van. Ezek vesszővel elválasztva, Macintosh, MS-DOS és UTF - 8.
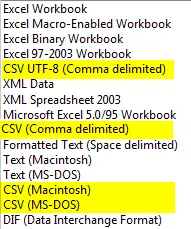
Megfigyelhetjük a különböző CSV formátumokat az Excelben. Most meglátjuk mindegyikük magyarázatát.
- CSV (vesszővel elválasztva) - Ez a formátum vesszővel elválasztva egyszerű formátumúvá konvertálja az adatokat, és ezt a formátumú fájlokat egy másik Windows operációs rendszer használhatja.
- CSV (Macintosh) - Ez a formátumú fájl ugyanúgy ment, mint a vesszővel elválasztott fájl, de felhasználható a Mac operációs rendszerben.
- CSV (MS-DOS) - Ez a formátumú fájl használható az MS-DOS operációs rendszerben.
- CSV UTF-8 (vesszővel elválasztva) - Az UTF-8 1-4 bájtot használ minden szimbólumhoz.
Amikor egy fájlt CSV-formátumban mentünk, akkor csak az Excel aktuálisan aktív lapját menti. Ha azt szeretnénk, hogy az összes Excel formátumú lap CSV formátumba kerüljön, akkor külön-külön kell megtennünk. Erre tekintettel kaphatunk üzenetet, miközben a fájlt figyelmeztető felugró formátumban mentjük.
Ezen túlmenően újabb felugró üzenetet kaphatunk, amelyben kijelenti, hogy az elmentett fájlunk olyan funkciókkal rendelkezik, amelyek esetleg nem kompatibilisek a CSV formátummal. Menteni szeretné? Csak kattintson az Igen gombra a további folytatáshoz.
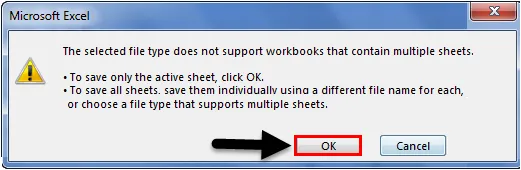
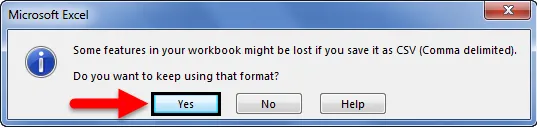
Remélem, megértette, hogyan konvertálhatja az Excel fájlt CSV-vé, és mik a rendelkezésre álló különféle CSV-formátumok.
Ha azt akarjuk, hogy a CSV szöveges formátumban jelenjen meg, abban az esetben, ha az Excelben megnyílik, válassza ki a fájlt, és kattintson a jobb gombbal, majd válassza a Megnyitás opcióval lehetőséget .
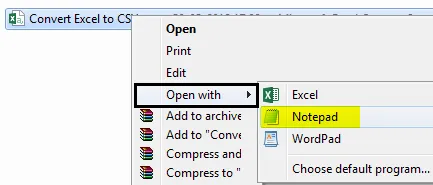
Válassza a Jegyzettömb lehetőséget, és nézze meg, hogy az adatok hogyan tárolódnak a CSV-ben vesszővel elválasztva. Vegye figyelembe, hogy minden oszlopot vessző választ el.
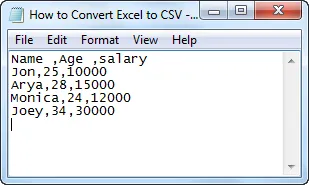
Nyisson meg egy CSV-fájlt az Excel programban
CSV-fájljainkhoz közvetlenül hozzáférhetünk az Excel táblázatokból. Látni fogjuk, hogyan lehet ezt megtenni.
Nyisson meg egy Excel fájlt, majd kattintson a Fájl menüre, majd az alábbi képernyő jelenik meg. Ettől az opciók listájából válassza a Megnyitás lehetőséget. A meghajtó elérési útjának megosztása ahhoz az elérési úthoz jár, ahol a fájl mentésre kerül, és válassza ki. CSV fájl.
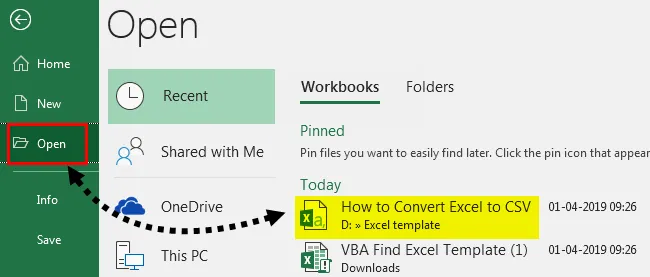
Ezután a fájl megnyílik, ahogy az alábbi képernyőképen látható.
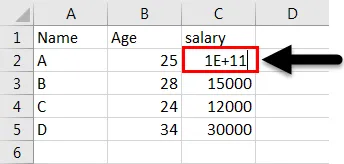
Ha megfigyeljük, hogy az A fizetése 1E + 11 formátumban jelenik meg, mert mivel közvetlenül megnyitottuk a CSV-t az excel formátumban, akkor exponenciális formátumra alakul át, ha bármely szám nullával kezdődik, akkor matematikai formátumba konvertálja, tehát eltávolítja a nullákat és csak a szám másik részét jeleníti meg.
2. példa - Az Excel konvertálása CSV-re az UTF-8-mal
Először megértjük, miért kell használni az UTF-8-at. Ha az Excel táblázat idegen karakterekkel rendelkezik, és ha ugyanazt a „mentés módszert” követjük a CSV formátumban, akkor előfordulhat, hogy nem működik, mert ez az út megfelelő az ASCII karakterekhez, ha a szöveg különbözik az idegen nyelvű ASCII karakterektől, elvonhatja az adatokat.
Az UTF-8 1-4 bájtot használ minden szimbólumhoz. Ez a leghasznosabb, ha a fájl ASCII karaktereket tartalmaz, mivel mindegyik egy bájtban tárolódik. A fájl idegen nyelvű karakterekkel történő konvertálásához kövesse az alábbi eljárást. Tegyük fel, hogy van egy olyan fájlunk, amely kínai nyelvű szöveget tartalmaz, ahogy az alábbi képernyőképen látható.
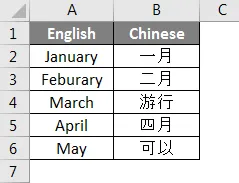
A CSV-re történő konvertáláshoz először mentse el a fájlt Unicode Text formátumban, az alábbi képernyőképen látható módon.
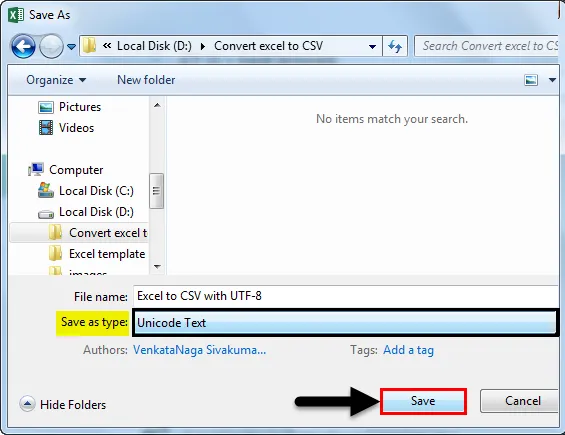
Nyissa meg a fájlt, az alábbiak szerint néz ki.
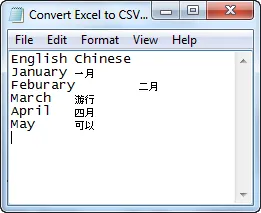
Ha megfigyeltük a fenti képernyőképet, minden oszlopot elválasztunk egy füllel. A CSV fájlban minden oszlopot „, ” karakter választ el.
Tehát ki kell cserélnünk a teret a „ , ” betűvel. Másolja a helyet az oszlopok között.
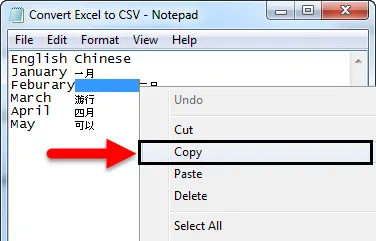
A szöveg megkereséséhez és cseréjéhez nyomja meg a Control + H billentyűt. A „mit talál” részben adja meg a vezérlőelemet v a másolt terület beillesztéséhez. A Cserélje ki a „ , ” beviteli opciót elemre , és kattintson az Összes cseréje lehetőségre.
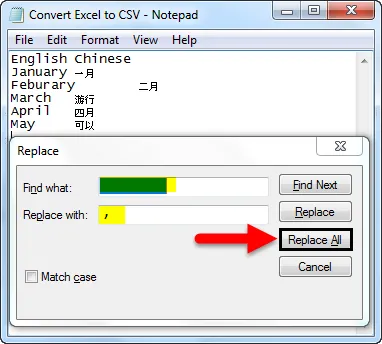
Miután rákattintunk az Összes cseréje elemre, a hely helyére „, ” kerül.
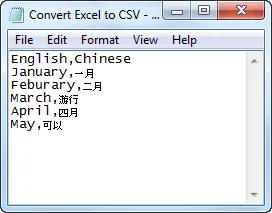
Most mentse a fájlt „.CSV” formátumban, és változtassa meg a kódolási beállítást UTF-8-ra. Módosítsa a mentés típusát mint Minden fájl .
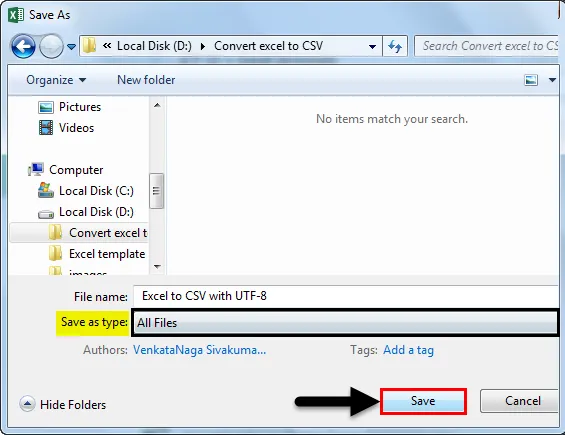
Ne feledje, hogy miként konvertálhatja az Excel fájlt CSV-fájlba
- A CSV teljes formája vesszővel elválasztott érték.
- Ha konvertálni szeretne egy Excel fájlt CSV-fájlba, akkor a fájl mentése közben használja az Option save as lehetőséget, majd válassza a formátumot CSV formátumban.
- 4 különböző CSV formátum létezik: CSV (vesszővel elválasztva), CSV (Macintosh), CSV (MS-DOS) és CSV UTF-8.
- Az Excel összes munkafüzetét egyszerre konvertálhatjuk.
Ajánlott cikkek
Ez egy útmutató az Excel konvertálásához CSV-fájlba. Itt tárgyaljuk, hogyan lehet konvertálni az Excel fájlt CSV-fájlba, a gyakorlati példákkal és a letölthető Excel sablonnal együtt. Megnézheti más javasolt cikkeinket -
- Hogyan importálhat adatokat Excelben?
- Táblázatstílusok alkalmazása az Excel programban
- Hogyan kell használni az Excel eszköztárat?
- Útmutató az Excel sorokhoz és oszlopokhoz