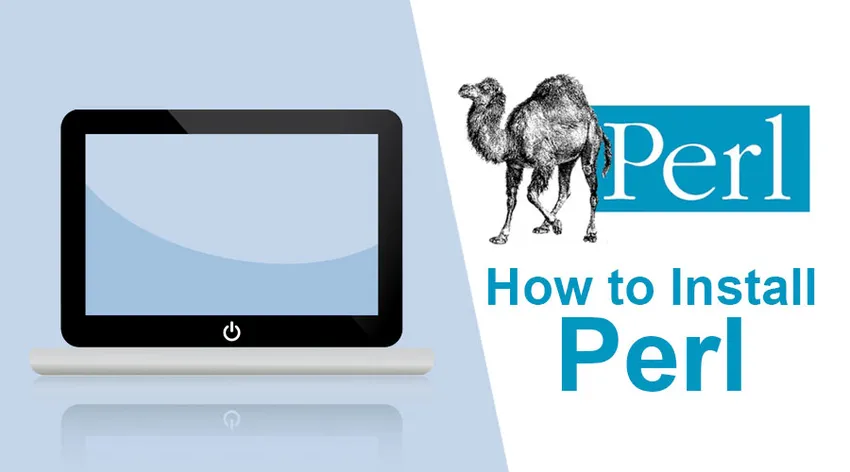
Hogyan telepítsük a Perl-t?
A PERL a gyakorlati kinyerési és jelentési nyelv. Eredetileg 1987-ben fejlesztette ki Larry Wall. A Perl-t eredetileg szöveges feldolgozásra / adatelemzésre és jelentéskészítésre tervezték, például adatok kinyerésére egy szöveges fájlból és egy jelentés kinyomtatására. A Perl felhasználható webes alkalmazások fejlesztésére és webhelyek integrálására. A webfejlesztők a Perlt használják mind szövegszerkesztésre, mind manipulációra. Interakcióba léphet más népszerű programozási nyelvekkel, például a C, C ++ és a Java. A Perl HTML, XML vagy más jelölőnyelvekkel is használható. A Perl támogatja az objektum-orientált programozást, valamint az eljárási programozást.
A Perl ingyenes és nyílt forráskódú szoftverek, amelyekre a Művészeti Licenc vagy a GNU General Public License (GPL) vonatkozik. Számos könyvtárat kínál együttműködésre. Több mint 25 000 nyílt forráskódú modult támogat a CPAN-en (Átfogó Perl Archívum Hálózat), amely számos hatékony bővítést kínál a szokásos könyvtárhoz. Például XML-feldolgozás, GUI (grafikus felhasználói felület) és DI (adatbázis-integráció) stb. A CPAN-modulok online megtalálhatók a „http://www.perl.com/CPAN/” oldalon. Ezen a ponton kíváncsi lehet, mi az a modul? A modul egy fájl vagy fájlcsomag, amely egy feladat végrehajtása érdekében működik együtt. Van egy modul szövegek elrendezéséhez bekezdésekben, egy grafikonok rajzolására, sőt egy másik modul letöltésére és telepítésére. Az adatbázis-integráció részeként a PERL interfészeket kínál a legtöbb adatbázishoz való csatlakozáshoz, amelyek közül néhány az SQL Server, a Mongo DB, az Oracle.
Perlről azt mondják, hogy értelmezett programozási nyelv. Ez azt jelenti, hogy a Perl-ben írt kódot bájtkódra kell fordítani. A program végrehajtásakor a bájtkód konvertálódik gép utasításokká. Ez a szolgáltatás megkönnyíti a programozók számára a Perl alkalmazások végrehajtását és elemzését.
Mi a PADRE?
A Perl alkalmazásfejlesztési és reagáló környezete (Padre) egy szövegszerkesztő, amelynek célja az IDE célja a Perl programozók számára nagyobb projektek kidolgozására. A Padre egy nyílt forráskódú, platformon átívelő szoftver, amely telepíthető Windows, Mac OS és Linux rendszerekre. A Padre-t Szabo Gábor alapította.
A Perl telepítése előtt ellenőrizze, hogy a Perl telepítve van-e
Annak ellenére, hogy a Windows alapértelmezés szerint nem telepíti a Perlt, mindig van esély arra, hogy a korábban telepített alkalmazások valamelyikébe bekerült. A Mac OS és a legtöbb Linux disztribúció a Perl-rel érkezik.
1. lépés: Lépjen a Windows à Parancssorba (vagy írja be a „cmd” kifejezést a keresésbe, és nyomja meg az Enter billentyűt).

2. lépés: A parancssorba írja be: Perl –v és nyomja meg az enter billentyűt .
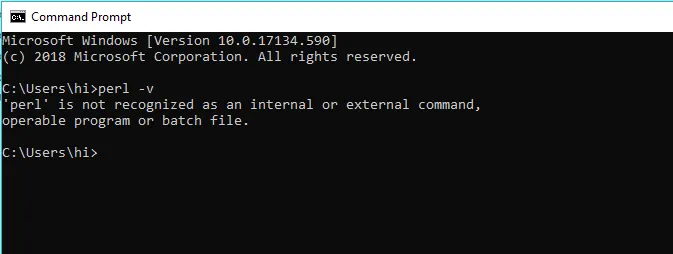
Ha olyan választ kap, amelyben azt mondja, hogy az '' Perl 'nem ismeri fel belső vagy külső parancsot, működő programot vagy kötegelt fájlt', akkor ez azt jelenti, hogy a Perl nincs telepítve a rendszerére.
Ha visszatér a Perl verziója, akkor ez azt jelenti, hogy a Perl már telepítve van a rendszerére. Ebben az esetben távolítsa el.
A Perl és Padre telepítésének lépései
Az alábbiakban bemutatjuk a Perl és Padre telepítésének részletes lépéseit.
A Perl telepítése
A Padre telepítésekor minden, beleértve a Perl disztribúciót, a CPAN modulokat és az IDE-t, telepítve van.
1. lépés: A Perl letöltéséhez és telepítéséhez keresse fel a http://padre.perlide.org/ webhelyet, és kattintson az alábbi ábra szerint a Letöltés linkre.
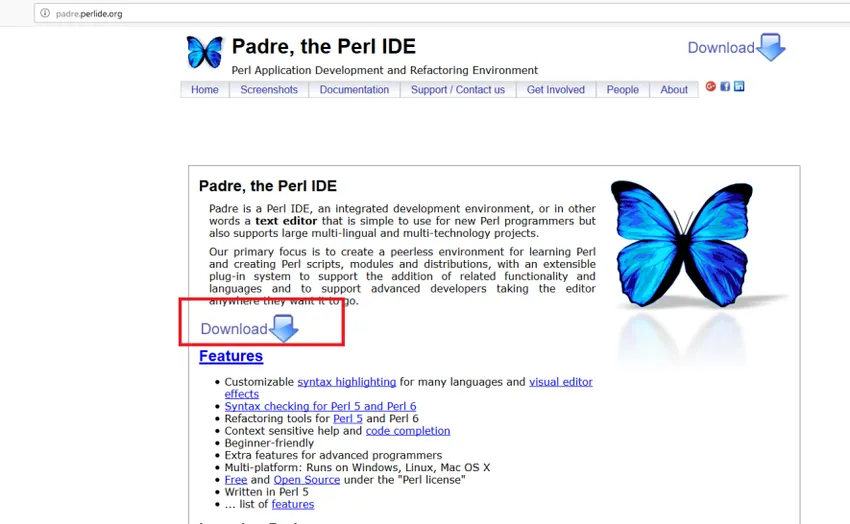
2. lépés: Kattintson a DWIM Perl 5.14.2.1 (v7) linkre.
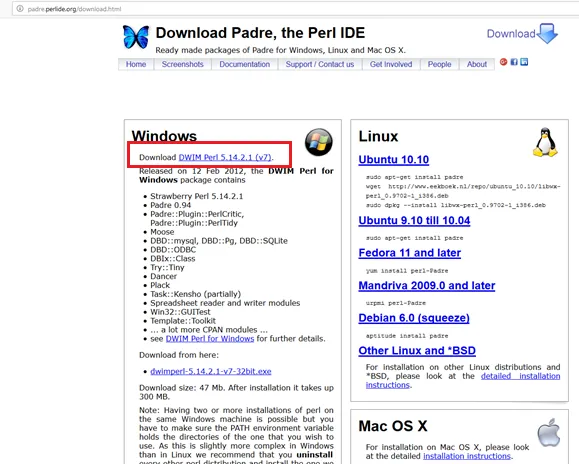
3. lépés: Kattintson a legalacsonyabb DWIM Perl 5.14.2.1 (v7) fájlra.
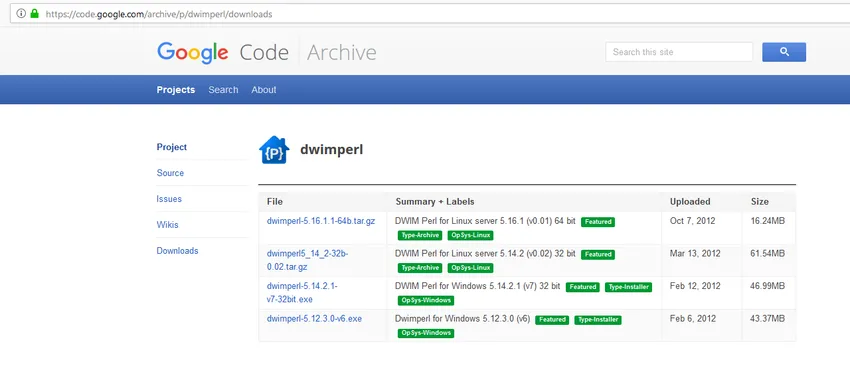
4. lépés: Kattintson a fájl mentése elemre, amint az alábbi felbukkanó képernyő megjelenik.

5. lépés: Nyissa meg azt a helyet, ahol az előugró menü el lett mentve (az én esetemben ez alapértelmezés szerint a Letöltések fájlban van elmentve). Kattintson duplán az alább látható ikonra.

6. lépés: Megjelenik a beállítóvarázsló előugró menüje, kattintson a következő gombra a telepítés folytatásához.
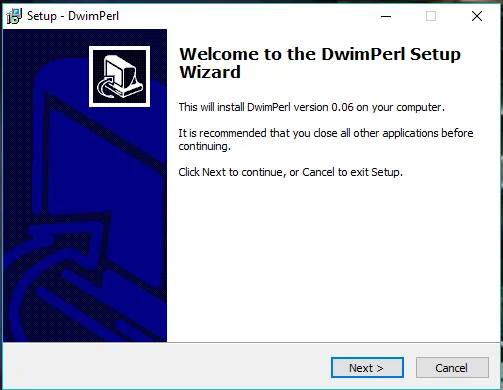
7. lépés: Válassza ki azt a helyet, ahova telepíteni kívánja (esetemben a „Dwimperl” nevű mappában található, a c-meghajtó alatt), majd kattintson a Tovább gombra.
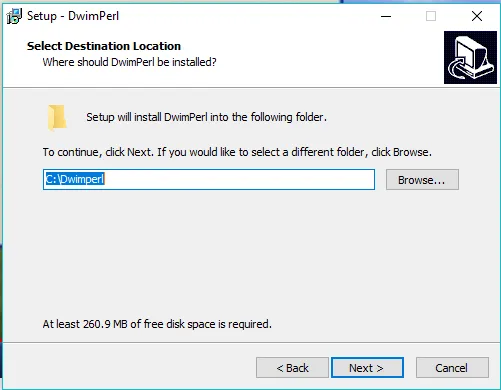
8. lépés: Válassza ki a program parancsikonját, és kattintson a Tovább gombra.
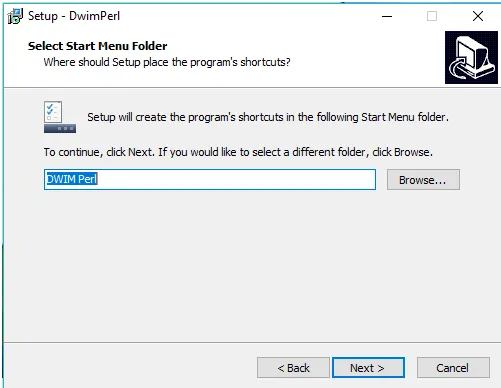
9. lépés: A végső képernyőn kattintson az „Install” gombra.
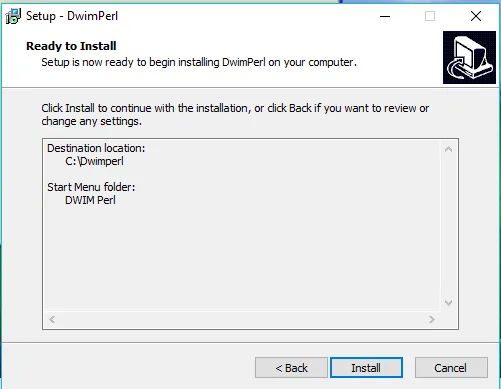
10. lépés: A telepítés ezen a ponton indítja el a telepítést.
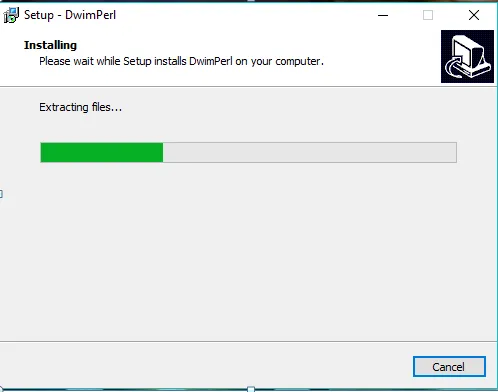
11. lépés: Ha kész, kattintson a Befejezés gombra.

Voálá!! A telepítés sikeresen befejeződött. Most ellenőrizze még, hogy a Perl telepítése helyes-e, még egyszer a parancssor használatával. Nyissa meg a parancssort és írja be a „Perl –v” parancsot. Ezúttal a számítógépre telepített Perl verzióval fogja kérni.
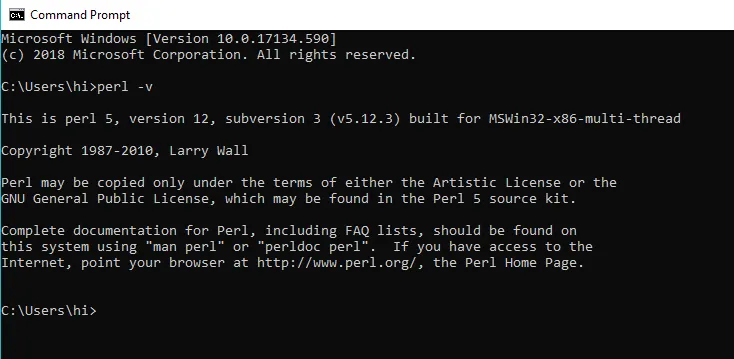
Azt is láthatja, hogy a Padre IDE megjelenik a Windows-ban.
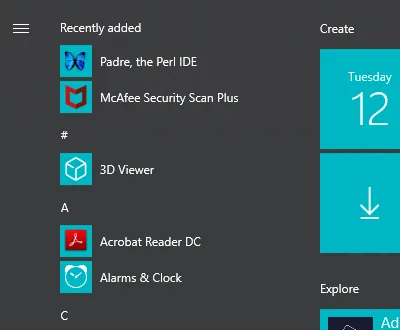
Kattintson duplán a Padre-re, és megnyílik a szerkesztő.
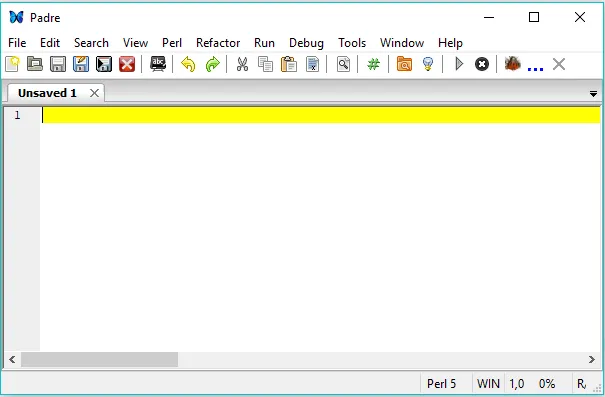
Néhány gyors, praktikus rövidítés az induló Perl programozó számára:
- Indíthat új fájlokat a File / New (Ctrl + N) fájlokkal, vagy megnyithatja a meglévő fájlokat File / Open (Ctrl + O).
- A fájlt szerkesztheti és mentheti a Fájl / Mentés (Ctrl + S) használatával.
- A parancsfájlt futtathatja a Futtatás / Futtatás parancsfájl (F5) megnyomásával.
- Perl fájl végrehajtásához mentse a fájlt .pl formátumban, és futtassa a következő formátumban: perl fileName.pl
Gyors tesztfutás
Az IDE telepítése után hagyomány egy egyszerű “Hello World!” Program elkészítése. Tehát kezdjük el!
1. lépés: Írja be a következő szkriptet:
print "Hello World!\n";
Lásd az alábbi képet.

2. lépés: Mentse el a fájlt. Ne feledje, hogy fontos a fájlt .pl kiterjesztéssel menteni. Ha elfelejtette hozzáadni a kiterjesztést, a rendszer az alább bemutatott hibával fog kérni. Ennek oka az, hogy itt csak a „ myFirstProg ” néven mentettem a fájlt.
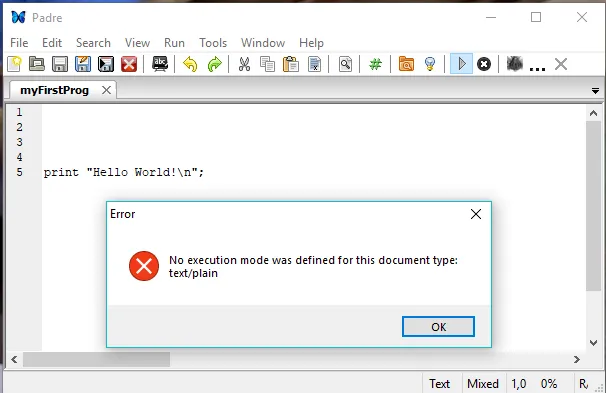
3. lépés : Most, amikor a fájl nevét “ myFirstProg.pl ” -re változtatjuk, ez tökéletesen jól működik. Megfigyelheti a szöveg színének változását is. Sikeres végrehajtás esetén a szkript előállítja az alábbi kimenetet.
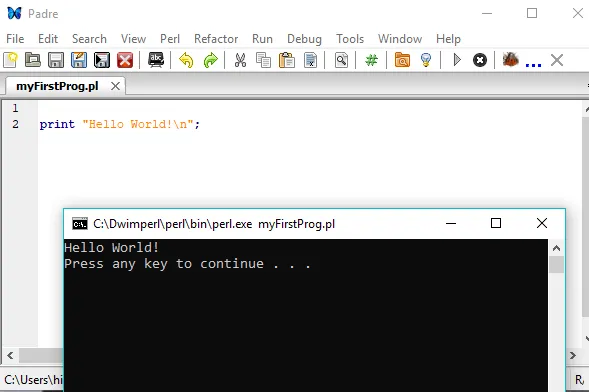
4. lépés: A futtatásához kattintson az eszközsoron található, a Súgó alatt található szürke nyílra.
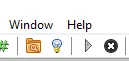
5. lépés: Másik lehetőségként a Futtatás menüben válassza a „Futtatás parancsfájlját” lehetőséget is. Az (F5) gomb lenyomásával a feladat is elvégezhető.
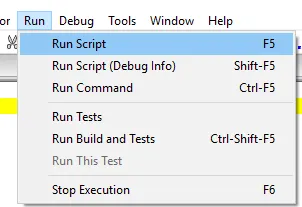
Gratulálunk az első Perl-program sikeres végrehajtásához. Most már készen állsz arra, hogy megkezdje utazását a Perl programozás világában. Remélem, hogy van egy izgalmas!
Ajánlott cikkek
Ez egy útmutató a Perl telepítéséhez. Itt megvitattuk a Perl rendszerünkbe történő telepítésének alapvető koncepcióját és lépéseit. A következő cikkeket is megnézheti további információkért -
- Perl parancsok
- A Bootstrap telepítése
- Hogyan telepítsük a WordPress programot
- Hogyan telepítsük a szelént