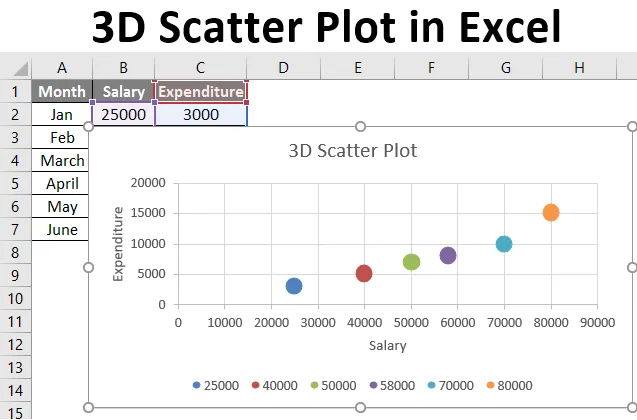
Excel 3D szórásterv (Tartalomjegyzék)
- Mi az a 3D Scatter Plot az Excelben?
- Hogyan hozhatunk létre 3D-s szórástervet Excel-ben?
Mi az a 3D Scatter Plot az Excelben?
A szórási diagram egy grafikon vagy diagram, amelyet az adatok megjelenítéséhez és értelmezéséhez használunk pontok segítségével, két különböző változó értékeinek ábrázolására - az egyiket az x tengely mentén ábrázoljuk (vízszintes tengely), a másikat pedig az y tengely mentén ábrázoljuk ( függőleges tengely). A szórt grafikonokat általában két változó közötti grafikus kapcsolat megmutatására használják.
A szórt grafikonokat a következőképpen kell értelmezni:
- Ha a két változó egyáltalán nem korrelál, akkor a szétszórt diagram pontjai véletlenszerűen szétszórtan jelennek meg a koordináta síkján.
- Ha a pontok vagy pontok a szórásdiagramban széles körben elterjedtek, akkor a változók közötti kapcsolatot vagy korrelációt gyengenek mondják.
- Ha a pontok vagy pontok a szétszórtáblán egy vonal körül vannak koncentrálva, akkor a változók közötti kapcsolatot vagy korrelációt erősnek mondják.
- Ha a pontok vagy az adatpontok mintája balról jobbra felfelé emelkedik, akkor a két adatkészlet közötti korreláció pozitív.
- Ha a pontok vagy az adatpontok mintája balról jobbra és jobbra lent lejtőn esik, akkor a két adatkészlet közötti korreláció negatív.
Az Excelben a szórási grafikont XY-diagramnak is hívják, mivel a derékszög tengelyei vagy koordinátái használják két adatkészlet értékeinek megjelenítését. Ez a két adatkészlet grafikusan jelenik meg az Excelben, a „Scatter Plot Chart” segítségével. Ebben a cikkben megtudjuk, hogyan hozhatunk létre egy „3D-s szórástervet” az Excel programban.
Hogyan hozhatunk létre 3D-s szórástervet Excel-ben?
Nézzük meg néhány példával, hogy miként lehet létrehozni a 3D szórástervet Excelben.
Itt töltheti le a 3D Scatter Plot Excel sablont - 3D Scatter Plot Excel sablon1. példa
Tegyük fel, hogy van egy összekapcsolt adatkészlet a különbözõ havi fizetések és következésképpen a havi kiadások között az adott hónapban. Most a szóban forgó diagram segítségével ábrázolhatjuk a két adatkészlet kapcsolatát.
A következő havi fizetések és kiadások vannak egy Excel lapon:
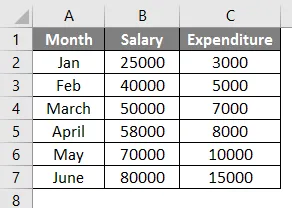
A következő lépések segítségével szétszórt diagramot készíthetünk a fenti adatokhoz az Excelben.
- Válassza ki az adatkészletet -> Kattintson az 'Insert' fülre -> Válassza a 'Scattered Chart' menüpontot.
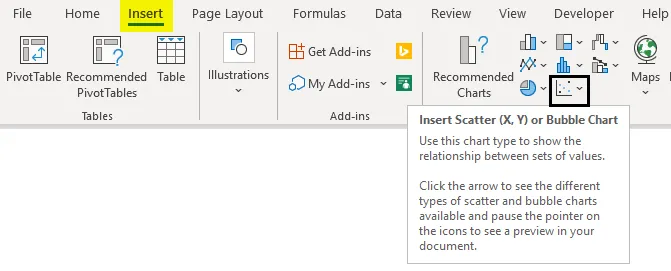
- Ezután kattintson a Scatter chart ikonra, és válassza ki a kívánt sablont.
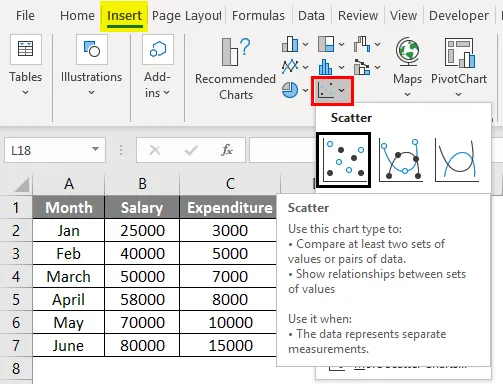
- Ez a diagramot a következőképpen ábrázolja:
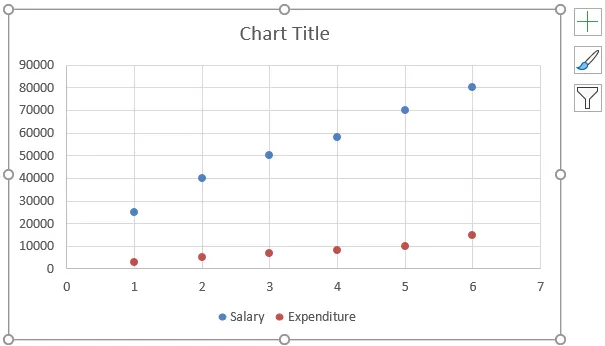
- Módosítsa a diagram címét dupla kattintással és nevezze át újra:
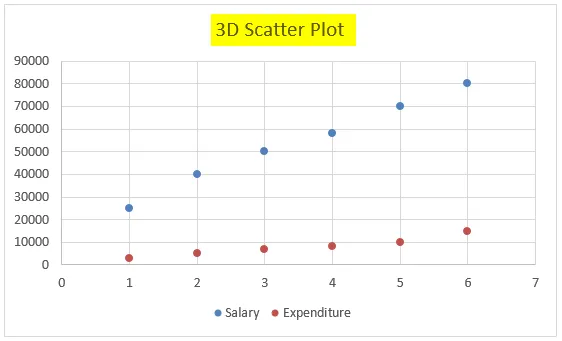
- Most kattintson a jobb gombbal erre a szórási diagramra, majd kattintson az alábbiak szerint kiválasztott adat kiválasztására:

- Ennek végrehajtásakor felbukkanó ablak jelenik meg a következőképpen:
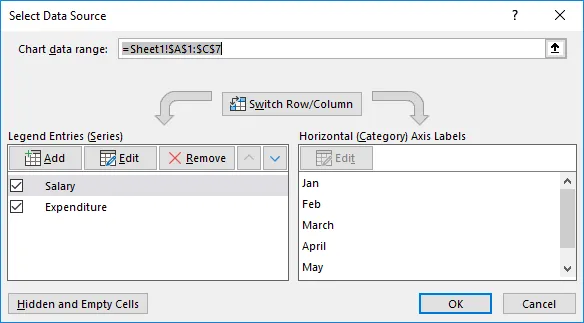
- Válassza a 'Fizetés' lehetőséget az ablak 'Jelmagyarázat (sorozat)' szakaszában, majd kattintson az 'Eltávolítás' gombra:
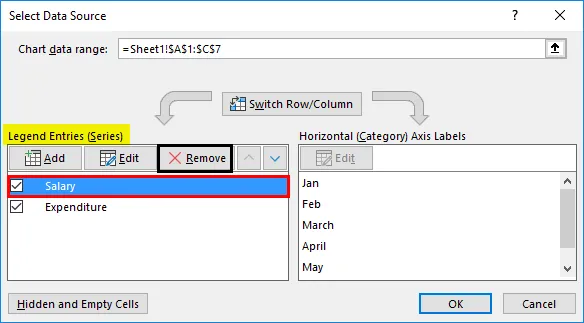
- Most válassza az ablak „Jelmagyarázat (sorozat)” szakaszában a „Kiadások” elemet, majd kattintson a „Szerkesztés” elemre.
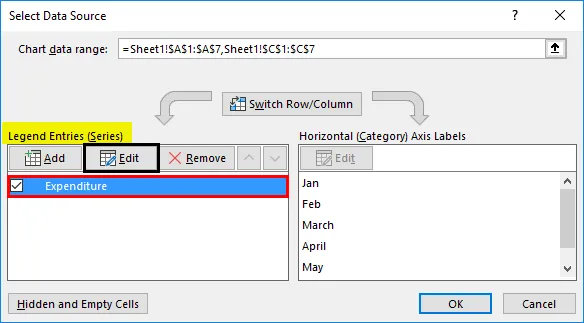
- A sorozat szerkesztésének felbukkanó ablaka a következőképpen jelenik meg:
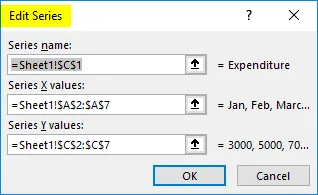
- Most válassza ki a 'Fizetés' tartományt az 'X sorozat értékei' számára, és kattintson az OK gombra, az ablakban látható módon:
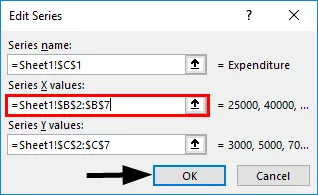
- Ez létrehoz egy Scatter diagramot az alábbiak szerint:
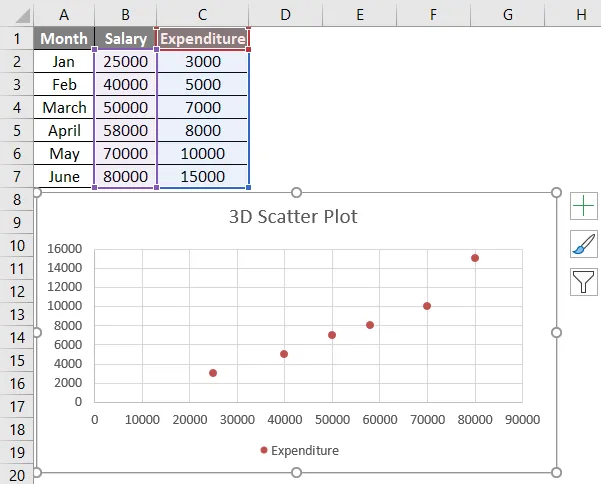
- Most kattintson a jobb gombbal bármelyik adatpontként ábrázolt pontra, és válassza az 'Adatsorozat formázása' menüpontot.
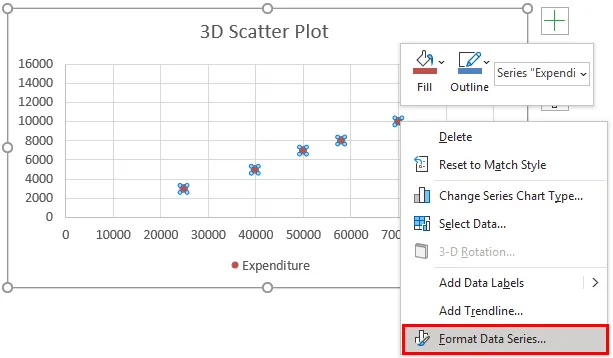
- Ezzel megnyílik az 'Adatsorozat formázása' párbeszédpanel. Most kattintson az „Effektusok” elemre, majd válassza a „3D formátum” lehetőséget.
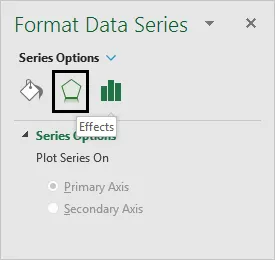
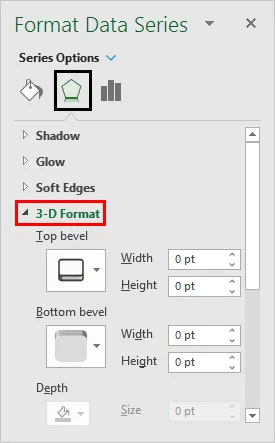
- Most válassza a 'kör' típusú felső sarkú szöget a '3D-formátum' kiterjesztésében
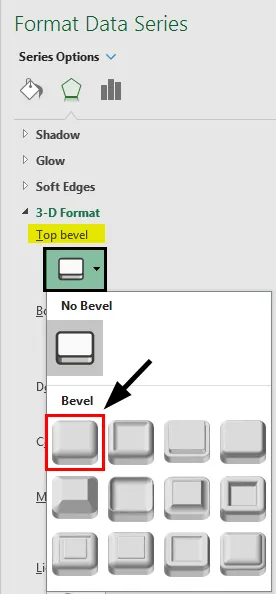
- Most válassza ki a „Kitöltés és sor” elemet az „Adatsorozat formázása” részben, majd kattintson a „Marker” elemre.
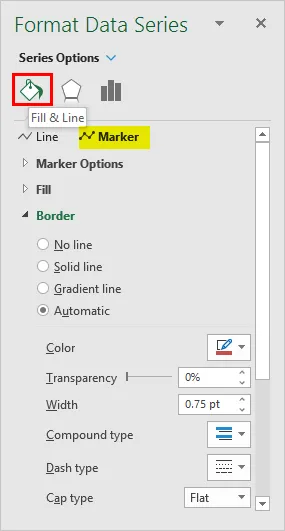
- A 'Marker' részben bontsa ki a 'Kitöltés' opciót, majd válassza az alábbiak szerint: 'Különböző színű pontok szerint':
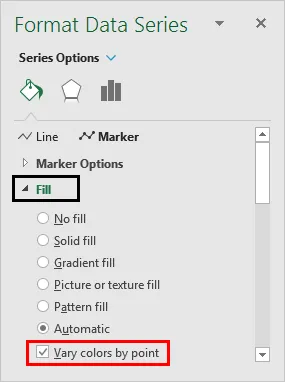
Ha ezt az opciót választja, az egyes adatpontok vagy pontok színe eltérő lesz.
- Most a 'Marker' szakasz alatt bontsa ki a 'Marker Options' elemet, majd válassza a 'Built-in' elemet, és az alábbiak szerint növelje a méretet:
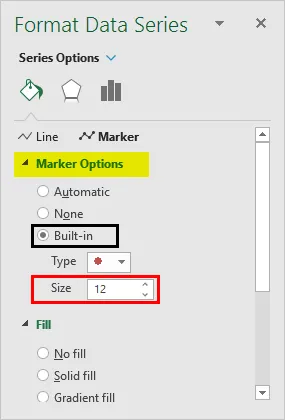
Ez növeli a pontok vagy adatpontok méretét.
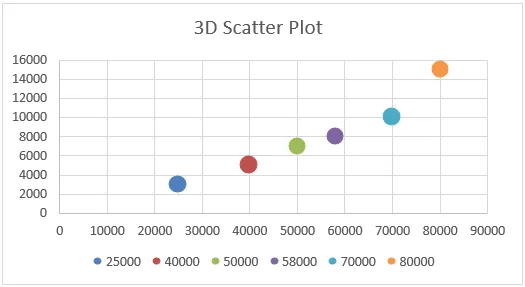
- Most kattintson a diagram jobb oldalán található „Plusz” ikonra a „Chart Elements” párbeszédpanel megnyitásához:
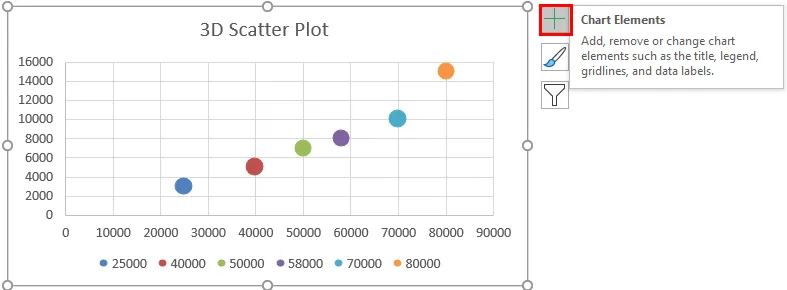
- Most válassza az 'Tengelycímek' lehetőséget. Ez létrehoz egy 'Tengelycím' szövegdobozt egy vízszintes és függőleges tengelyen (x és y tengely).

- Most átnevezzük a vízszintes és a függőleges tengelyt (x és y tengely) „Fizetés” -nek és „Kiadások” -nak.
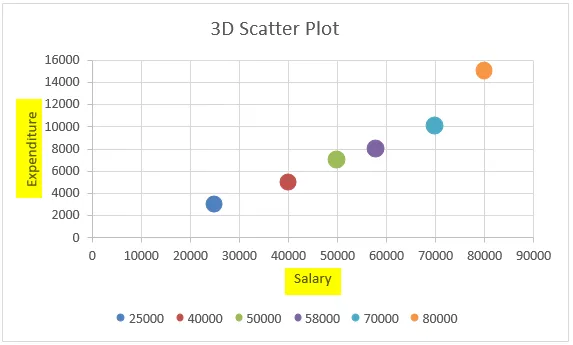
Tehát ez a 'Fizetés és kiadások' 3D-s szétszórt diagramja. Most nézzük meg, hogyan lehet ezt értelmezni a két megadott adatkészlethez:
A diagramból láthatjuk, hogy ha a fizetés „január” hónapban 25 000, akkor ugyanazon kiadás 3000. Hasonlóképpen, ha a fizetés 30.000 darab a „február” hónapra, ugyanezen kiadás 5000 ezer. Tehát, ha a két adatkészletet ilyen módon látjuk, úgy találjuk, hogy a két adatkészlet kapcsolatban áll egymással, mivel amikor növekszik a bér, a kiadások is növekednek. Mivel az adatpontok vagy pontok egy vonal körül koncentrálódnak (lineáris), azt mondhatjuk, hogy a kapcsolat e két adatkészlet között erősnek tűnik.
Ne felejtsen el emlékezni a 3D Scatter Plotról az Excel programban
- A szórt grafikonok megmutatják a két változó közötti korreláció mértékét, azaz hogy az egyik változót hogyan befolyásolja a másik.
- A szórt grafikonok tartalmazhatnak egy trendvonalat és egyenletet a pontok felett, hogy segítsék a változók kapcsolatának tisztázását.
- A Scatter grafikonon kívül eső érték azt jelzi, hogy a külső vagy az adatpont valamilyen más adatkészletből származik. A Scatter Plot egy beépített diagram az Excel programban.
- A Scatter plot mátrix a két változó összes páros szóródási grafikonját mutatja egy nézetben, több scatter plottel mátrix formátumban.
Ajánlott cikkek
Ez egy útmutató a 3D szórástervezéshez Excelben. Itt megvitatták azt is, hogyan lehet létrehozni a 3D Scatter Plot-t Excel-ben, a gyakorlati példákkal és a letölthető Excel sablonnal együtt. Megnézheti más javasolt cikkeinket -
- KPI Irányítópult Excelben
- PowerPivot Excelben
- Irányítópult Excelben
- Pont diagramok Excelben