Tanulja meg, hogyan tölthet le fényképeket digitális fényképezőgépről vagy memóriakártyáról a számítógépre az Adobe Bridge és a Photo Downloader alkalmazás segítségével. Keresse meg és válassza ki a képeket, mentse el a fájlok biztonsági másolatát, adjon hozzá szerzői jogi információkat és még sok minden mást! Adobe Bridge CC és CS6 esetén.
A sorozat előző útmutatójában, amely a Photoshop használatának megkezdéséről szól, megtanultuk az Adobe Bridge CC telepítését . A Bridge egy fájlböngésző, amelyet a Photoshop és minden Creative Cloud előfizetés tartalmaz. Most, hogy a Bridge telepítve van, tanuljuk meg, hogyan lehet a Bridge használatával fényképeket vagy memóriakártyánkat fotókra juttatni a számítógépünkre. Miután az Adobe Bridge letöltötte fotóinkat, elkezdhetjük a Bridge használatát képek áttöltéséhez és a Photoshopba való megnyitásához.
A képek letöltéséhez a Bridge valójában egy külön beépített alkalmazást használ, amelyet Photo Downloader-nek hívnak . Ebben az oktatóanyagban megtanuljuk, hogyan lehet elérni a Bridge Down Photo Downloader alkalmazást, és hogyan lehet fájlokat letölteni. Ez az oktatóanyag kompatibilis mind az Adobe Bridge CC, mind az Adobe Bridge CS6 termékkel. Ha azonban Photoshop CC-felhasználó, akkor a folytatás előtt győződjön meg arról, hogy telepítette a Bridge CC-t. Az Adobe Bridge CS6 automatikusan települ a Photoshop CS6 programmal, így a CS6 felhasználóknak nem kell külön telepíteniük a Bridge alkalmazást.
Ezenkívül, mivel megtanuljuk, hogyan kell letölteni a fényképeket, ez segít abban, hogy néhány fénykép letölthető legyen. Annak érdekében, hogy a fényképezőgépet vagy a memóriakártyát csatlakoztassa a számítógéphez.
Ez az 1. fejezet - Az első lépések a Photoshop használatával - 3. és 8. leckéje.
Fotók letöltése az Adobe Bridge programmal
1. lépés: Indítsa el az Adobe Bridge alkalmazást
Először a fényképek letöltéséhez nyissa meg az Adobe Bridge alkalmazást. A Bridge indításának legegyszerűbb módja a Photoshop. Nyissa meg a File menü (a Photoshopban) menüpontját a képernyő teteje mentén, és válassza a Tallózás a Bridge-ben lehetőséget :
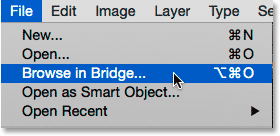
A Photoshopban lépjen a Fájl> Tallózás a Bridge-be menübe.
2. lépés: Indítsa el a Photo Downloader alkalmazást
Ha a Bridge nyitva van, indítsa el a Photo Downloader alkalmazást. Mint említettem, a Photo Downloader egy külön alkalmazás, amely be van építve az Adobe Bridgebe. Annak érdekében, hogy a Photo Downloader letölthető legyen, ellenőrizze, hogy a fényképezőgép vagy a memóriakártya be van-e dugva. Ezután a Photo Downloader megnyitásához lépjen a képernyő tetején található File menübe (Bridge-ben), és válassza a Fotók letöltése a fényképezőgépről lehetőséget. :
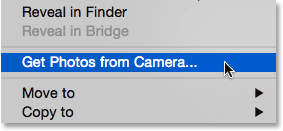
A Bridge alkalmazásban lépjen a Fájl> Fotók beolvasása a fényképezőgépről menübe.
A Photo Downloader elindításának másik módja a kamera ikonra kattintás az eszközsoron, amely a Bridge felület bal felső sarkában fut:
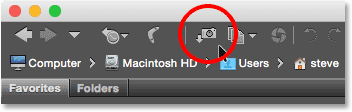
A kamera ikonra kattintva a Photo Downloader is megnyílik.
A Photo Downloader automatikus indítása (csak Mac esetén)
A Bridge automatikusan elindítja a Photo Downloader alkalmazást, amikor kamerát vagy memóriakártyát csatlakoztat a számítógéphez. De bármilyen okból ez a lehetőség csak a Mac operációs rendszeren érhető el. A Windows felhasználó átugorhatja a 3. lépést.
Mac számítógépeken, amikor a Photo Downloader először megnyílik, a Bridge megkérdezi, hogy a Photo Downloader automatikusan elinduljon-e minden egyes kamera vagy memóriakártya csatlakoztatásakor. Válassza az Igen vagy a Nem lehetőséget, személyes preferenciájától függően. Annak érdekében, hogy a Bridge nem kérdezi ezt minden alkalommal, amikor elindítja a Photo Downloader alkalmazást, válassza a Ne jelenjen meg újra lehetőséget, mielőtt döntést hozna:
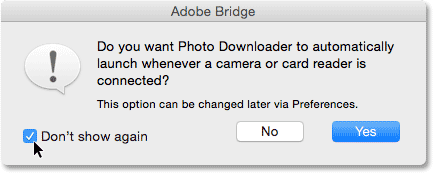
A Bridge megkérdezi, hogy a Photo Downloader automatikusan elindul-e (csak Mac esetén).
Később bármikor meggondolhatja magát, ha ugyanezt a lehetőséget ki- vagy bekapcsolja a Bridge Preferences-ben. A Preferenciák megnyitásához nyissa meg az Adobe Bridge CC (vagy az Adobe Bridge CS6 ) menüt a képernyő tetején, és válassza a Preferences (ez ismét csak Mac felhasználók számára) lehetőséget:
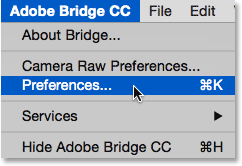
Nyissa meg az Adobe Bridge CC> Beállítások menüpontot.
A Beállítások párbeszédpanel megnyílik az Általános beállítások között. Keresse meg azt a beállítást, amely azt mondja: Amikor egy kamera csatlakozik, indítsa el az Adobe Photo Downloader alkalmazást . Jelölje be vagy törölje ezt a lehetőséget, hogy be- vagy kikapcsolja. Ezután kattintson az OK gombra a Beállítások párbeszédpanel bezárásához:

Válassza ki, hogy elindítja-e a Photo Downloader automatikusan a Bridge Preferences-ben.
3. lépés: Válassza ki a fényképezőgépet vagy a memóriakártyát
Ha a Photo Downloader nyitva van, használja a Fotók letöltése elemet a tetején a képek forrásának kiválasztásához. A forrás vagy a fényképezőgép, vagy a memóriakártya. A Photo Downloader néha automatikusan felismeri a megfelelő forrást. Ha nem, válassza ki a megfelelő forrást a listából. Ha a fényképezőgép vagy a memóriakártya nem szerepel a listán, ellenőrizze, hogy megfelelően csatlakozik-e a számítógéphez. Ezután kattintson a Lista frissítése lehetőségre.
Esettemben a memóriakártyám USB-kártyaolvasón keresztül van csatlakoztatva. Mivel fényképeim Canon fényképezőgéppel készültek, a kártya "EOS_DIGITAL" néven jelenik meg a listában. A fényképezőgép gyártójától függően a kártyáját más néven lehet elnevezni:
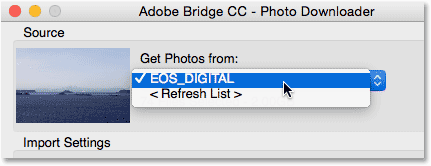
A memóriakártyám kiválasztása a letölthető képek forrásaként.
4. lépés: Váltás az Speciális párbeszédpanelre
Alapértelmezés szerint a Photo Downloader megjelenik az Adobe által a Standard párbeszédpanelen . A Standard párbeszédpanel a Photo Downloader felület egyszerűsített változata. Ez hozzáférést biztosít nekünk a rendelkezésre álló lehetőségek többségéhez, de nem mindegyikéhez. Jobb választás az Advanced (Speciális) párbeszédpanel használata . A Speciális párbeszédpanel nem igazán "haladó". Csak további lehetőségeket kínál nekünk. A Normálról az Speciálisra váltáshoz kattintson a párbeszédpanel bal alsó részén található Speciális párbeszédpanel gombra:
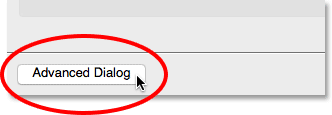
Kattintson a Speciális párbeszédpanel gombra a bal alsó sarokban.
A Speciális párbeszédpanel tartalmazza a Standard párbeszédpanel összes opcióját, valamint néhány további és fontos funkciót. Most van egy nagy előnézeti terület, amely a fényképezőgépen vagy a memóriakártyán lévő összes kép miniatűrjeit jeleníti meg. A jobb alsó sarokban további lehetőségek vannak a szerzői jogi információk (metaadatok) hozzáadására a képekre letöltésükkor:
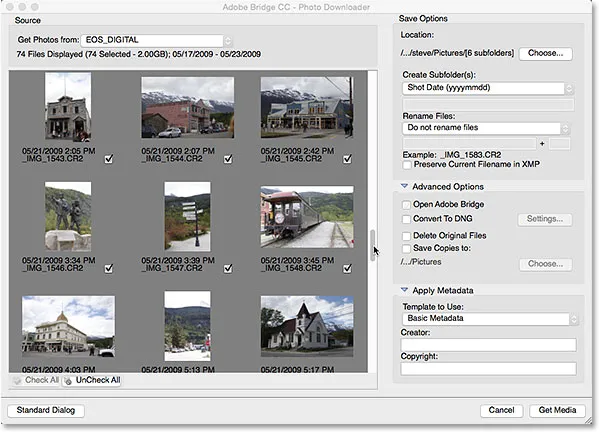
A Photo Downloader speciális párbeszédablakja, miniatűr-előnézetekkel kiegészítve.
5. lépés: Válassza ki a letölteni kívánt képeket
A képek megtekintésének lehetővé tétele mellett az előnézeti terület lehetővé teszi a letölthető képek kiválasztását is. A legtöbb esetben töltsön le mindent, majd később döntse el, mely képeket érdemes megőrizni. De ha valóban tudja, hogy vannak olyan képek, amelyekre nincs szükséged, van néhány módszer a képek letöltésének megakadályozására.
Az egyes bélyegképek alatt, a fájl nevével, a felvétel dátumával és idejével jelölőnégyzetet fog látni. Minden képet, amelyen a négyzetben található csekk, letöltjük. Alapértelmezés szerint minden kép be van jelölve. Ha csak néhány képet szeretne kizárni, egyszerűen törölje őket. Attól függően, hogy hány képe van, előfordulhat, hogy a jobb oldali görgetősáv segítségével görgetnie kell azokat:
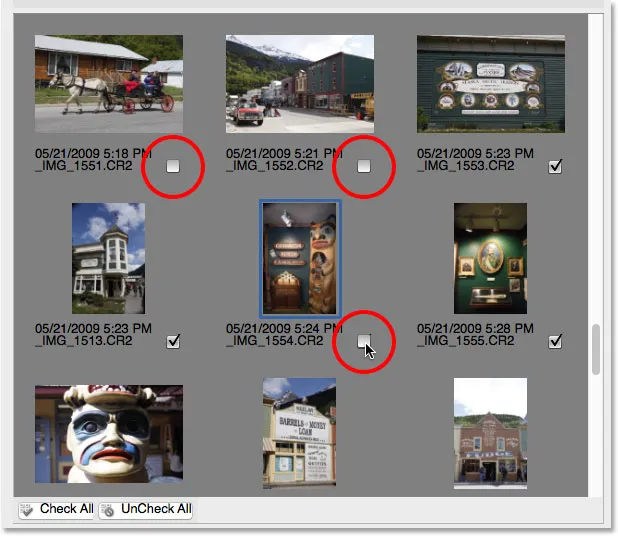
Törölje a jelölést azokról a képekről, amelyeket nem akarok letölteni.
Ha néhánynál több képet szeretne kizárni, akkor gyorsabban eltávolíthatja az összes jelölést. Ezután manuálisan kiválaszthatja azokat, amelyeket meg akar tartani. Ehhez kattintson az Összes ellenőrzése gombra az előnézeti terület alatt:
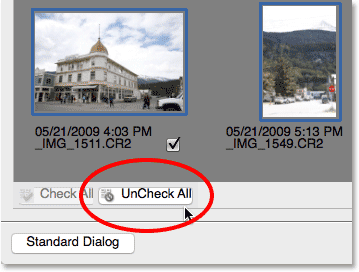
Az Összes ellenőrzése gomb azonnal kiválasztja az összes képet.
Ezután tartsa lenyomva a Ctrl (Win) / Command (Mac) billentyűt a billentyűzeten, majd kattintson a letölteni kívánt képekre. Minden kijelölt kép körül egy kiemelt mező jelenik meg. Az összes kiválasztása után kattintson a kiemelt képek jelölőnégyzetére, hogy mindegyiket kiválassza:

A letöltött képek kézi kiválasztása.
6. lépés: Válassza ki, hol szeretné menteni a képeket
Ezután meg kell határoznunk a számítógépen azt a helyet, ahol a Photo Downloader elmenti a képeket. Ezt a párbeszédpanel jobb felső sarkában lévő Mentési beállítások szakaszban tesszük. Kattintson a Választ gombra. Ezután keresse meg azt a mappát vagy helyet, ahová menteni szeretné. Itt az enyémet egy "photos" nevű mappába mentem az asztalomon. Ideális esetben a képeket külön külső merevlemezre szeretné menteni, de most ezt a mappát választom:
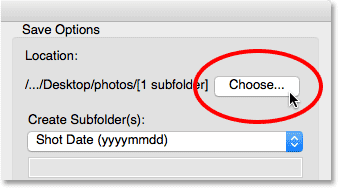
Válassza ki a képek tárolásának helyét.
7. lépés: Hozzon létre egy almappát a képekhez
Annak érdekében, hogy jobban megszervezhesse fényképeit, a Photo Downloader létrehoz egy almappát a megadott helyre. Ezután a képeket az almappába menti. Alapértelmezés szerint az almappát a fényképezés dátuma alapján nevezik el. Jelölje be az Almappák létrehozása szavak alatti mezőt, hogy megnyissa a mappához tartozó előre megadott elnevezési lehetőségek listáját. A legtöbb lehetőség csak a felvétel dátumának variációja.
Ha valami pontosabbra van szüksége, válassza a listából az Egyéni név elemet, majd írjon be bármit, amit szeretne a mappa nevéhez. Mivel ezeket a képeket Alaszkában fényképeztem, az almappámat "Alaszkának" nevezem. A Hely fenti szakasz frissíti a megadott név előnézetét:
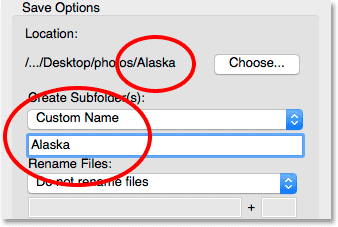
Az almappa egyedi nevének kiválasztása.
8. lépés: Nevezze át a fájlokat (opcionális)
A Photo Downloader tartalmaz egy Fájlok átnevezése opciót is, amely lehetővé teszi, hogy átnevezzük képeinket letöltésük alatt. Noha csábító lehet ezeket átnevezni, néhány oka van annak, hogy miért nem javaslom. A fő ok az, hogy valószínűleg nem akarja megtartani az összes képet, miután lehetősége volt áttekinteni őket. Először átnevezi a fájlokat, majd törli azokat a fájlokat, amelyek nem tetszik, mert az elnevezési sorrend megszakad. Jobb lenne a képeket először az Adobe Bridge alkalmazásban áttekinteni. Ezután törölhetjük azokat, amelyeket nem érdemes megtartani, és átnevezhetjük az üzembentartókat.
Az Adobe Bridge tartalmaz még egy kötegelt átnevezés funkciót is, amely hihetetlenül egyszerűvé teszi több fájl egyszerre történő átnevezését. Tehát, mivel nem tudjuk, mely képeket fogjuk megőrizni, és később könnyen átnevezhetjük őket, egyszerűen nem érdemes átnevezni őket.
Új fájlnév kiválasztása
Alapértelmezés szerint a Fájlok átnevezése beállítás értéke Ne nevezze át a fájlokat, így biztonságosan figyelmen kívül hagyhatja. De ha itt át kell neveznie őket, kattintson a Fájlok átnevezése mezőre, és válassza ki az előre beállított elnevezési lehetőségek listáját. A legtöbb előre beállított változat a felvétel dátumának variációja. Van még egy egyedi név opció is, amely lehetővé teszi a fájlok saját nevének megadását. Választom az egyedi nevet, majd beírom az "alaszkát". Példa az új fájlnévre közvetlenül a névmező alatt jelenik meg:
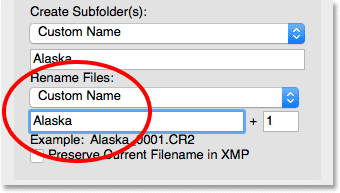
Új egyéni név beírása a fájlokhoz.
A négyjegyű kiterjesztés beállítása és az eredeti fájlnév megőrzése
A névmező jobb oldalán egy másik mező található, amelyben egy szám szerepel. A szám egy négyjegyű kiterjesztés kezdő száma, amelyet a fájlnevekhez csatolnak. Az alapértelmezett érték 1, azaz a sorozat "0001" -nel kezdődik . Megadhatja a saját értékét is. A név mező alatt ismét megjelenik egy példa az új névre, annak négyjegyű kiterjesztésével együtt. Az én esetemben a fájlok átnevezése "Alaska_0001" -nel kezdődik.
Ha az eredeti fájlnevet beágyazni szeretné a képbe, válassza az Aktuális fájlnév megőrzése az XMP-ben lehetőséget. Ha meggondolja magát, és úgy dönt, hogy nem átnevezi a fájlokat, ahogy én fogom csinálni, állítsa a Fájlok átnevezése mezőt vissza ne nevezze át a fájlokat :
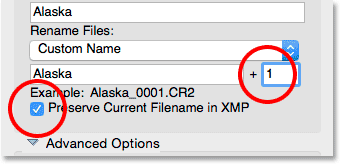
A számmező megadja a négy digitális kiterjesztés kezdetét. Az aktuális fájlnév megőrzése az XMP-ben az eredeti nevet tárolja a fájlban.
9. lépés: Speciális beállítások
Közvetlenül a Mentési beállítások alatt található a Speciális beállítások szakasz. De furcsa módon itt nem talál speciális lehetőségeket. Ehelyett ugyanazt a négy beállítást találja, amelyek szintén megtalálhatók a Normál párbeszédpanelen. Mégis ezek a lehetőségek fontosak, ezért nézzük meg őket. Előfordulhat, hogy a "Speciális beállítások" szavakra kell kattintania a megnyitott szakasz forgatásához.
Nyissa meg az Adobe Bridge alkalmazást
Az "Speciális" szakasz első lehetősége az Open Adobe Bridge . Hagyja bejelölve ezt az opciót, hogy a Bridge a képek letöltését tartalmazó mappához nyitva legyen, miután a letöltés befejeződött:
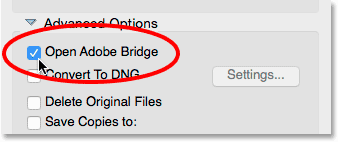
Hagyja bejelölve az "Open Adobe Bridge" lehetőséget.
Konvertálás DNG-re
A következő lehetőség a Konvertálás DNG-re . A DNG a "Digital Negative" kifejezést jelenti, és az Adobe verziója a nyers fájlformátumnak . Ha a fényképezőgép támogatja a nyers formátumot, és a képeket nyers fájlként készítette, akkor érdemes ezt a lehetőséget választani. Ez konvertálja a képeit a fényképezőgép nyers fájlformátumából az Adobe DNG formátumba, miközben letöltik őket. A DNG-fájlok kisebbek, mint a fényképezőgép natív nyersfájljai, így kevesebb helyet foglalnak el, anélkül, hogy minőségük romlik. A DNG egy nyílt forráskódú formátum is, amely egyetlen kamera gyártó tulajdonában van. Ez elősegítheti, hogy képei kompatibilisek legyenek a Photoshop és más szoftverek jövőbeli verzióival. És olyan okok miatt, amelyeket a Camera Raw szakaszban vizsgálunk meg, a DNG formátum megkönnyíti a Camera Raw-ban szerkesztett fájlok áthelyezését.
A DNG formátumról további tudnivalókban olvashatunk. Egyelőre, ha ismeri a DNG-t, akkor lépjen tovább, és válassza ezt az opciót, különben biztonságosan hagyhatja figyelmen kívül. A nyers fájlokat később bármikor konvertálhatja DNG-ként, ha úgy dönt:
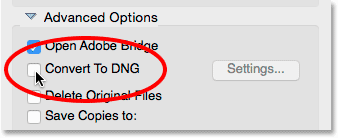
Ha a "Konvertálás DNG-re" opciót egyelőre nem jelöli be.
Törölje az eredeti fájlokat
A harmadik lehetőség az Eredeti fájlok törlése . Ezzel törli a képeket a fényképezőgépről vagy a memóriakártyáról, amint a letöltés befejeződik. Hagyja ki ezt az opciót. Ellenkező esetben elveszítheti a fájljait, ha a letöltési folyamat során valami rosszra fordul. A munka jobb módja az, ha a fájlokat a memóriakártyán hagyja, amíg nem biztos abban, hogy biztonságosan eljuttatta-e őket a számítógépre. Ezután a képek törléséhez formázza meg a fényképezőgép memóriakártyáját, amikor legközelebb fényképez:
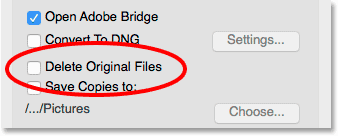
Ha nem veszíti el a képeket, hagyja bejelölés nélkül az "Eredeti fájlok törlése" lehetőséget.
A "Másolatok mentése ide" opció
A negyedik lehetőség, a Másolatok mentése ide, a fájlok másolatát egy második helyre menti. Ez egy nagyszerű lehetőség a képek mentésére, és nagyon ajánlott. Ha lehetséges, válasszon külön merevlemezt, és nem ugyanazt a merevlemezt, mint az eredeti hely. A külső merevlemezek nagyszerűen működnek. Ilyen módon, ha az egyik merevlemez meghibásodik, akkor továbbra is a képeinek másolatai vannak a második meghajtón. Engedélyezze a "Másolatok mentése ide" opciót a jelölőnégyzet belsejére kattintva. Ezután kattintson a Választ gombra, és keresse meg azt a helyet, ahová menteni kívánja a biztonsági mentéseket. Mivel a képeket a fényképezőgépről vagy a memóriakártyáról töltik le, a Photo Downloader mind az elsődleges (a korábban megadott), mind a másodlagos helyre menti őket:
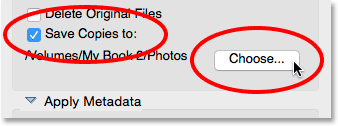
A „Másolatok mentése ide” opcióval menthet biztonsági másolatot fájljairól.
10. lépés: Adja hozzá a szerzői jogi információkat
Végül, a Speciális beállítások alatt található a Metaadatok alkalmazása szakasz. Ez a szakasz csak a Speciális párbeszédpanelen érhető el. Az Metaadatok alkalmazása lehetővé teszi, hogy képeinkre készítőkre és szerzői jogokra vonatkozó információkat adjunk a letöltésükhöz. Írja be a nevét a Teremtő mezőbe. Ezután írja be a szerzői jogi információkat a Szerzői jog mezőbe. A szerzői jogi szimbólum ( © ) hozzáadásához egy Windows PC-n tartsa lenyomva az Alt billentyűt, és írja be a 0169 értéket a billentyűzet numerikus billentyűzetén. Mac számítógépen még könnyebb. Csak nyomja meg az Option + G billentyűzetet. Amint azt egy másik oktatóanyagban látni fogjuk, az Adobe Bridge más módon ad nekünk képeket képeinkhez szerzői jogi és egyéb metaadatokat, beleértve a metaadat-sablonok létrehozásának és alkalmazásának a lehetőségét. Egyelőre megtartjuk a dolgokat egyszerűen, és betartjuk az alapvető lehetőségeket:
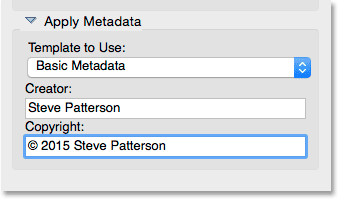
A Metaadatok alkalmazása részben adhat hozzá képeket alkotói és szerzői jogi információkhoz.
11. lépés: Töltse le képeit
A képek letöltéséhez kattintson a Média beszerzése gombra a Photo Downloader jobb alsó sarkában. A képek számától, a fájlok méretétől és más tényezőktől függően a letöltés befejezése eltarthat egy ideig. Az előrehaladási sáv folyamatosan tájékoztatja Önt arról, hogy megy:
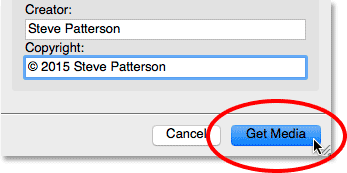
Kattintson a Média megszerzése gombra az átvitel megkezdéséhez.
Miután az összes képet letöltötte, az Adobe Bridge ugrik a fényképeket tartalmazó mappába, így elkezdheti a rendezést rajtuk. Megtanuljuk, hogyan kell áttekinteni képeinket a Bridge segítségével a következő oktatóprogramban:
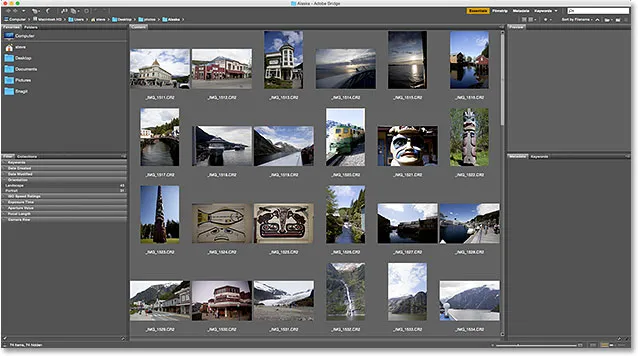
A Bridge egyenesen a képeihez vezet, miután a letöltés befejeződött.
Hová menj tovább …
És ott van! Eddig megtanultuk az Adobe Bridge telepítését és a Bridge használatát a fájlok fényképezőgépről történő letöltésére. De nem sokat tanultunk magáról a Bridge-ről. A fejezet következő leckéjén megtanuljuk, hogyan kell az Adobe Bridge használatával kezelni és rendezni a képeket!
Vagy tekintse meg a fejezet bármely más tanulságait:
- 01. Hogyan lehet naprakészen tartani a Photoshop CC-t?
- 02. Az Adobe Bridge CC telepítése
- 03. Hogyan tölthet le fényképeket fényképezőgépéről az Adobe Bridge segítségével
- 04. A képek kezelése és rendezése az Adobe Bridge segítségével
- 05. Alapvető Photoshop színbeállítások
- 06. Szinkronizálja a Photoshop színes beállításait az összes Creative Cloud alkalmazással
- 07. Alapvető Photoshop-beállítások kezdőknek
- 08. Hogyan lehet visszaállítani a Photoshop beállításokat
További fejezetek és a legújabb oktatóanyagok megtekintéséhez keresse fel a Photoshop alapjai szakaszt!