Ebben az oktatóanyagban megvizsgáljuk az egyik leggyakoribb problémát, amely a fotósok és a Photoshop felhasználók számára felmerül, amikor átméretezik a képeket nyomtatásra - hogyan lehet átméretezni őket, hogy illeszkedjenek egy bizonyos méretű képkeretbe, amikor a fénykép és a kép oldalaránya különbözők.
A legtöbb digitális fényképezőgéppel készített fénykép ma könnyen átméretezhető, hogy 4 "x6" vagy 8 "x12" formátumban nyomtasson, tökéletesen 4 "x6" vagy 8 "x12" képkockák megjelenítéséhez. De nyilvánvalóan (és szerencsére) nem minden képkocka 4 "x6" vagy 8 "x12". Mi lenne, ha a képet 5 "x7", 8 "x10", 11 "x14" és így tovább szeretné megjeleníteni? Hogyan lehet átméretezni a képet, hogy kinyomtassa ezeket a különféle méretarányokat anélkül, hogy összepréselne, kinyújtotta volna, vagy bármilyen módon torzítaná az eredeti megjelenését? Lehet, hogy már észrevette, hogy erre nincs mód a Photoshop Képméret párbeszédpanelen. Amint ebben az oktatóanyagban megismerjük, valójában szükségünk van egy kétlépéses eljárásra, amely magában foglalja mind a Képméret parancsot, mind a Photoshop Vágóeszközt. Annak ellenére, hogy van még egy kicsit több, a kép átformálása egy adott képmérethez egyszerű. Ha elkészült ezzel az oktatóanyaggal, képeket kinyomtathatja a megjelenítéshez, bármilyen méretű keretet választhat!
Itt fogom használni a Photoshop CS6-t. Ahhoz, hogy a lehető legtöbbet kihozhassa ebből az oktatóanyagból, már rendelkeznie kell alapvető ismeretekkel a képek átméretezésében. Ha nem ismeri a kép átméretezését, akkor mielőtt folytatná, először olvassa el a Képek átméretezése a Photoshop alkalmazásban című cikket. Azt is javaslom, hogy olvassa el a Képek levágása a Photoshop CS6-ban című útmutatót, amely részletesebb magyarázatot nyújt a Vágóeszköz működéséről, valamint annak új funkcióiról a CS6-ban.
A méretarány probléma
Mielőtt megtanulnánk változtatni a kép nyomtatási méretét és képarányát, vessünk egy rövid pillantást a problémára. Itt van a képernyőn a képernyőn jelenleg nyitott fotó (ünnepi családi fotó Shutterstock-tól):

Az eredeti kép.
Tegyük fel, hogy ki akarom nyomtatni a fénykép 8 "x10" méretű változatát. Megpróbálom átméretezni úgy, ahogy általában egy képet átméretezem, és ezt a Photoshop Image Size paranccsal végezzem. A Képméret parancs eléréséhez felmegyek a képernyő tetején, a menüsorban található Szerkesztés menüre, és a Képméret lehetőséget választom :
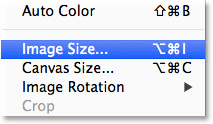
Lépjen a Szerkesztés> Képméret elemre.
Megnyílik a Képméret párbeszédpanel. Ismét, ha még nem ismeri ezt a párbeszédpanelt vagy a képek átméretezését általában, akkor először olvassa el a Képek átméretezése a Photoshop-ban című cikket:
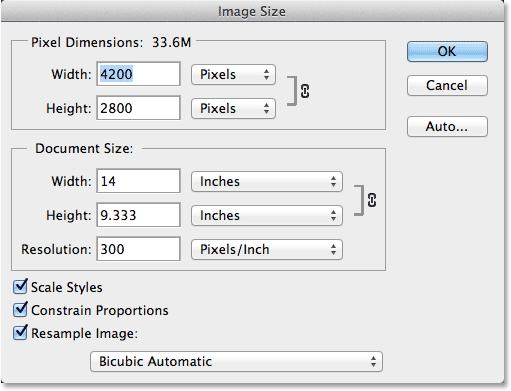
A Képméret párbeszédpanel a Photoshop CS6-ban.
Mivel csak a kép nyomtatási méretének megváltoztatása érdekel, akkor törölöm a Kép újrabeállítása lehetőséget. Ily módon nem változtatom meg a képen a tényleges pixelek számát (ezt újramintavételnek nevezzük). Csak a nyomtatás méretét változtatom meg:
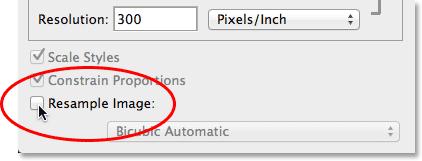
Törölje a jelölést a Kép újrabeállítása lehetőségről.
A kép nyomtatási méretét a párbeszédpanel Dokumentumméret szakaszában vezérelhetjük. Jelenleg azt mondja nekem, hogy a képeim 14 hüvelyk széles, 9, 333 hüvelyk magas lesz, 300 pixel / hüvelyk felbontással:
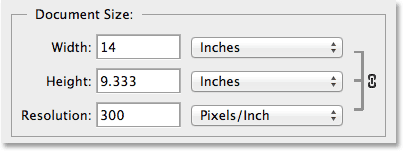
A kép jelenlegi nyomtatási mérete (14 hüvelyk x 9, 333 hüvelyk).
Szeretném kinyomtatni a képet 8 "x10" (vagy pontosabban 10 "x8") formátumban, tehát a szélesség értékét 14 hüvelyktől 10 hüvelykre változtatom . A nyomtatási méret megváltoztatásakor a Photoshop mindig megpróbálja fenntartani a kép eredeti oldalarányát, hogy ne torzítsuk a megjelenését, és ezt úgy teszi meg, hogy automatikusan megváltoztatja a másik értéket. Például itt láthatjuk, hogy amikor a szélesség értékét 10 hüvelykre változtam, a Photoshop előrehaladt és automatikusan új magassági értéket adott meg nekem, hogy a képarány változatlan maradjon. Sajnos ez azt jelentette, hogy a magasságot 6, 667 hüvelykre kell állítani. A képet 8 "x10", nem pedig 6, 667 "x10" formátumban szeretném kinyomtatni, tehát ez nem adta meg a szükségest:
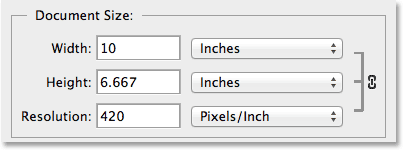
Ha a szélességet 10 hüvelykre változtatja, akkor a magasságot csak 6, 667 hüvelykre állítsa. Nem az, amit akartam.
Ne aggódjon, magamat magam magam változtatom 6, 667 hüvelykről 8 hüvelykre . Működött? Dehogy. A Photoshop megváltoztatta a szélesség értékét 10 hüvelykről 12 hüvelykre, hogy megőrizze a fénykép eredeti oldalarányát:
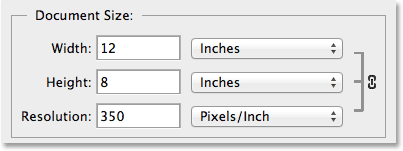
Ha a magasságot 8 hüvelykre változtatja, állítsa a szélességet 12 hüvelykre. Szintén nem azt, amit akartam.
Függetlenül attól, hogy megváltoztatom a Szélesség vagy a Magasság értéket, nincs különbség. A Photoshop a másik értéket másra változtatja, amire nincs szükségem. A bűnös a fénykép képaránya - a kép szélessége és magassága közötti kapcsolat. A jelenlegi aránya nem engedi, hogy beleférjen 8x10 (vagy 10x8) alakba, és itt nem tudok semmit tenni a Képméret párbeszédpanelen. Szóval elfogadom a vereséget (egyelőre) és a Mégse gombra kattintva bezárom belőle:
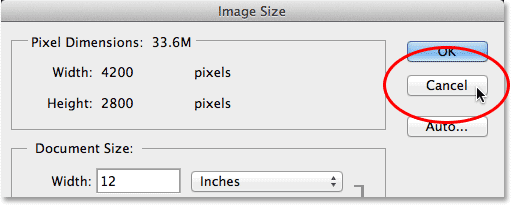
Kattintson a Mégse gombra.
1. lépés: Másolja a képet
Elsőként akkor kell megváltoztatnunk a kép oldalarányát, hogy az illeszkedjen a szükséges alakhoz. De mielőtt ezt megtennénk, készítsük másolatot a képről, hogy eredetiünk biztonságban és sértetlen maradjon. Másolás céljából felmegyek a képernyő tetején található Kép menübe, és a Másolat lehetőséget választom:
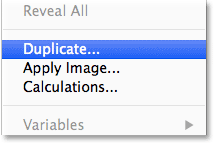
Lépjen a Kép> Másolat elemre.
A Photoshop megnyitja a Duplicate Image párbeszédpanelt, ahol megadhatjuk a másolatnak egy konkrét nevet, vagy csak elfogadhatjuk az alapértelmezett nevet (ezt fogom csinálni). Ha az eredeti dokumentum több réteget tartalmaz, akkor érdemes megnézni a Csak egyesített rétegek másolatát opciót, ha a Photoshop az összes réteget egyetlen rétegre egyesíti. Saját esetemben, mivel a dokumentumom csak egy réteget tartalmaz, az opció szürkén jelenik meg. Ha kész, kattintson az OK gombra:
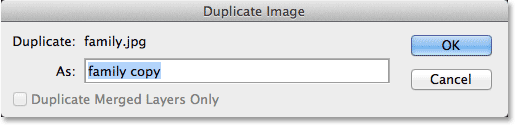
A Duplicate Image párbeszédpanel.
A Photoshop másolatot készít a képről, és megnyitja a különálló dokumentumban, a nevét pedig a tetején lévő lapon jeleníti meg. Most biztonságosan átméretezhetjük képet, anélkül, hogy aggódnánk, hogy véletlenül felülírjuk az eredeti példányt:
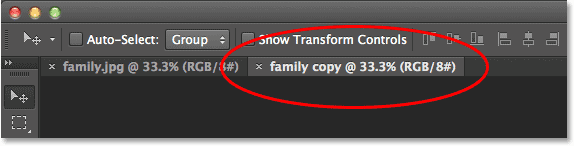
A másolat kép külön dokumentumban jelenik meg.
2. lépés: Válassza ki a Kivágás eszközt
A képarány megváltoztatásához használhatjuk a Photoshop Vágóeszközt . A Vágás eszközt választom a képernyő bal oldalán található Eszközök panelen (vagy egyszerűen megnyomhatom a C betűt a billentyűzeten, hogy elérjem a praktikus parancsikont):
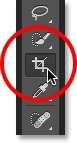
Megragadja a vágószerszámot.
3. lépés: Írja be az új oldalarányt
A Photoshop CS6 kivágási eszköze számos különféle méretarányt és kivágási méretű előre beállított beállítást kínál nekünk az Előbeállítások lehetőség használatához a képernyő felső részén, az Opciók sáv bal szélén, de a legegyszerűbb dolgot itt hagyom: ez az opció az eredeti arányra van állítva:
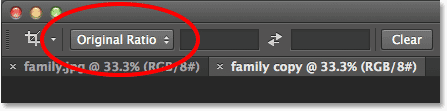
Az Presets opció beállítása eredeti arányra.
Ily módon beírhatom a szükséges képarányt a szélesség és magasság mezőkbe közvetlenül a Presets opciótól jobbra. Mivel el kell készítenem a kép 8 "x10" méretű változatát, amelynek szélessége nagyobb a két dimenzió közül, ezért a bal oldali első mezőbe (a szélesség) kattintva beírom a 10 értéket. Aztán rákattint a második mezőbe (a magasság), és beír egy 8 értéket. Nem kell megadnia egy mérési típust, például "in" hüvelykben, mivel csak a képarányt állítjuk be, nem a tényleges méréseket:
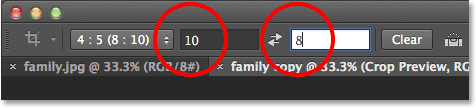
Új méretarány megadása: 10: 8.
4. lépés: Méretezze át a vágódobozt a kívánt méretnek megfelelően
A Photoshop CS6 alkalmazásban a Vágóeszköz kiválasztása automatikusan levágja a vágódobozt a kép körül, és amint új opciót írunk be az Opciók sávba, a Photoshop azonnal átalakítja a vágási mezőt, hogy megfeleljen az új aránynak. A termésdoboz belsejében azt a területet fogjuk megőrizni, míg a dobozon kívül minden levágásra kerül:

A Photoshop hozzáad egy kivágási mezőt, és átalakítja azt az új oldalarányhoz.
A vágási mező méretét átméretezheti, ha rákattint és húzza annak négy oldalát vagy négy sarkát. Függetlenül attól, hogy melyik oldalt vagy sarkot húzza, a doboz oldalaránya rögzítve marad a helyén. Csak annyit tehetünk, hogy átméretezzük, nagyobbá vagy kisebbé tesszük. A képet átvághatja a körülvágó doboz belsejében is, hogy áthelyezheti azt, ha rákattint és húzza a mezőbe bárhová. Itt egy kicsit kisebbre tettem a kivágási dobozt, mint az eredetileg a bal alsó sarok befelé húzásával volt, majd rákattintottam és húztam a doboz belsejében lévő képet balra, hogy a családot középre helyezzem:

A kivágó doboz átméretezése és a kép újbóli elhelyezése benne.
5. lépés: Kapcsolja ki a „Kivágott képpontok törlése” opciót
Mielőtt ténylegesen kivágnánk a képet, még egy tennivalót kell tennünk, és győződjön meg arról, hogy a Beállítások sávban a Kivágott képpontok törlése opció nincs kiválasztva (nincs bejelölve). A Photoshop CS6 lehetőséget ad arra, hogy töröljük a levágott pixeleket, vagy egyszerűen elrejtsük. Az elrejtés előnye, hogy nem romboló. Könnyen visszatérhetünk később, válasszuk újra a Vágószerszámot, majd átméretezzük vagy áthelyezzük a vágómezőt. Ez hasznos funkció lehet, ha később a Képméret párbeszédpanelen észreveszi, hogy a képet túl kicsire vágta a nagyobb méretű nyomtatáshoz. Visszatérünk erre a témára az oktatóprogram végén, de most csak ellenőrizze, hogy a Levágott képpontok törlése nincs-e bejelölve:

Hagyja, hogy a Kivágott képpontok törlése ki legyen kapcsolva.
6. lépés: Vágja be a képet
Ha elégedett a vágómező méretével és helyzetével, nyomja meg az Enter (Win) / Return (Mac) billentyűt a billentyűzeten, hogy elfogadja azt, és a Photoshop megvágja a képet az új oldalarányra (ezután távolítsa el a kivágási mezőt a a kép körül válassza ki az Eszközök panelen található összes többi eszközt):

A kép az új méretarányhoz vágás után.
7. lépés: Válassza a Képméret parancsot
Most, hogy a képemet új méretarányba vágták, újra kiválasztom a Photoshop Képméret parancsát, ha felmegyek a képernyő tetején található Kép menübe, és a Képméret menüpontot választom:
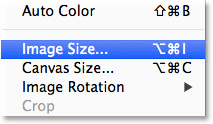
Visszatérve a Szerkesztés> Képméret elemre.
8. lépés: Távolítsa el a Képminta opció jelölőnégyzetét
Amikor megnyílik a Képméret párbeszédpanel, ismét törölöm a jelölést az Alsó képminta menüpontból, tehát csak a nyomtatási méretet változtatom, nem a képen látható pixelek számát:
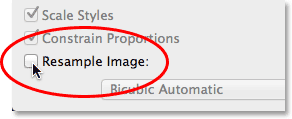
Törölje a jelölést a Kép újrabeállítása lehetőségről.
9. lépés: Változtassa meg a szélességet és a magasságot
Ezúttal, a kép kivágása után, a Dokumentumméret rész azt mondja nekem, hogy a fotóm 11.167 hüvelyk széles, 8.933 hüvelyk magas nyomtatást fog elvégezni, ismét 300 pixel / hüvelyk felbontással:
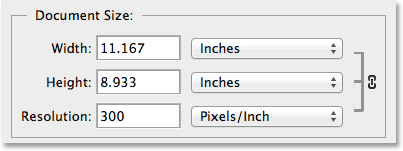
Az eredeti nyomtatási méret az új méretarányhoz vágás után.
Mivel 8 "x10" méretű nyomtatásra van szükségem, a szélesség értékét 10 hüvelykre változtatom, ugyanúgy, mint korábban. És ugyanúgy, mint a Photoshop korábban, fenntartja a kép képarányát azáltal, hogy automatikusan megváltoztatja a másik értéket számomra. Most azonban, mivel a Vágó eszközt a fénykép új méretarányra vágására használtam, mielőtt megnyitná a Képméret párbeszédpanelt, a Photoshop képes beállítani a magasságot 8 hüvelykre, megadva a pontos nyomtatási méretet, amire szükségem van:
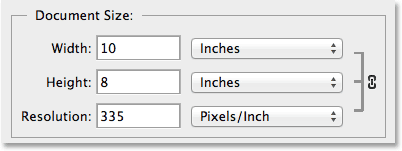
A kép kivágása először megkönnyítette a nyomtatáshoz szükséges átméretezést.
A felbontási érték
Az egyik nagyon fontos dolog, amelyet figyelemmel kell kísérnie, amikor átméretezi a képet nyomtatáshoz, különösen a vágás után, a Felbontás érték. Ez megmutatja nekünk, hogy a nyomtató hány pixelét nyomja be minden hüvelyk papírba. Általában a magasabb felbontású értékek élesebb, részletesebb képeket eredményeznek, mert több pixelt / hüvelyk nyomtatunk és részletesebben csomagoljuk a területet. A Felbontás értéket közvetlenül a Szélesség és a Magasság beállítás alatt találja, a Dokumentum méret szakaszban. Itt azt mondja, hogy miután átméreteztem a képemet 8 "x10" -re, 335 pixel / hüvelyk felbontással fog kinyomtatni. A felbontási érték valami mást mutathat:
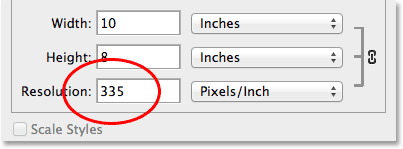
A kép jelenlegi nyomtatási felbontása.
Általánosságban elmondható, hogy kiváló minőségű, professzionális kinézetű nyomatok esetén a felbontás értéke nem lehet alacsonyabb, mint kb. 240 pixel hüvelykben . Nagyobb, mint nagyszerű, de ha ennél sokkal alacsonyabbra megy, akkor a kinyomtatott kép nem lesz olyan éles és éles, mint amire számítottál. Ha úgy találja, hogy a felbontás értéke 240 pixel / hüvelyk alá csökken, akkor az lehet, hogy az eredeti képet túl sokra vágja le, és nincs elegendő pixel ahhoz, hogy kiváló minőségű verziót nyomtasson a kívánt méretben. Ebben az esetben érdemes lehet kilépni a Képméret párbeszédpanelből, majd visszatérni, válassza ki újra a Kivágás eszközt, és állítsa be újra a kivágási mezőt, ezúttal tartva több eredeti képet, és kevesebbet vágva el (ez miért győződött meg arról, hogy a Levágott képpontok törlése opciót újra kikapcsoltuk az 5. lépésben).
Vagy ha még mindig túl kicsi, és feltétlenül nagyobb méretben kell kinyomtatnia, akkor nagyíthatja a képet újramintavételezéssel. A képek újbóli mintavételéről további információt a Képfelbontás és a nyomtatási minőség útmutatóban, valamint a Kép átméretezése és a Mintavétel oktatóprogramban található különbségről talál. De ismét, amíg az új szélesség és magasság megadása után a felbontás értéke legalább 240 pixel per hüvelyk vagy annál nagyobb, akkor kattintson az OK gombra, hogy bezárja a Képméret párbeszédpanelt, és máris jó vagy!
És ott van! Így lehet átméretezni és átalakítani egy képet, hogy bármilyen méretarányban nyomtasson, ha szüksége van a Vágás eszközre és a Képméret párbeszédpanelre a Photoshop CS6-ban!