Unod már, hogy fényképeit téglalapokra és négyzetekre vágja? Ebben az oktatóanyagban megtanulhatja, hogyan lehet a képeket körökben egyszerűen kivágni a Photoshop segítségével! És tanulja meg, hogyan kell megfelelően elmenteni a végeredményt az átláthatóság megőrzése érdekében, így hozzáadhatja a fényképet egy tervhez vagy feltöltheti az interneten!
Általában amikor a Photoshopban a képek kivágására gondolunk, akkor téglalap vagy négyzet formázására gondolunk. És ha a Photoshop Crop eszközt használjuk, akkor valójában nincs más lehetőségünk. De ki mondja, hogy a Crop Tool-ot kell használni? A Photoshop ugyanolyan egyszerűvé teszi a fénykép kivágását egy kiválasztó eszköz segítségével. Ha képet szeretnénk körbe vágni, akkor az Elliptikus Marquee eszközt használjuk. Itt fogom használni a Photoshop CC-t, de a Photoshop minden újabb verziója működni fog.
Így fog kinézni a körként levágott kép, áttekinthetővé téve a sarkokat, így könnyedén feltöltheti az interneten, vagy elhelyezheti más formátumban:

A végeredmény.
Lássunk neki!
Hogyan vágja be a képet egy kör alakba
1. lépés: Nyissa meg a képet
Kezdje azzal, hogy megnyitja a képet a Photoshopban. Ezt a fényképet fogom használni, amelyet letöltöttem az Adobe Stock-ből:

Az eredeti kép. Fotók: Adobe Stock.
Nézze meg a videót, és ossza meg észrevételeit YouTube-csatornánkon!
2. lépés: A háttérréteg konvertálása normálréteggé
Ha a Rétegek panelen nézzük, akkor a képet a Háttér rétegben ülve látjuk:

A Rétegek panel, amely a képet mutatja a háttérrétegen.
Mielőtt képet körbevágnánk, először a háttérréteget át kell alakítani egy normálréteggé. Ennek oka az, hogy képeket átláthatósággal kell körülvéve, de a Photoshop nem engedélyezi a háttérréteg átlátszóságát.
A háttérréteg normálréteggé történő átalakításához csak annyit kell tennünk, hogy átnevezzük. A Photoshop CC alkalmazásban egyszerűen kattintson a Rétegek panelen a Háttér réteg jobb oldalán található Zárolás ikonra . A Photoshop CS6 vagy korábbi verziókban tartsa lenyomva az Alt (Win) / Option (Mac) billentyűt a billentyűzeten, majd kattintson duplán a Háttér rétegre.
A Photoshop azonnal átnevezi a réteget a "Háttér" -ről "0-rétegre". És éppen így átalakítottuk egy normálréteggé, és jól jönünk:

A háttérréteg most egy normál réteg, melynek neve "0. réteg".
3. lépés: Válassza ki az Elliptikus Marquee eszközt
Az Eszköztáron válassza az elliptikus jelölő eszközt . Alapértelmezés szerint az elliptikus sátor eszköz be van ágyazva a téglalap alakú sátor eszköz mögött. Kattintson a jobb gombbal (Win) / Control-kattintással (Mac) a téglalap alakú sáv eszközén, majd válassza a ellipszis sáv eszközt a kiugró menüből:
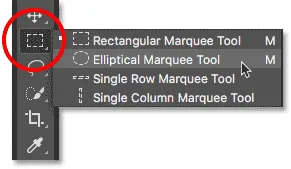
Az elliptikus sátor eszköz kiválasztása.
4. lépés: Rajzolj körkörös vázlatot
A kézben lévő ellipszis alakító eszköz segítségével kattintson a kép belsejére, és húzza ki az ellipszis alakját. A választási körvonalak tökéletes körre állításához nyomja meg és tartsa lenyomva a billentyűzet Shift billentyűjét húzás közben. Ne aggódjon amiatt, hogy a kör helyét pontosan megkapja, mert a következő lépésben pozícióba helyezzük. Most csak ellenőrizze, hogy a kör elég nagy-e ahhoz, hogy körülvegye a megőrizni kívánt területet.
Ha kész, engedje el az egérgombot, majd engedje el a Shift billentyűt. Győződjön meg róla, hogy elengedi az egérgombot, majd a Shift billentyűt vagy a kiválasztási vázlatot visszapattan egy szabad formájú elliptikus alakba:
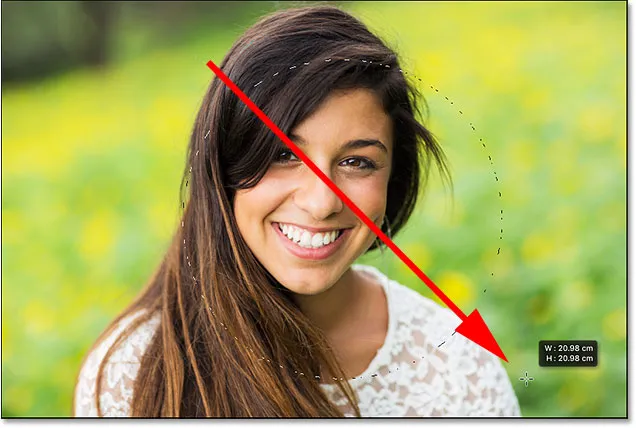
Tartsa lenyomva a Shift billentyűt, és húzza ki a kör alakú kiválasztási vázlatot.
5. lépés: Helyezze át a kiválasztási vázlatot, ha szükséges
Ha nem pontosan a megfelelő helyen rajzolta meg a kiválasztási vázlatot, akkor egyszerűen kattintson a kiválasztási vázlat belsejére, és húzza a helyére. Itt mozgatom úgy, hogy a fiatal nő arca a körön belül legyen. Ez az a terület, amelyet meg akarok tartani. A kép többi részét kivágjuk:

Kattintson és húzza a kör alakú kiválasztási vázlatot a helyére.
6. lépés: Fordítsa meg a választást
Jelenleg a kör belsejében van egy kiválasztott terület. Szükségünk van a körön kívüli terület kiválasztására.
A kör belsejében lévő terület kijelölésének megszüntetéséhez és a környékén található mindent kijelöléséhez menjen a képernyő teteje mentén található menüsáv Select menüjére, és válassza az Inverse :
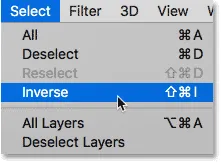
Ugrás a Kiválasztás> Inverz elemre.
7. lépés: Törölje a kör körüli területet
Ha a választás fordított, nyomja meg a Backspace (Win) / Delete (Mac) gombot a billentyűzeten a kör körüli terület törléséhez. A Photoshop kitölti a területet sakktábla mintával, a Photoshop ezáltal ábrázolja az átlátszóságot:

A nem kívánt terület törléséhez nyomja meg a Backspace (Win) / Delete (Mac) gombot.
Többé nincs szükség a kiválasztási körvonalakra, ezért annak eltávolításához menjen a Kiválasztás menübe, és válassza a Kijelölés megszüntetése lehetőséget :
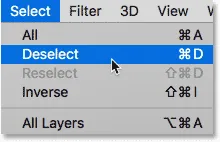
Ugrás a Kiválasztáshoz> Kijelölés megszüntetése.
8. lépés: Vágja le az átlátszó területeket
A kép körhöz vágásához és az azt körülvevő összes átlátszó terület eltávolításához menjen a Kép menübe, és válassza a Vágás lehetőséget :
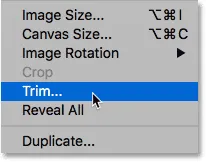
Lépjen a Kép> Vágás elemre.
Az a Vágás párbeszédpanelen válassza a tetején az Átlátszó képpontok elemet . Ezután ellenőrizze, hogy az alsó, a felső, a bal és a jobb oldali legyen- e kiválasztva (alapértelmezés szerint legyenek azok):
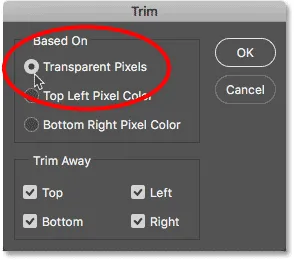
Az „Átlátszó képpontok” kiválasztása a Vágás párbeszédpanelen.
Kattintson az OK gombra a Vágás párbeszédpanel bezárásához. A Photoshop azonnal elvágja a környező átlátszó területeket, és így körbevágott képünket hagyja nekünk:

A képet körbevágják.
9. lépés: Mentse el a képet PNG-fájlként
Általában egy képet JPEG.webp-fájlként mentenénk, de a JPEG.webp-ek nem támogatják az átláthatóságot. A sarkok átlátszóságának megóvása és a fehérek kitöltésének elkerülése érdekében a kivágott képet PNG-fájlként mentse, amely támogatja az átlátszóságot.
A mentéshez lépjen a Fájl menübe, és válassza a Mentés másként :

Lépjen a Fájl> Mentés másként elemre.
A Mentés másként párbeszédpanelen állítsa a Formázás lehetőséget PNG-re . Adjon nevet a fájlnak, válassza ki a mentési helyet, majd kattintson a Mentés gombra:

Az átláthatóság megőrzése érdekében feltétlenül válassza a PNG fájlt a formátumhoz.
Amikor a Photoshop kéri, hogy állítsa be a PNG-beállításokat, akkor biztonságosan hagyhatja azokat alapértelmezés szerint. Kattintson az OK gombra a kép mentéséhez:
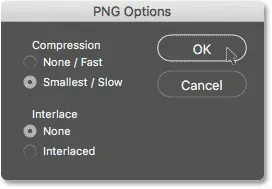
Az alapértelmezett PNG-beállítások jól működnek.
És ott van! Így könnyedén levághatja a képet egy körben a Photoshop alkalmazásban! És ez a sorozat végéhez vezet, amely a Photoshop-ban lévő képeket kivágja!
Ha elmulasztotta a fejezet bármelyik előző óráját, akkor nézd meg őket alább:
- 01. Képek vágása a Photoshop CC-ben
- 02. A képek elforgatása és kiegyenesítése
- 03. Hogyan lehet növelni a vászon méretét a Vágóeszköz segítségével?
- 04. Vágószerszám-tippek és trükkök
- 05. A Perspective Crop Tool használata
- 06. Vágja be és méretezze át a fényképeket a képmérethez
- 07. Hogyan kell használni a Content-Aware Crop-t?
- 08. Hogyan lehet körbe vágni a fényképeket?
További fejezetek és a legújabb oktatóanyagok megtekintéséhez keresse fel a Photoshop alapjai szakaszt!