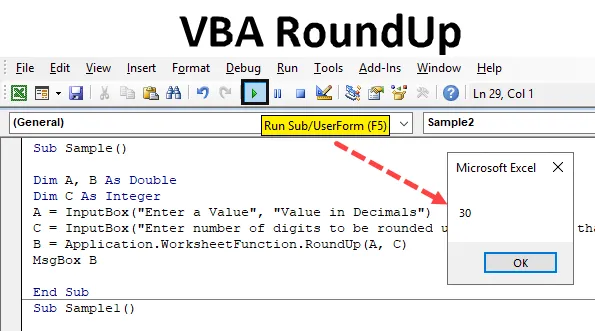
VBA RoundUp funkció
Az Excelben kerek funkciónk van, amelyet a számok kerekítésére használunk a tizedesjegyekig. Tegyük fel, hogy van egy szám, amely kissé hasonló ehhez a 8.5036-hoz, és két számra szeretnénk felcserélni. Az excelben valójában két módszer létezik, az egyik a kerek gomb, amely excelben van, amint az az alábbi képernyőképen látható, a másik pedig a kerek funkció. A kerek gomb képernyőképe a következő.
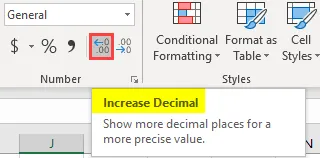
Mint fentebb kifejtettük, exkluzív számokkal kerekíthetjük a tizedes vagy kerek függvény növelésének és csökkentésének a lehetőségét. Hasonlóképpen, a VBA-ben is van olyan funkció, amely kerekíti a számokat meghatározott tizedesjegyekre. Korábban az excel-ben a kerek függvény a következő érveket használta.
Excelben : Kerek (szám, számjegyek száma tizedes után)
A szám az a szám, amelyet fel akarunk kerekíteni, míg a számjegyek száma az a számjegy, amelyet meg akarunk kerekíteni. Hasonlóképpen, az excel VBA roundup megegyezik az excel round funkcióval. Nézze meg alább.
VBA-ban : Kerek (szám, (számjegyek száma tizedes után))
A fenti a kerek funkció a VBA-ban, de a kerek funkció kissé eltér. A kerek függvény szintaxisa azonban a VBA és a roundup függvényben hasonló. Ez a következő:
A VBA-ban a Roundup:
Roundup (szám, (számjegyek száma tizedes után))
A RoundUp funkció hasonlít egy kerek függvényhez a VBA excel programban, de a különbség az, hogy mindig megadja az adott argumentumok számát. Most értjük meg azokat az érveket, amelyeket a kerekítéshez nyújtunk.
Tudjuk, hogy ez a szám az a szám, amelyet bemenetként adunk meg, amely kerek lesz. A számjegyek száma három forgatókönyv szerint lehetséges, az alábbiak szerint:
- Ha a megadott számok száma nagyobb, mint nulla, akkor a számot felfelé kerekítik a megadott tizedesjegyig.
- Ha a beadott számjegyek száma nulla, akkor a számot fel kell kerekíteni a legközelebbi egész számra.
- Most, ha a bevitt számjegyek száma kisebb, mint nulla, akkor a számot felfelé kerekítjük a tizedespont balra.
A RoundUp funkció nagyon hasonlóan működik, mint az Excel munkalap funkciója. Ne feledje, mivel decimális értékei vannak a kimenet kettős eredményének. Néhány példával világossá válik. A roundup funkció mindhárom aspektusát megtanuljuk, azaz kevesebb mint 0, 0-val egyenlő és 0-nál nagyobb, példákban. Példáinkra a felhasználó adatait vesszük figyelembe, majd összekeverjük és megjelenítjük.
Hogyan kerekíthetjük a VBA-t?
Lássuk a RoundUp példáit az Excel VBA-ban.
Itt töltheti le a VBA RoundUp Excel sablont - VBA RoundUp Excel sablon1. példa - VBA Roundup
Kezdjük azzal, hogy a megadott számjegyek száma kevesebb, mint 0, és nézzük meg, hogyan jelennek meg az eredmények.
1. lépés: A VBA-val kezdve a VB Szerkesztőben kell lennie, ezt megteheti úgy, hogy rákattint a fejlesztő fülre, majd a Visual basic elemre az alábbi képernyőképen látható módon,
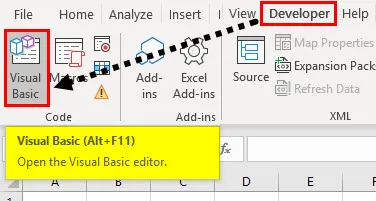
2. lépés: Helyezzen be egy modult a VB Szerkesztőbe, ahol a VBA makrókkal kezdjük, kattintson duplán a modulra, amely új ablakot nyit meg nekünk, ahol beírjuk a kódot,
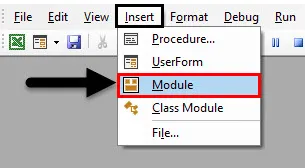
3. lépés: Kezdje az alfunkcióval, az alábbiak szerint.
Kód:
Alminta () Alsó rész vége
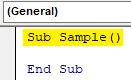
4. lépés: Nyilatkozzon két változót kettősként és egy egészként, az egyik tárolja a bemeneti értéket, míg az egyik tárolja a bemeneti értéket, és egy tárolja azt az számot, amelyet meg szeretnénk gyűjteni,
Kód:
Alminta () Dim A, B, mint Dupla, D, Mint egész, Vége Sub
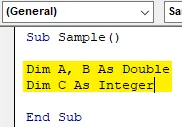
5. lépés: Az A változóban tárolja a felfelé kerekített szám értékét, és a C értékben tárolja a felfelé kerekített számjegy értékét. Mindkét érték, amelyet a felhasználó bemeneteként fogunk figyelembe venni, az alábbiak szerint,
Kód:
Alminta () Dim C Mint egész szám A = InputBox ("Írjon be egy értéket", "Érték tizedesjegyekben") C = InputBox ("Adja meg a felfelé kerekítendő számok számát, " Nulla kevesebbet írjon be ") Vége al
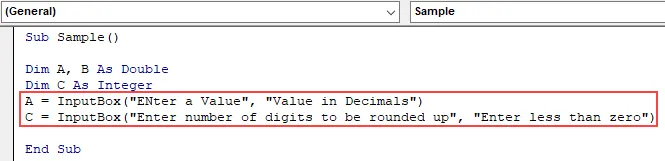
6. lépés: A B változóban tárolja az A kerekített értékét az alábbiak szerint,
Kód:
Alminta () Dim A, B Kettős Dim C Egész szám A = InputBox ("Írjon be egy értéket", "Érték tizedesjegyekben") C = InputBox ("Írja be a felfelé kerekítendő számok számát", "Nullnál kevesebb írjon be ") B = Application.WorksheetFunction.RoundUp (A, C) End Sub

7. lépés: Most használja az msgbox funkciót az A lekerekített értékének a következő megjelenítéséhez:
Kód:
Alminta () Dim A, B Kettős Dim C Egész szám A = InputBox ("Írjon be egy értéket", "Érték tizedesjegyekben") C = InputBox ("Írja be a felfelé kerekítendő számok számát", "Nullnál kevesebb írjon be ") B = Application.WorksheetFunction.RoundUp (A, C) MsgBox B End Sub

8. lépés: Futtassa a fenti kódot, és adja meg az A bevitelét az alábbiak szerint:
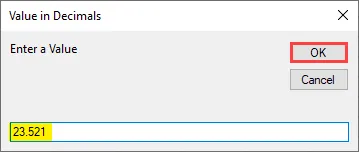
9. lépés: Kattintson az OK gombra, amely újabb beviteli mezőt ad meg, hogy megadja a felfelé kerekítendő számok számát, adja meg az -1 értéket,
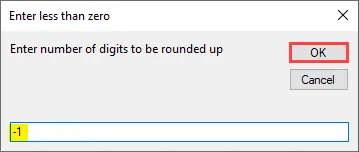
10. lépés: Amikor megnyomjuk az ok gombot, megkapjuk a végső kerekített eredményt,
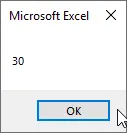
2. példa - VBA Roundup
Ebben a példában a felhasználó bevitele alapján számjegyeket 0-ra kerekíteni kell.
1. lépés: Helyezzen be új modult a VBA-ba, írja be a modulba egy másik alfunkciót egy másik makróhoz, az alábbiak szerint:
Kód:
1. alminta () az al
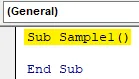
2. lépés: ismét deklaráljon három változót, amelyek közül kettő kettős, egy pedig egész szám, az alábbiak szerint,
Kód:
Alminta1 () Dim A, B, mint Dupla, D, Mint egész, vége Sub
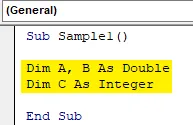
3. lépés: Tudjuk, hogy A tárolja a felfelé kerekítendő szám bemenetét, és B tárolja a kerekített számjegyek számát az alábbiak szerint,
Kód:
Alminta1 () Dim A, B Dupla dim C Mint egész A = InputBox ("Írjon be egy értéket", "Érték tizedesjegyekben") C = InputBox ("Adja meg a felfelé kerekítendő számok számát", "Írja be nullával" ") Befejezés Sub
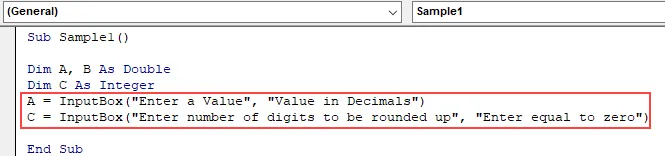
4. lépés: A C változóban felosztjuk a felhasználótól kapott bemeneti értéket, és az msgbox funkcióval jelenítjük meg, az alábbiak szerint,
Kód:
Alminta1 () Dim A, B Dupla dim C Mint egész A = InputBox ("Írjon be egy értéket", "Érték tizedesjegyekben") C = InputBox ("Adja meg a felfelé kerekítendő számok számát", "Írja be nullával" ") B = Application.WorksheetFunction.RoundUp (A, C) MsgBox B End Sub
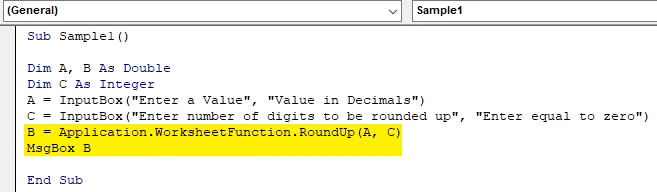
5. lépés: Most futtassa a fenti kódot az F5 lenyomásával, és adja meg a szám megadását a következő kerekítésre:
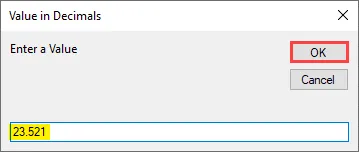
6. lépés: Kattintson az OK gombra, és adja meg a számjegyeket, amelyeket fel kell kerekíteni 0-ra az alábbiak szerint,
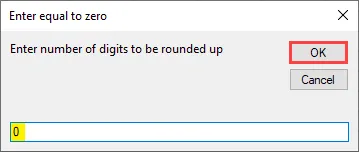
7. lépés: Az OK gombra kattintva a következő eredményt látjuk,
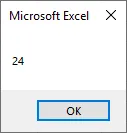
3. példa - VBA Roundup
Most az utolsó és az utolsó lehetőséget fogjuk használni, hogy megadjuk a nullánál nagyobb számjegyek számát, és megnézjük az eredményt.
1. lépés: Adjon hozzá egy új modult, és adjon hozzá egy új alfunkciót az alábbiak szerint:
Kód:
2. alminta () az al
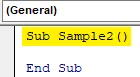
2. lépés: Most ismét három változót deklarálunk, amelyek közül kettő kettős és egy egész. Az egyik tárolja a bemeneti értéket, ha a felfelé kerekítendő számot, míg a másik tárolja a számjegyek számát,
Kód:
Alminta2 () Dim A, B Dupla dim C Mint egész A = InputBox ("Írjon be egy értéket", "Érték tizedesjegyekben") C = InputBox ("Írja be a felfelé kerekítendő számok számát", "Nulla fölé írjon be ") Befejezés Sub

3. lépés: A B változóban tárolja az A kerekített felfelé mutató értékét a roundup funkcióval, és használja az msgbox funkciót az eredmény megjelenítéséhez,
Kód:
Alminta2 () Dim A, B Dupla dim C Mint egész A = InputBox ("Írjon be egy értéket", "Érték tizedesjegyekben") C = InputBox ("Írja be a felfelé kerekítendő számok számát", "Nulla fölé írjon be ") B = Application.WorksheetFunction.RoundUp (A, C) MsgBox B End Sub

4. lépés: Most futtatjuk a kódot, és megadjuk a bemenetet a felfelé kerekítendő számhoz,
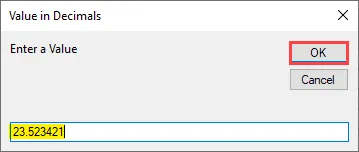
5. lépés: Kattintson az OK gombra, és adja meg a számjegyek számát felfelé kerekítve,

6. lépés: Kattintson az OK gombra a végső eredmény megtekintéséhez,
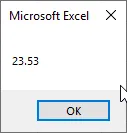
Dolgok, amikre emlékezni kell
Kevés dolgot kell emlékezni a VBA RoundUp-ra vonatkozóan.
- Hasonló a VBA és az excel körzetéhez.
- Számos számjegyet vesz bemeneteként, ha kevesebb, mint 0, vagy nagyobb, mint 0, vagy egyenlő 0-val.
- Valójában egy munkalap-funkció, amelyet a VBA-ban használunk.
- Ennek a funkciónak a kimenete kettős.
Ajánlott cikkek
Ez egy útmutató a VBA Roundup-hoz. Itt megvitatjuk az Excel VBA Roundup használatát, néhány gyakorlati példával és letölthető Excel sablonnal együtt. Megnézheti más javasolt cikkeinket -
- Hogyan kell használni a VBA-t hurok közben?
- VBA eltávolítsa a másolatokat
- A VBA adattípusok megértése
- VBA alvás példákkal