Tudjon meg többet az Adobe Bridgeről és arról, hogyan lehet a Bridge használatával képeit megkeresni, rendezni és megtekinteni. A témák között szerepel a Bridge felülete és a panelek, a teljes képernyős előnézetek, az áttekintési mód, a csillagbesorolás alkalmazása, a kulcsszavak és a szerzői jogi információk hozzáadása, a képek szűrése és még sok más!
A Photoshop első lépéseiben eddig az Adobe Bridge-re összpontosítottunk. Megtanultuk, hogyan kell telepíteni az Adobe Bridge CC-t (a Bridge verziója minden Creative Cloud előfizetéshez tartozik). Megtanultuk, hogyan kell a Bridge használatával fényképeit fényképezőgépéről a számítógépre tölteni.
Ebben az oktatóanyagban többet tudunk meg magáról az Adobe Bridgeről. Megtanuljuk, mi is pontosan a Bridge és miért akarjuk használni. Megvizsgáljuk az Adobe Bridge felületet, valamint a Bridge néhány fő jellemzőjét. Az oktatóanyag végére jól megértjük, miért olyan híres eszköz a Bridge a képeink megkereséséhez, rendezéséhez és előnézéséhez. Az Adobe Bridge CC-t fogom használni, de minden kompatibilis a Bridge CS6- tal (a Photoshop CS6-hoz tartozó verzióval).
Ez a 4. fejezet 8. fejezete az 1. fejezetben - Az Photoshop sorozat kezdő lépései.
Mi az Adobe Bridge?
Az Adobe Bridge egy társprogram a Photoshop számára. A Bridge-t gyakran digitális eszközkezelőnek vagy médiakezelőnek nevezik. Ennek oka az, hogy az Adobe Bridge nagyszerű lehetőségeket kínál nekünk az egyre növekvő képgyűjteményünk megtalálására, kezelésére és szervezésére. Valójában a Bridge nem korlátozódik csak a fényképekre, vagy csak a Photoshopra. A Bridge valójában társprogram az Adobe Creative Cloud (vagy a Creative Suite) minden alkalmazásához . A Bridge segítségével nem csak képeket, hanem az Adobe Illustrator fájlokat, az InDesign fájlokat, a videókat és a többi oldalt is kezelhetjük! Mivel elsősorban a Photoshop iránt érdeklődik, arra összpontosítunk, hogy miként tudjuk használni a Bridge képeinket.
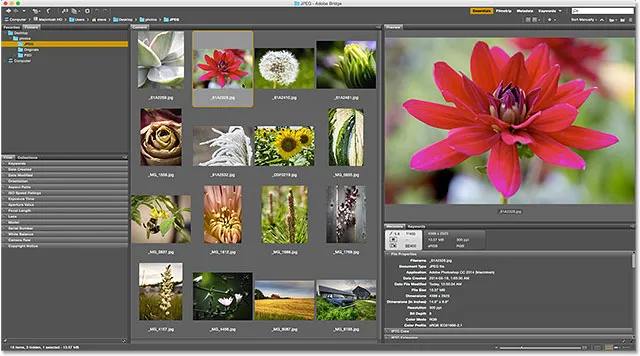
Adobe Bridge.
Az Adobe Bridge funkcióinak áttekintése
Mielőtt az Adobe Bridge-t részletesebben megvizsgálnánk, térjen át gyorsan a Bridge által kínált számos nagyszerű lehetőség közül.
01. A Bridge egy fájlböngésző
A legegyszerűbb az Adobe Bridge egy fájlböngésző . A Bridge sok szempontból hasonlít a számítógép böngészőjéhez, amelyet a számítógép operációs rendszerével használ. Mint már láttuk, a Bridge használatával letölthetjük fényképeinket a fényképezőgépről vagy a memóriakártyáról. De a Bridge használatával is megtalálhatjuk a számítógépen keresett képeket. A Bridge segítségével képeket másolhatunk vagy áthelyezhetünk egyik mappából a másikba. Ezenkívül a teljes mappákat másolhatja vagy áthelyezheti egyik helyről a másikra. A Bridge segítségével új mappákat hozhatunk létre, mappákat és képeket nevezhetünk át, valamint mappákat és képeket törölhetünk. Minden olyan alapvető funkciót, amelyet az operációs rendszer fájlböngészőjével hajthatunk végre, megtehetjük az Adobe Bridge segítségével.
02. A Bridge egy fájlkezelő rendszer
Ha ezeket a dolgokat már megtehetjük a szokásos fájlböngészőnkkel, miért zavarja megtanulni, hogyan kell csinálni ezeket a Bridge-ben? Ennek oka egyszerű. A Bridge nem csak fájlböngésző. Az Adobe Bridge egy teljes fájlkezelő rendszer . Először a Bridge képes megjeleníteni a mappában lévő összes kép bélyegképét . Persze, az operációs rendszer fájlböngészője miniatűröket is megjeleníthet. A Bridge miniatűrjei azonban teljesen testreszabhatók . A miniatűrök méretét a Bridgeben csak egy csúszka húzásával állíthatjuk be. A Bridge a képeken további információkat (a fájl nevét, pixelméretét, létrehozásának dátumát, szerzői jogi információt és egyebet) jeleníthet meg a bélyegképe alatt.
Ezenkívül a Bridge lehetővé teszi a képek sorrendjének egyszerű megváltoztatását. A képeket fájlnév, fájl típusa, az egyes fájlok létrehozásának vagy módosításának dátuma, vagy a fájl mérete vagy mérete alapján rendelhetjük meg. A képeket csillagbesorolás alapján is megrendelhetjük (erről később bővebben) vagy más kritériumok alapján is rendelhetünk. És a miniatűrök körül húzásával manuálisan megváltoztathatjuk a rendezési sorrendet!
03. Nagyobb és jobb képnézetek
A miniatűrök méretének megváltoztatásával a Bridge más lehetőségeket is kínál nekünk a képeink előnézetéhez. A Bridge előnézeti panele minden kiválasztott kép nagyobb előnézetét jeleníti meg. És a Bridge egyik legjobb tulajdonsága a Teljes képernyő előnézeti mód. Ez lehetővé teszi számunkra, hogy bármilyen kép teljes képernyős nézetére ugorjunk, hogy közelebbről megnézhessük!
04. Image Review Mode
A Bridge áttekintési módja lehetővé teszi a képek teljes sorozatának vagy sorozatának rendezését. Ez megkönnyíti az állattartók elválasztását a "többiektől". Az áttekintési mód lehetővé teszi, hogy gyorsan átjárhassunk a képet a kép után, csak azokat tegyük meg, amelyek szeretjük, és a többit eldobjuk!
05. Értékelések és címkék hozzáadása a képekhez
Megemlítettem, hogy a képeink Bridge-ben történő osztályozásának egyik módja csillagbesorolás . A Bridge segítségével gyorsan besorolhatjuk képeinket egy-ötcsillagos rendszer használatával. Egy olyan kép, amelyben te nagyon szeretsz, öt csillagot kaphat, míg egy másik, "rendben, de munkát igénylő" kép csak egy csillagot kaphat. Más olyan képek, amelyek túl vannak a reménynél (hé, ez mindannyiunknak megtörténik), valószínűleg nem kapnak csillagot. Vagy megnevezheti a képet "Elutasítás" címkével, ha annyira rossz, hogy kínos.
A csillagbesorolás mellett az Adobe Bridge lehetővé teszi színes képek címkézését is. Egy sárga címke olyan képeket jelölhet, amelyek még munkát igényelnek. A zöld felhasználható azok számára, amelyeket már jóváhagytak. Az egyes színek jelentését saját magunk választjuk ki, tehát az, hogyan használja őket, teljesen rajtad múlik!
06. Kulcsszavak és szerzői jogi információk hozzáadása
A Bridge lehetővé teszi, hogy fontos szerzői jogi információkat adjunk fotóinkhoz. És képeinkről további kiegészítő információkat ( metaadatokat ) tekinthetünk meg és szerkeszthetünk. Hozzunk létre és alkalmazhatunk kulcsszavakat képeinkhez a Bridge segítségével, így megkönnyítjük nekünk (és másoknak) azokat a képeket, amelyekre szükségük van.
07. Képek szűrése és gyűjtemények létrehozása
A Bridge kiszűrheti a képeket, hogy csak azokat a fotókat jelenítse meg, amelyek megfelelnek bizonyos feltételeknek. Csak öt csillagos besorolású képeket tekinthetünk meg. Vagy csak egy bizonyos lencsével vagy egy bizonyos fókusztávolsággal készített képeket. A Bridge a fényképeket gyűjteményekké kombinálhatja, amelyek megkönnyítik a kapcsolódó képek egymásba csoportosítását. A gyűjtemények akár képeket is csoportosíthatnak, amelyek különböző mappákba vagy akár különböző merevlemezekre vannak szétszórva. És a híres intelligens gyűjtemények dinamikus keresési eredményekként működnek. Az intelligens gyűjtemények azt mondják a Bridgenek, hogy automatikusan hozzáadjon képeket a gyűjteményhez, ha és mikor felelnek meg a megadott feltételeknek.
08. Fájlok átnevezése kötegeken
A Bridge kötegelt átnevezés funkciója lehetővé teszi, hogy egyszerre több fájlt nevezünk át. Az előző leckében megtudtuk, hogy átnevezhetjük fájljainkat a Photo Downloader programban, miközben letölti őket a fényképezőgépből. De a kötegelt átnevezés parancs a jobb módszer erre. A Batch Rename hatékonyabb, és lehetővé teszi, hogy átnevezzük fájljainkat, miután töröltük azokat, amelyeket nem akarunk megtartani. Ez azt jelenti, hogy nem lesz törés az elnevezési sorrendben (ami úgy tűnik, hogy néhány kép hiányzik).
09. Gyors hozzáférés a Photoshophoz
Ahogyan azt a következő oktatóanyagok sorozatában láthatjuk, a Bridge megkönnyíti a képeink Photoshop-ba való megnyitását. De a Bridge hozzáférést biztosít a Photoshop néhány hatékony képfeldolgozási parancsához is. Az objektívjavítás, az egyesítés a HDR Pro-hoz, a Photomerge és mások mind közvetlenül a Bridge-en belül elérhetők. Az Adobe Bridge a legjobb módja a képek megnyitásához a Photoshop képszerkesztő pluginjában, a Camera Raw-ban. Megint visszatérünk erre a következő sorozatban, a Képek megnyitása a Photoshopba.
És ez az Adobe Bridge néhány fő előnye és funkciója gyors áttekintése. Nézzük meg részletesebben ezeket a funkciókat. Először a Bridge felületének általános áttekintésével kezdjük. Ezután közelebbről megvizsgáljuk a Bridge néhány fő jellemzőjét.
Az Adobe Bridge elindítása
Kezdjük az Adobe Bridge megnyitásának megtanulásával. Lehet, hogy egy kiegészítő alkalmazás a Photoshophoz, de a Bridge valójában a saját külön programja. A Bridge-t ugyanúgy megnyithatjuk, ahogyan a Photoshop-ot vagy bármely más programot megnyitunk a számítógépen. Windows PC-n a Bridge nyitható a Start menüből. Mac rendszeren a Bridge az Alkalmazások mappában található. A Photoshopnak nem kell nyitottnak lennie a Bridge megnyitásához. De a Bridge-et a Photoshopon belül tudjuk megnyitni.
Ha Creative Cloud előfizető, akkor a folytatás előtt győződjön meg arról, hogy letöltötte és telepítette a Bridge CC-t. Ezután a Photoshop alkalmazásban nyissa meg a Bridge alkalmazást, lépjen a Fájl menüre, és válassza a Tallózás a Bridgeben lehetőséget . A Bridge billentyűzetéről a Ctrl + Alt + O (Win) / Command + Option + O (Mac) billentyűkombinációval is megnyitható. És itt egy gyors tipp. A billentyűparancs előre-vissza válthat a Photoshop és a Bridge között minden egyes megnyomásakor:
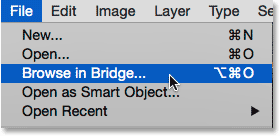
A Photoshopban lépjen a Fájl> Tallózás a Bridge-be menübe.
A Tallózás hídban parancs megnyílik az Adobe Bridge, ha még nem volt megnyitva. Ha a Bridge már futott, a Tallózás a hídon átvált a Photoshop-ról a Bridge-re. A Photoshop továbbra is fut a háttérben. Így néz ki az alapértelmezett Bridge felület. A következő részben részletesebben megvizsgáljuk:
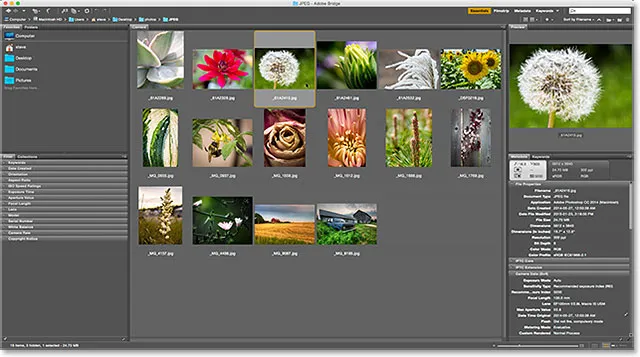
Az Adobe Bridge felülete.
Az Adobe Bridge felülete
A Photoshophoz hasonlóan az Adobe Bridge panelek gyűjteményét is kínálja nekünk. Valójában a Bridge interfész szinte teljes egészében panelekből áll. A bal felső sarokban található Mappák panelen navigálhat a számítógépen lévő mappákban és könyvtárakban a képek megtalálásához. A Mappák panelen a Kedvencek panel található. A Kedvencek gyors hozzáférést biztosítanak a legjobban használt mappákhoz és könyvtárakhoz. A közepén található Tartalom panel megjeleníti a képek miniatűrjeit.
A jobb felső sarokban az Előnézet panel jeleníti meg a kiválasztott miniatűr nagyobb nézetét. A képei metaadatai, ideértve a szerzői jogi információkat is, a Metaadatok panelen megtekinthetők és szerkeszthetők. A Kulcsszavak panel lehetővé teszi kulcsszavak létrehozását és fotóinkhoz történő alkalmazását. A Szűrő panel megkönnyíti a képek szűrését, így csak azokat látjuk, amire szükségünk van. A Gyűjtemények panelen pedig összevonhatjuk a kapcsolódó képeket.
A Mappák és a Kedvencek panelek
Általában az első, amit a Bridge megnyitása után meg akarunk csinálni, és talál néhány képet, amelyen dolgozhatunk. A bal felső sarokban lévő két panel, a Mappák és a Kedvencek, itt jön be. A Mappák panel a fő képe a navigációhoz a képeinkhez. Megjeleníti a számítógép mappáit egy ismerős és könnyen használható "fa" struktúrában. A Kedvencek panelen gyorsan hozzáférhetünk a leggyakrabban használt mappákhoz és fájlhelyekhez, csakúgy, mint a böngésző könyvjelzői!
Az Adobe Bridge a kapcsolódó paneleket a helytakarékosság érdekében csoportosítja, akárcsak a Photoshop. És ugyanúgy, mint a Photoshopban, átkapcsolhatunk a csoportok panelei között a csoport tetején található névlapokra kattintással. Itt láthatjuk a Kedvencek panelt. Alapértelmezés szerint a Bridge néhány általános fájlhelyet hozzáad a Kedvencek panelen, például az Asztal, a Dokumentumok és a Képek mappát. Gyorsan ugorhatunk a fenti helyek bármelyikére, ha rájuk kattintunk. Saját mappákat és fájlhelyeket is hozzáadhatunk a Kedvencek panelhez. Megtanuljuk, hogyan kell ezt egy pillanat alatt megtenni:
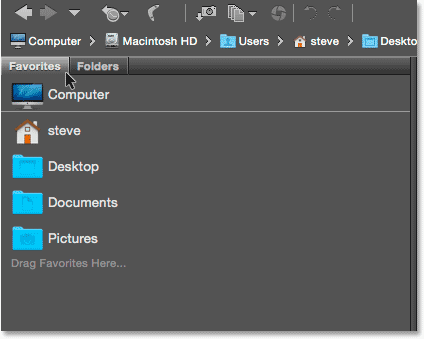
A Kedvencek panel gyors hozzáférést biztosít nekünk a gyakran használt fájlok helyéhez.
A Mappák panel
A Kedvencek és a Mappák panel közötti váltáshoz kattintson a Mappák fülre:
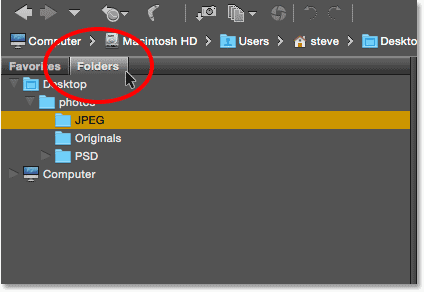
Kattintson a fülre a csoport panelek közötti váltáshoz.
A Mappák panel a képeinkhez való navigálás fő módja. Ez lehetővé teszi a mappák átfúrását, hogy elérjük a szükséges fájlokat. Ha egy mappától balra található háromszögre kattint, akkor a mappa megfordul, és felfedi a benne lévő mappákat. Addig menjen végig a mappákon, amíg el nem éri azt, amelyikben a képeket tartja. Itt láthatjuk, hogy jelenleg egy "JPEG.webp" nevű mappát választottam. A "JPEG.webp" mappa a "photos" nevű szülőmappában található. És a "fotók" mappa az asztalomon ül:
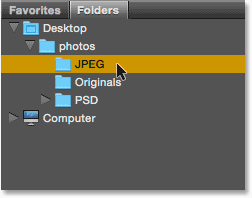
A forgómappák nyitva vannak, hogy megtekintsék a benne lévő mappákat.
Mappák hozzáadása a Kedvencek panelen
Könnyen hozzáadhatunk egy mappát a Kedvencek panelhez. Tegyük fel, hogy tudom, hogy újra és újra visszatérek a „JPEG.webp” mappámba. Ahelyett, hogy manuálisan navigálnék, egyszerűen hozzáadhatom a "JPEG.webp" mappát a Kedvenceimhez. Ha egy mappát szeretne hozzáadni a Kedvencekhez, kattintson a jobb gombbal a (Win) / Control-kattintás (Mac) elemre a Mappák panelen. Ezután válassza a menüből a Hozzáadás a Kedvencekhez lehetőséget:

Mappa hozzáadása a Kedvenceimhez.
Visszavált a Kedvenceim panelre, ha rákattint a fülre. És itt látjuk, hogy a "JPEG.webp" mappám felkerült a listára. Amikor legközelebb hozzáférnék a mappához, gyorsan rá tudok ugrani:

A "JPEG.webp" mappát kedvencként mentettük.
A Path bár
A Bridge interfész teteje mentén lévő Path Bar újabb lehetőséget kínál a jelenlegi fájlhelyünk megtekintésére. Itt ismét látjuk, hogy a "JPEG.webp" mappában vagyok, amely az asztalom "fotói" mappájában található. De a Path Bar nem csak azt mutatja meg, hogy hol vagyunk. Ez azt is lehetővé teszi, hogy gyorsan ugorjunk bármely más helyre az út mentén. Például, ha szeretnék ugrani az Asztalra, akkor csak annyit kell tennem, hogy rákattintasz az „Asztal” elemre az Újsávon, és a Bridge odavisz:
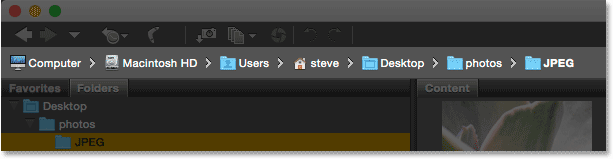
Az Útsáv megmutatja nekünk jelenlegi helyünket, és lehetővé teszi, hogy bármilyen szülői helyre ugorjunk.
Vissza és előre gombok
A Bridge a bal felső sarokban ismerős Vissza és Előre gombokat ad nekünk. Ezek a gombok ugyanúgy viselkednek, mint a böngésző Vissza és Előre gombjai. Használja őket a navigációs előzmények előre-vissza mozgatására:
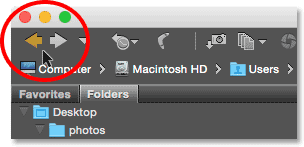
A Vissza és Előre gombok a Bridge-ben.
Fotók letöltése a kameráról a híddal
Ha a szükséges képek még mindig a fényképezőgépen vagy a memóriakártyán vannak, a Bridge megkönnyíti a képek letöltését a számítógépére. Az eszközsoron a felület bal felső sarkában található egy kis kamera ikon . Ez a Fotók letöltése a fényképezőgépről ikon:
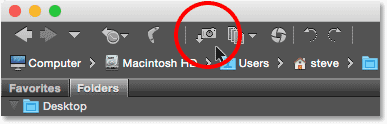
Kattintson az Eszköztár Fotók letöltése kameráról ikonra.
A kamera ikonra kattintva megnyílik az Adobe Photo Downloader . Itt választhatjuk meg azt a kamerát vagy memóriakártyát, amely a képeket tartalmazza. Ezután kiválaszthatjuk azt a helyet, ahol a képeket a számítógépünkre szeretnénk tárolni. Átnevezhetjük a fájlokat letöltésük alatt, hozzáadhatjuk a szerzői jogi információkat és így tovább! Az előző oktatóanyagban tárgyaltam, hogyan tölthetek le fényképeket fényképezőgépedről:
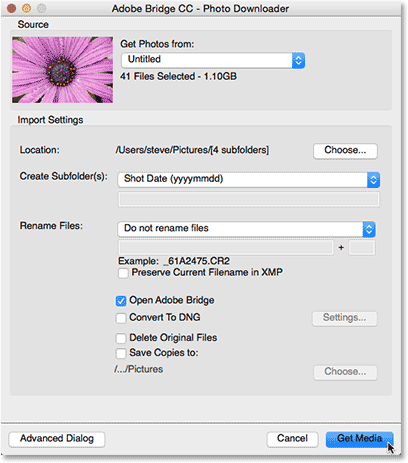
Az Adobe Photo Downloader be van építve az Adobe Bridgebe.
A Tartalom panel
Miután a Mappák vagy a Kedvencek panelen navigáltunk a képeinkre, azok miniatűrként jelennek meg a Tartalom panelen. A Tartalom panel a Bridge legnagyobb panele, amely a középső szakasz egészét veszi fel. Itt a "JPEG.webp" mappámban található összes kép bélyegképét tekintjük meg:
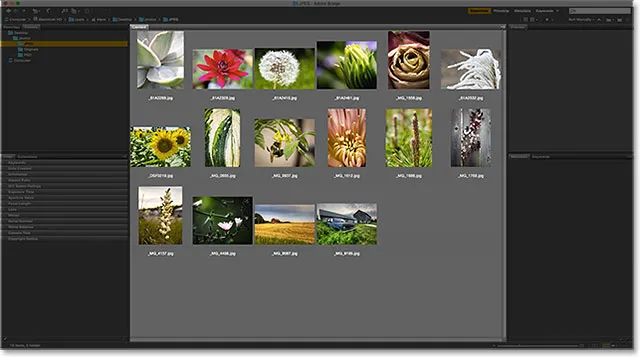
A Tartalom panelen megjelenik a képek miniatűr előnézete.
A Bridge interfész jobb alsó sarkában lévő csúszka megkönnyíti a miniatűrök méretének beállítását. Húzza jobbra a csúszkát, hogy a miniatűrök nagyobbak legyenek. Húzza balra, hogy kisebbek legyenek. A csúszka mindkét oldalán van egy ikon. Az ikonra kattintva fokozatosan növekszik (jobb ikon) vagy csökken (bal ikon) a miniatűr mérete:
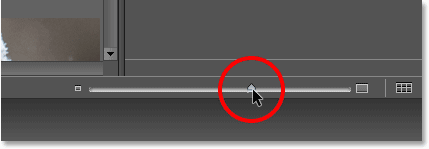
A miniatűrök méretének megváltoztatásához húzza a csúszkát.
Itt láthatjuk, hogy miután jobbra húzta a csúszkát, a bélyegképeim mostantól sokkal nagyobbak. Valójában olyan nagyok, hogy csak néhányuk fér el a Tartalom panelen látható területen. A Tartalom panel jobb oldalán lévő gördítősáv segítségével gördíthetjük át a bélyegképeinket, ha azok túl nagyok, vagy ha éppen túl sok, hogy mindegyiket egyszerre a képernyőn elférjen:
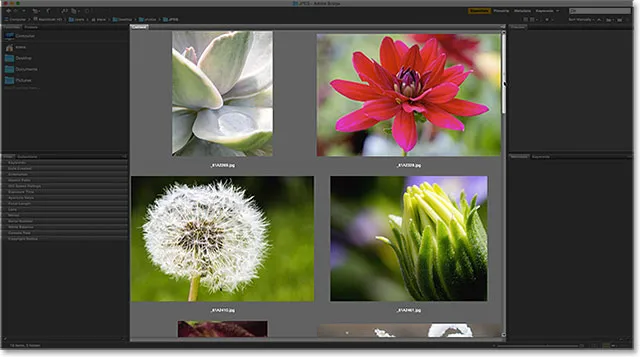
A görgetősáv segítségével görgessen felfelé és lefelé a miniatűrökön, ha szükséges.
Az előnézeti panel
Kép kiválasztásához a Tartalom panelen kattintson egyszer a bélyegképére. A kép előnézete megjelenik az Előnézeti panelen a Bridge felület jobb felső részén:
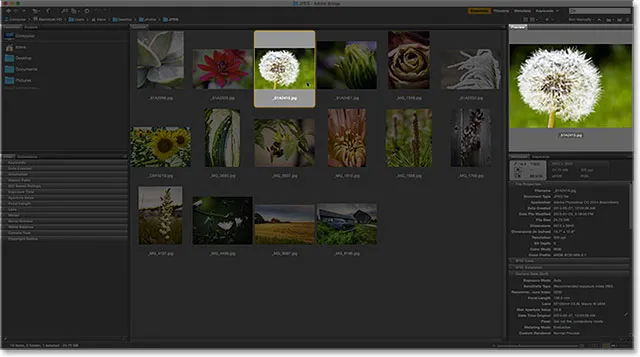
A Miniatűr kiválasztásával a Tartalom panelen megjelenik a kép előnézete az Előnézeti panelen.
A panelek átméretezése a hídon
Ha úgy találja, hogy az előnézet túl kicsi, mint az enyém, könnyen átméretezheti az Előnézeti panelt, hogy nagyobb legyen. Valójában pontosan ugyanolyan módon tudjuk átméretezni a Bridge bármelyik paneljét. Egyszerűen vigye az egérmutatót a panel bal vagy jobb oldalán lévő függőleges elválasztó vonal fölé. Vagy a panel fölött vagy alatt lévő vízszintes elválasztó vonalon . A kurzor átméretezési ikonra változik, két nyíllal ellentétes irányba mutatva. Kattintson és húzza az elválasztó sort a panel átméretezéséhez. Észre fogja venni, hogy amikor átméretezi az Előnézeti panelt, a panelen belüli kép átméreteződik együtt:
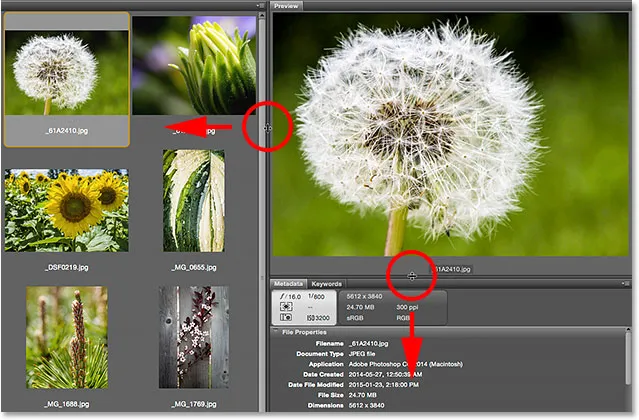
Kattintson és húzza az elválasztó vonalakat az Előnézet panel átméretezéséhez.
Az egyik panel méretének növelése a Bridge-ben csökkenti a többi panel méretét (mivel csak annyi hely van a képernyőn). Ebben az esetben az előnézeti panelen nagyobb méretűvé tettem a Tartalom panelt. Ez viszont rendben van, mert személyesen inkább a nagyobb előnézethez használom a helyet. A felületet bármilyen módon testreszabhatja:
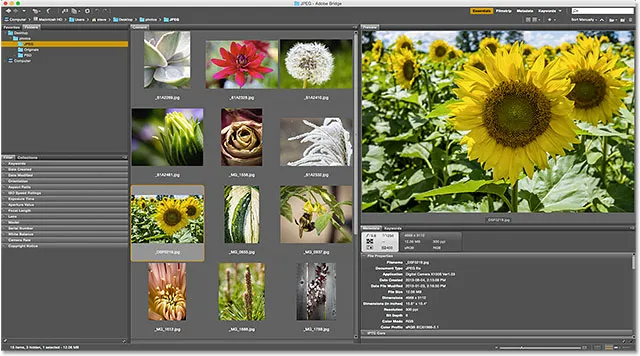
Az előnézeti panelt nagyobbá téve a Tartalom panelt kisebbé tette.
Teljes képernyő előnézetek
Bár az Előnézet panel szép, a Teljes képernyő előnézete a Bridge-ben még jobb! A tartalom panelen kiválasztott miniatűr segítségével lépjen a képernyő tetején, a menüsorban a Nézet menüre, és válassza a Teljes képernyő előnézete lehetőséget . Vagy csak nyomja meg a billentyűzet szóközét :
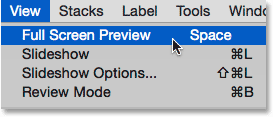
Lépjen a Nézet> Teljes képernyő előnézet elemre.
Ezzel a kép teljes képernyős nézetre ugrik, a teljes kép pedig a képernyőre illeszkedik. Ha a kép oldalaránya nem egyezik meg a képernyő képarányával, akkor szürke sávok jelennek meg mind az oldalán, mind pedig a felső és az alsó rész mentén:
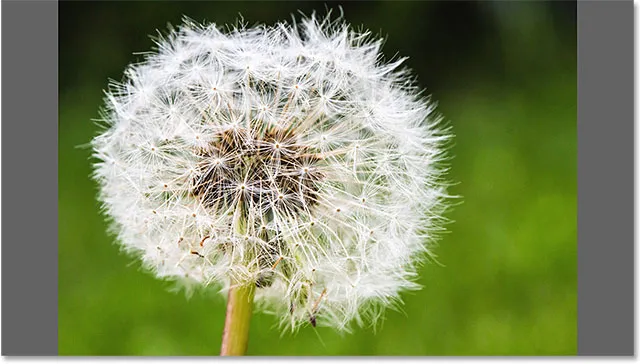
A teljes képernyő előnézete.
A 100% -os nézet
Ha a képre kattint, miközben teljes képernyős nézetben jelenik meg, nagyítani fog 100% -os nézetbe . A 100% -os nézetben a kép minden pixelje pontosan egy képernyő pixelt vesz fel. Ez megkönnyíti a kép élességének és fókuszának megítélését. A különböző területek megtekintéséhez és ellenőrzéséhez kattintással húzhatja a képet körül, miközben 100% -os nézet módban van. Kicsinyítéshez kattintson ismét a képre. A teljes képernyős előnézet üzemmódból való teljes kilépéshez nyomja meg ismét a szóköz billentyűt a billentyűzeten:
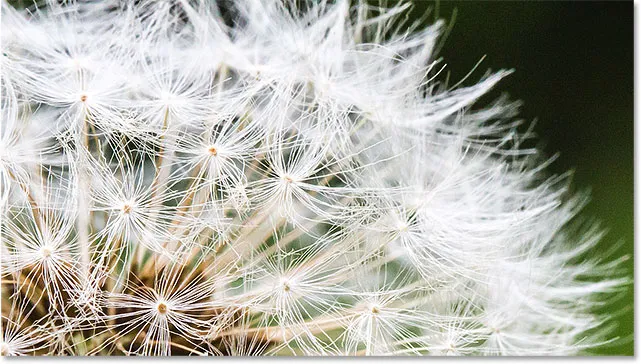
Kattintson és húzza a képet körül, miközben a 100% nézetben látja a különböző területeket.
Felülvizsgálati mód
A Teljes képernyő előnézeti mód kiválóan alkalmas különálló képek megtekintésére. De mi van, ha gyorsan át kell böngésznie a képek teljes mappáját? Itt valóban ragyog a Bridge mód áttekintési módja. Csak lépjen fel a képernyő tetején található Nézet menübe, és válassza az Áttekintés mód lehetőséget . Vagy nyomja meg a Ctrl + B (Win) / Command + B (Mac) billentyűzetet:
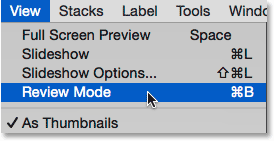
Lépjen a Nézet> Áttekintési mód menübe.
A Review mód a képeket forgó körhintaként jeleníti meg. A képernyő bal alsó sarkában lévő bal és jobb nyilakkal forgathat az egyik képről a másikra. A billentyűzet bal és jobb nyílbillentyűit is megnyomhatja. Amikor olyan képet ér el, amelyet nem akar megtartani, nyomja meg a képernyő bal alsó sarkában lévő lefelé mutató nyilat (vagy a billentyűzet lefelé mutató nyíl gombját ). Ezzel elveszi a képet a kiválasztásból, és továbbmegy a következő képhez. A képek áttekintése után kattintson a jobb alsó sarokban lévő " X " -re vagy a billentyűzet Esc gombjára. Ez bezárja a felülvizsgálati módot. A tartalom panelen csak azokat a képeket választjuk ki, amelyeket nem dobott el a felülvizsgálati folyamat során:
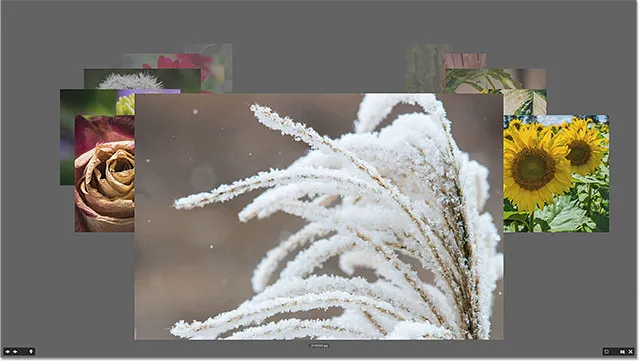
Az áttekintési mód nagyszerű sok kép gyors összehasonlításához.
A nagyító eszköz
Referencia módban kattinthatunk egy képre, hogy előállítsuk a nagyító eszközt . Az Adobe Bridge Loupe eszköz nagyítóként működik. Nagyítja azt a helyet, amelyre kattintottunk, tehát a 100% -os zoom szintjén látjuk. Ez megkönnyíti a kép élességének és fókuszának ellenőrzését. Kattintson és húzza a Loupe Tool eszközt körül, hogy megnézze a különböző területeket. A nagyító eszköz bezárásához kattintson az eszköz bármelyik oldalára:
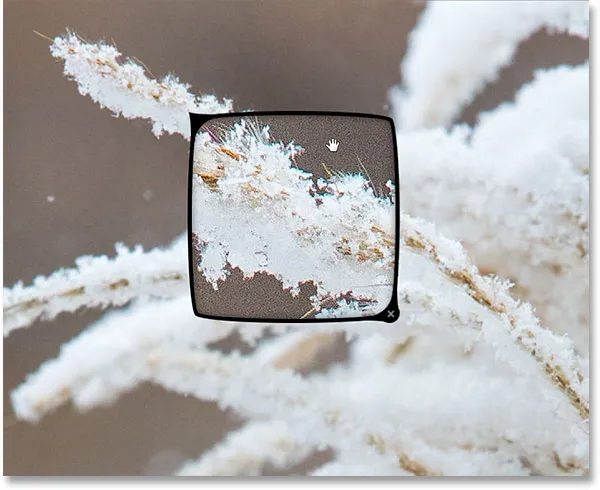
A nagyító használatával ellenőrizze a kép területét 100% -ban.
Értékelje a képeket
A jó képek és a rossz képek különválasztásának megkönnyítése érdekében a Bridge lehetővé teszi, hogy képeinket osztályozzuk . Népszerű egy-öt csillagos besorolási rendszert használ. A minősítések működésének bemutatása érdekében három képet választottam ki a Tartalom panelen. Az általam választott képek a felső sor második, harmadik és negyedik képei. Ha egyszerre több képet szeretne kiválasztani, nyomja meg és tartsa lenyomva a Ctrl (Win) / Command (Mac) gombot a billentyűzeten, majd kattintson a kívánt képekre. Vagy ha az összes kiválasztani kívánt kép folyamatos sorban van, akkor ott van egy könnyebb út. Kattintson az első kép bélyegképére a kiválasztásához. Ezután tartsa lenyomva a Shift billentyűt, majd kattintson az utolsó képre. Ezzel kiválasztja az első képet, az utolsó képet és az összes képet.
Vegye figyelembe, hogy három kép kiválasztása esetén az Előnézet panelen mindhárom kép nagyobb előnézete jelenik meg. Az Előnézet panel egyszerre akár kilenc képet képes megjeleníteni:
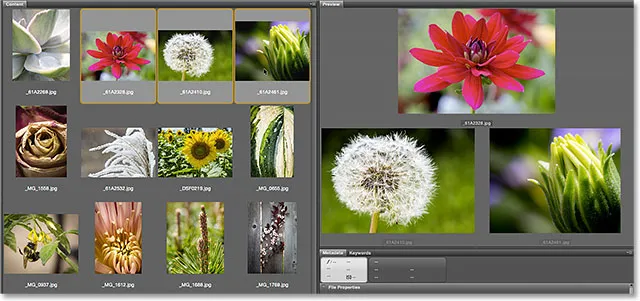
A Tartalom panel felső sorában három képet választunk ki. Mindhárom megjelenik az Előnézet panelen.
Tegyük fel, hogy úgy döntöttem, hogy nagyon szeretem ezt a három képet. Szeretném jelezni, hogy öt csillagos besorolást ad nekik. Ha mind a három képet kiválasztja, felmegyek a képernyő tetején található Címke menübe. Innentől öt csillagot választok . Válassza a Nincs értékelés lehetőséget az előző értékelés törléséhez a képről. Ha olyan képeket szeretne megőrizni, amelyekről nem akarja megtartani, válassza az Elutasítás lehetőséget :
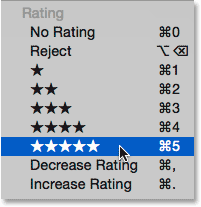
Az ötcsillagos értékelés kiválasztása a Címke menüből.
Vegye figyelembe, hogy mindhárom kép ötcsillagos besorolást mutat a bélyegképe alatt:
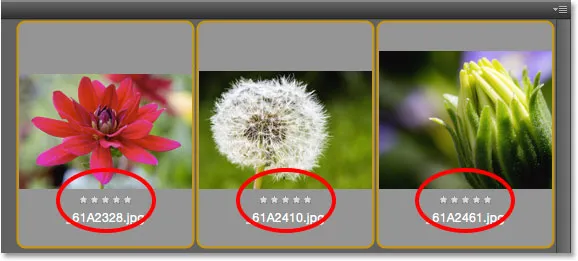
Az osztályozás a Tartalom panelen lévő miniatűrök alatt jelenik meg.
Képek szűrése csillagbesorolás alapján
Miután egyes képeket besorolt, szűrheti a Tartalom panelt, hogy csak egy bizonyos besorolású képeket jelenítsen meg. Kattintson az Elemek szűrése besorolás alapján ikonra (csillag) a Bridge felületének jobb felső sarkában. Ezután válasszon egy lehetőséget a menüből. Csak az 5 csillagos képeim megtekintéséhez az 5 csillag megjelenítése lehetőséget választom:
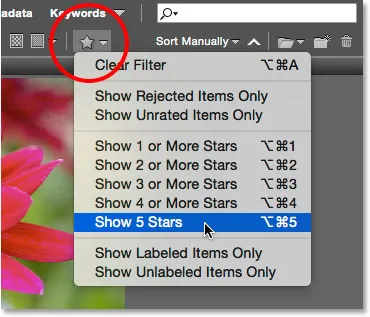
A képek szűrése a Tartalom panelen csillagbesorolásuk alapján.
És most csak a három öt csillagos besorolású kép marad a Tartalom panelen. Az 5 csillagosnál kevesebb, vagy egyáltalán nem besorolt képeket átmenetileg elrejtik. Azt is választhatjuk, hogy csak az elutasított képeket vagy a minősítés nélküli képeket tekintsük meg. Vagy csak a képeket tekinthetjük meg a hozzájuk rendelt színcímke nélkül:
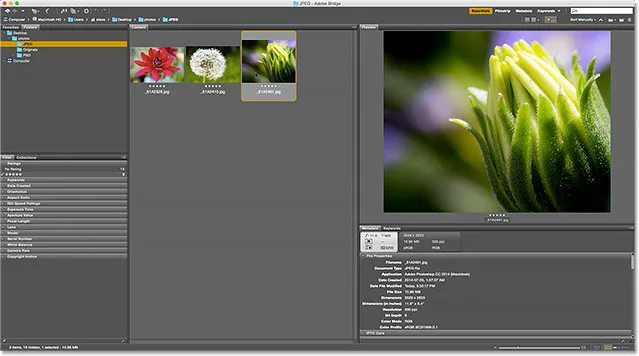
Az összes öt csillagnál kevesebb képet elrejtik a nézetből.
A szűrő törlése
Az összes kép újbóli megtekintéséhez kattintson az Elemek szűrése a besorolás ikonra, és válassza a menü tetején a Szűrő törlése lehetőséget :
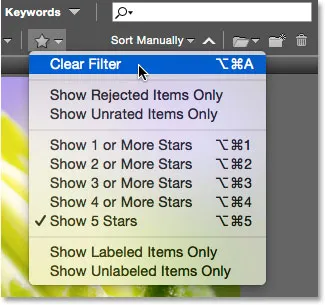
A szűrő tisztítása.
A szűrő törlése után a Tartalom panel ismét megjeleníti a mappában lévő összes képet:
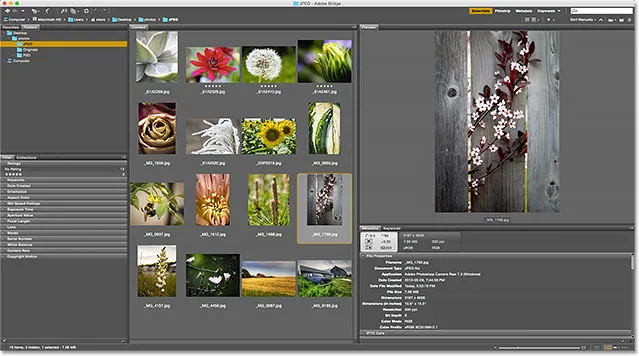
Tisztítsa meg a szűrőt az összes kép visszatéréséhez.
A metaadat panel
A jobb oldalon lévő Előnézet panel alatt a Metaadatok és Kulcsszavak panelek vannak egymásba ágyazva. Mindkét panel rendkívül értékes. A Metaadat panel mindent megjelenít, amit tudni szeretnénk egy képről. Megtekinthetjük a felvétel dátumát, a használt kamerabeállításokat, valamint a fájl méretét és típusát. Megtekinthetjük a kép színmódját és bitmélységét is, függetlenül attól, hogy villan-e a vaku, és még sok más. A Metaadat panelen további részletek is hozzáadhatók a képhez, például a szerzői jogi és elérhetőségi adatokhoz. Az összes részlet áttekintéséhez használja a jobb oldali görgetősávot. Kattintson a különféle kategóriákra (File Properties, IPTC Core, és így tovább) a megnyitáshoz és bezáráshoz:
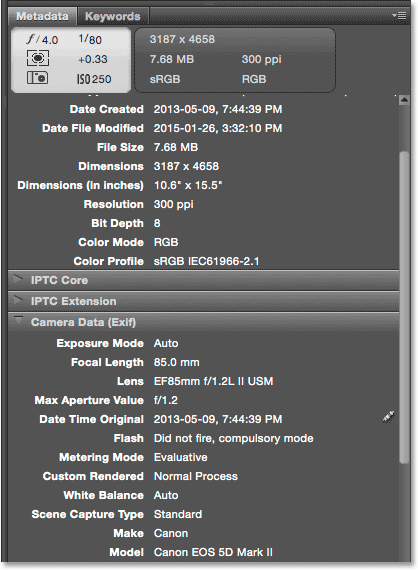
A Metadata panelen megtekinthetjük és szerkeszthetjük a kép adatait.
A Kulcsszavak panel
A Kulcsszavak panelt a Metaadatok panel mellett fészkeljük. Kattintson a Kulcsszavak fülre annak megnyitásához. A Kulcsszavak panel lehetővé teszi leíró kulcsszavak létrehozását és a képekhez való hozzárendelését. Később, amikor újra meg kell találnunk ezeket a képeket, kereshetjük őket kulcsszavak alapján. Új kulcsszó hozzáadásához kattintson az alján található Új kulcsszó gombra, majd írja be a kulcsszót. Ha meglévő kulcsszót szeretne hozzárendelni egy képhez, válassza ki a képet a Tartalom panelen. Ezután kattintson a hozzárendelni kívánt kulcsszó jelölőnégyzetére. Ugyanazon képhez több kulcsszó is hozzárendelhető. Kulcsszó eltávolításához válassza ki a képet a Tartalom panelen, majd törölje a kulcsszó jelölését:
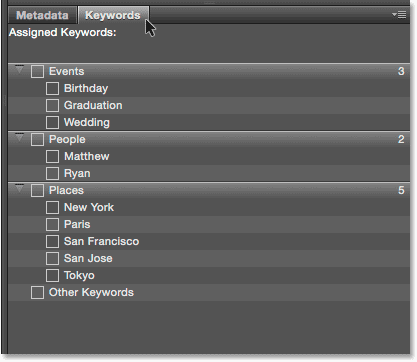
A Kulcsszavak panel segítségével leíró kulcsszavakat adhat a képekhez, így később könnyen megtalálhatók.
A Szűrőpanel
A Bridge bal oldalán található Kedvencek és mappák panel alatt található a Szűrő panel. Korábban láttuk, hogy a Tartalom panelen megjelenített képeket a csillagok besorolása alapján szűrhetjük. De ez semmi ahhoz képest, amit a Szűrőpanel tehet. A Szűrő panelt használhatjuk a képek szűrésére a kulcsszavak, a létrehozás dátuma, függetlenül attól, hogy a kép fekvő vagy álló helyzetben van-e, rekesz, záridő és ISO-beállítások, fókusztávolság és még sok más alapján. Még a fényképezőgép modellje vagy a használt lencse alapján is képeket szűrhetünk.
A Szűrő panel használatához kattintson a különböző kategóriákra, hogy megnyissa és bezárja azokat. Ezután kattintson a kategória bármelyik szűrőopciójára a kiválasztáshoz. Vegye figyelembe, hogy nem mindig látja a felsorolt szűrési lehetőségeket. Ennek oka az, hogy a Bridge szűrőpanelje dinamikus. A látható opciók az éppen kiválasztott mappában lévő képeken alapulnak. Például előfordulhat, hogy a mappában lévő összes kép fekvő tájolást használ. Mivel egyikük sem használja álló tájolást, a Portré opció nem jelenik meg a Tájolás kategóriában:
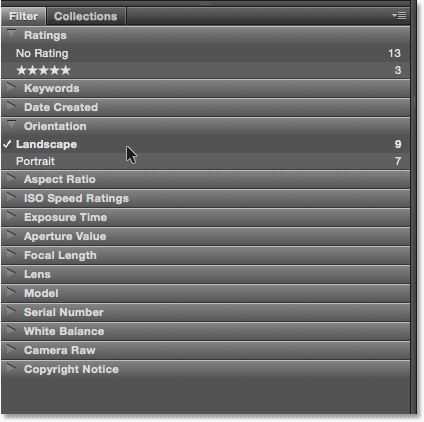
A Szűrő panel lehetővé teszi, hogy nagyon konkrétan megismerjük, mely képeket látjuk.
A Gyűjtemények Panel
A Szűrő panelen a Gyűjtemények panel található. A gyűjtemények lehetővé teszik a kapcsolódó képek csoportosítását. A képek szétszóródhatnak a számítógépén vagy akár a különböző merevlemezeken is. Miután a képeket hozzáadtuk a gyűjteményhez, olyan könnyedén megnézhetjük és elérhetjük őket, mintha ugyanabban a mappában lennének. A Bridge-ben található Gyűjtemények panelen szintén létrehozhatunk intelligens gyűjteményeket . Az intelligens gyűjtemény arra utasítja a Bridge-t, hogy automatikusan hozzáadjon képeket a gyűjteményhez, ha bizonyos kritériumoknak megfelelnek. Egy másik oktatóanyagban többet megtudhatunk a gyűjteményekről és az intelligens gyűjteményekről.
Hová menj tovább …
És ott van! A fejezet következő leckében a Bridge over the Photoshop-ba megyünk át! Megtanuljuk, hogy nyissuk meg képeinket egy teljesen új színválaszték számára, és hogyan segítünk a legjobban kinézni a Photoshop színbeállításainak egyszerű, de fontos változtatásával!
Vagy tekintse meg a fejezet bármely más tanulságait:
- 01. Hogyan lehet naprakészen tartani a Photoshop CC-t?
- 02. Az Adobe Bridge CC telepítése
- 03. Hogyan tölthet le fényképeket fényképezőgépéről az Adobe Bridge segítségével
- 04. A képek kezelése és rendezése az Adobe Bridge segítségével
- 05. Alapvető Photoshop színbeállítások
- 06. Szinkronizálja a Photoshop színes beállításait az összes Creative Cloud alkalmazással
- 07. Alapvető Photoshop-beállítások kezdőknek
- 08. Hogyan lehet visszaállítani a Photoshop beállításokat
További fejezetek és a legújabb oktatóanyagok megtekintéséhez keresse fel a Photoshop alapjai szakaszt!