Tanulja meg, hogyan helyezheti át a nyers képfájlokat az Adobe Lightroomból a Photoshopba a további szerkesztés céljából. Akkor hogyan lehet visszaadni a szerkesztett verziót a Lightroom-hoz, ha kész! Pontosabban, megvizsgáljuk a Lightroom CC-t és a Photoshop CC-t, valamint azt, hogyan lehet egy képet zökkenőmentesen mozgatni közöttük.
Mind a Lightroom, mind a Photoshop helyet foglal el a jó képszerkesztő munkafolyamatban. Ahelyett, hogy a "Világ legjobb képszerkesztő" címért versenyeznek, mindegyik programnak megvan a maga egyedi erőssége, amely kiegyensúlyozza a másik gyengeségeit. A Lightroom roncsolhatatlan jellege és intuitív kezelőszervei nagyszerűen képesek a kép kezdeti globális szerkesztésére; vagyis a fénykép egészének fejlesztése. A Lightroom segítségével könnyedén javíthatjuk az expozíciót és a fehéregyensúlyt, javíthatjuk a kontrasztot és a színtelítettséget, hozzáadhatunk kezdeti élezést és így tovább.
Ennek ellenére a Lightroom nem pixelszerkesztő. Úgy működik, hogy utasításokat tárol a kép megjelenésének javítása és javítása érdekében. Amit a Lightroom képernyőjén látunk, nem más, mint annak előnézete, amely a képnek nézne ki, ha ezeket az utasításokat alkalmaznánk a képre. Az ilyen típusú munkafolyamat előnye, hogy teljesen romboló; Nem számít, mit csinálunk, az eredeti fénykép biztonságos és sértetlen marad. A hátránya azonban, hogy csak annyit tehetünk, hogy nem pusztító módon. Egy bizonyos ponton általában el kell kezdenünk változtatásokat a kép tényleges pixeleiben.
A Lightroom ezt nem tudja megtenni. Ez nem pixelszerkesztő, de a Photoshop minden bizonnyal az! Noha vannak módok a destruktív módon történő működésre a Photoshopban, fő erőssége az, hogy egy pixelszerkesztő erőmű, amely nagyszerűvé teszi a helyi szerkesztéseket; vagyis megváltozik a fénykép egy meghatározott részén. A Photoshop számos olyan funkcióval rendelkezik, amelyek nem érhetők el a Lightroom-ban, például a kiválasztó eszközök, rétegek és rétegmaszkok, keverési módok, képeinkhez szöveget és grafikákat adhatunk hozzá, és még sok más. A Photoshop a sok szűrőjének és több kép együttes összeállításának képességének köszönhetően kreatívabban is dolgozhat, így a Lightroom egyszerűen nem képes.
A jó Lightroom / Photoshop munkafolyamat azt jelenti, hogy a Lightroomban elindulunk, hogy a lehető legtöbb eredeti munkát elvégezzük. Miután megtettünk mindent, amit Lightroomban elkészíthetünk, átadjuk a képet a Photoshop-hoz lokálisabb vagy kreatívabb kiigazításokhoz. Miközben Lightroomból indulunk, Lightroomba is érünk. Ennek oka az, hogy a Lightroom a képszerkesztő mellett a képeket is kezeli és rendezi, nyomon követve nemcsak a szerkesztési utasításokat, hanem azt is, hogy az egyes képeket miként tároljuk a számítógépen, az általunk alkalmazott osztályozások vagy kulcsszavak, valamint a minden képet, és még sok más. A Lightroom ezeket az információkat egy adatbázisban tárolja, amelyet katalógusnak hív, és mivel a Lightroom és a Photoshop annyira zökkenőmentesen működnek együtt, a Lightroom automatikusan hozzáadhatja képünk szerkesztett verzióját katalógusába, miután a Photoshop-ban elmentettük munkánkat! Legalább akkor, ha a helyes lépéseket követjük, és az oktatóprogram során mindent megtudunk ezekről a lépésekről.
A Lightroomot elsősorban nyers képszerkesztőként tervezték, de nem-nyers fájlokkal (JPEG.webp, TIFF és PSD fájlok) is képes működni. Ebben az oktatóanyagban azonban a nyers fájlokat vizsgáljuk meg. Kicsi, de fontos különbség van a nyers és a nem nyers fájlok áthelyezése között a Lightroomból a Photoshopba, tehát a nem előkészített fájlokat a következő oktatóanyagban tárgyaljuk.
Ez a 2. fejezet - Képek megnyitása a Photoshop-ba - 8. és 10. leckéje. Lássunk neki!
1. lépés: Végezze el a kezdeti képbeállításokat a Lightroomban
Annak érdekében, hogy tájékozódhassunk a bemutató témájáról, itt nem fogok részletesebben bemutatni a Lightroomot vagy a Photoshopot. Ehelyett meglehetősen gyorsan átfutotok bizonyos dolgokon (olyan dolgokon, amelyek nem igazán fontosak a jelen témában), így arra összpontosíthatjuk figyelmünket, hogy a nyers fájlokat hogyan mozgathatjuk a Lightroom és a Photoshop között.
Mint már említettem, a Lightroom / Photoshop jó munkafolyamata Lightroomban kezdődik, ahol elvégezzük a kép kezdeti, globális beállításait. Itt egy képet látunk, amelyen a Lightroom Fejlesztési moduljában dolgoztam. Ez egy fénykép, amelyet az alaszkai körutazás során fényképeztem (ha elcsúszol, láthat egy másik hajót a távolban):
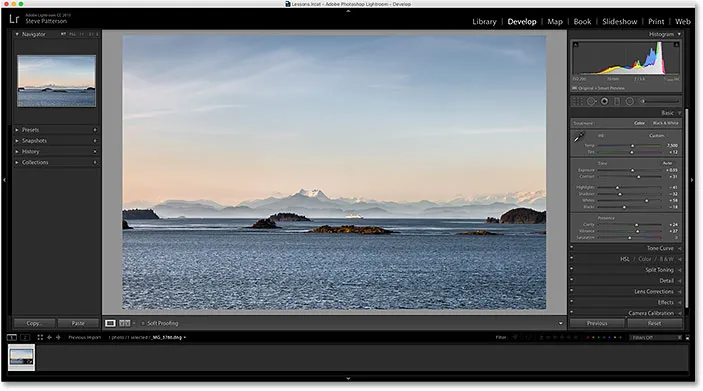
Nyers fájl megnyitva a Lightroom Fejlesztési moduljában.
Ha a Lightroom Basic panelen a jobb oldali oszlopban nézzük, láthatjuk, hogy már javítottam a fehéregyensúlyt, az expozíciót, a kontrasztot, a színtelítettséget és így tovább:
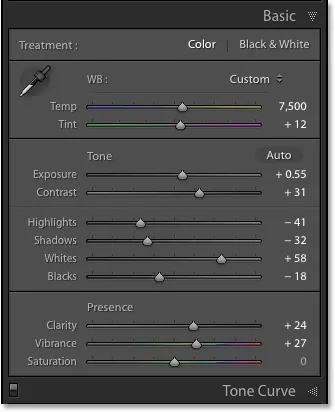
A kezdeti, globális képjavítások.
Fontos megjegyezni, hogy ez egy nyers fájl, azaz azt a fényképezőgép nyers formátumban rögzítette. Tudjuk, hogy ez egy nyers fájl, mert ha a Lightroom alja mentén a Filmstrip feletti sávot nézzük meg, láthatjuk, hogy a fájl neve végén .dng kiterjesztéssel rendelkezik. A DNG a "Digital Negative" kifejezést jelenti, és az Adobe saját változata a nyers fájlformátumnak. Minden kameragyártónak megvan a saját nyers formátumának verziója, saját hárombetűs kiterjesztésével (a Canon .crw és .cr2, a Nikon .nef stb.). A legfontosabb itt nem a konkrét kiterjesztés, hanem az, hogy valójában nyers fájl, nem JPEG.webp (.jpg.webp), TIFF (.tif) vagy PSD (.psd) fájl. A következő oktatóanyagban tárgyaljuk azokat:
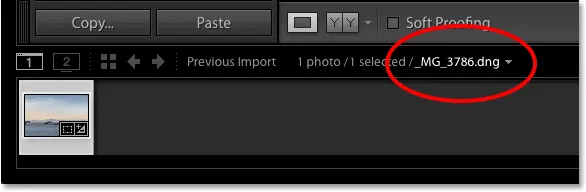
A hárombetűs kiterjesztés megmutatja nekünk, hogy milyen típusú fájllal dolgozunk.
2. lépés: Vigye a képet a Photoshopba
Tegyük fel, hogy mindent megtettem a Lightroomban található fotómmal, és most szeretnék szöveget hozzáadni a képhez. A Lightroomnak nincs semmilyen funkciója a szöveg hozzáadásához, de a Photoshop megteszi, ezért a nyers fájlt a Lightroomból át kell helyeznem a Photoshopba.
Gondolhatja, hogy először valahogy el kell mentenie a képet a Lightroomban, majd manuálisan kell megnyitnia azt a Photoshopban, de a Lightroom és a Photoshop valóban nagyon jól működik együtt, mint egy csapat. A nyers fájl Photoshopba történő áthelyezéséhez mindössze annyit kell tennünk, hogy felmegyünk a képernyő tetején található menüsávban a Fotó menübe (Lightroomban), válasszuk a Szerkesztés lehetőséget, majd az Adobe Photoshopban a Szerkesztés lehetőséget (a saját Megjelenik a Photoshop verziója, amely esetemben a Photoshop CC 2015). A Ctrl + E (Win) / Command + E (Mac) billentyűkódot is megnyomhatja. Mindkét módszer működik:

Lépjen a Fotó> Szerkesztés menübe> Szerkesztés elemre az Adobe Photoshop alkalmazásban.
Ekkor megnyílik a Photoshop, ha még nem volt megnyitva, majd maga a kép nyílik meg a Photoshopban:
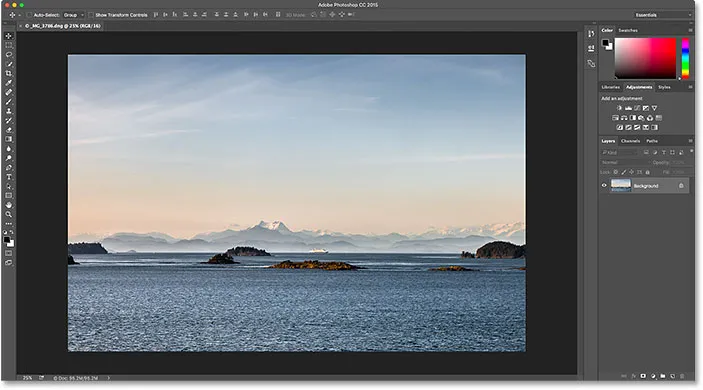
Ugyanezt a képet áthelyezték a Lightroomból a Photoshopba.
Mi történt a Camera Raw-val?
Ha a múltban a Photoshop-nal és a nyers fájlokkal dolgozott, akkor azon tűnődhet, hogy mi történt itt. Hogyan képes a Photoshop közvetlenül megnyitni a nyers fájlt?
Általában, amikor megpróbálunk nyers fájlt megnyitni a Photoshop alkalmazásban, a kép először az Adobe Camera Raw bővítményben nyílik meg. Ennek oka az, hogy a Photoshop önmagában nem képes kezelni a nyers fájlokat. Ez egy pixelszerkesztő, nem egy nyers képszerkesztő. Szükség van egy másik programra vagy pluginre, például a Camera Raw-ra (az alább látható), hogy először konvertálja a nyers fájlt pixelekbe, mielőtt a Photoshop még megnyithatja azt:
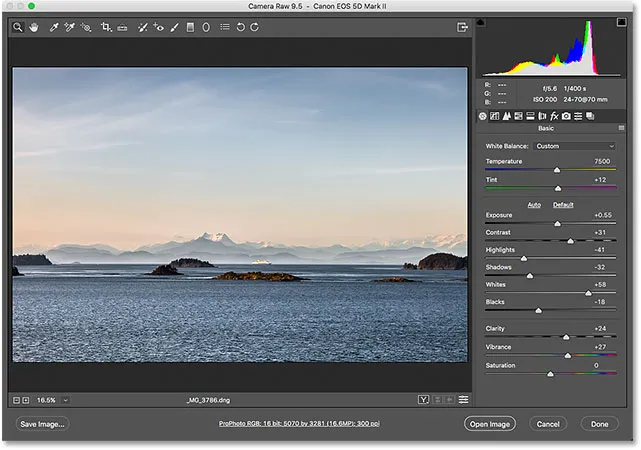
Az Adobe Camera Raw plugin rendszerint akkor jelenik meg, amikor megpróbálunk nyers fájlt megnyitni a Photoshopba.
És mégis, amikor átadtam a nyers fájlt a Lightroom-tól a Photoshop-ra, a Camera Raw plugin nem jelenik meg. Ehelyett úgy tűnt, hogy a kép közvetlenül a Photoshopba nyílik. Hogyan volt ez lehetséges, ha a Photoshop nem tudja megnyitni a nyers fájlokat?
Ez azért lehetséges, mert a Lightroom és a Camera Raw pontosan ugyanazt a nyers feldolgozó motort használja a motorháztető alatt. Mi történik, amikor egy nyers fájlt továbbítunk a Lightroom-tól a Photoshop-hoz, az, hogy a Camera Raw titokban lép fel a színfalak mögött, átnézi a Lightroomban készített szerkesztési utasításokat, majd ugyanazokat az utasításokat használja a kép nyers fájlból pixelekké konvertálására. . Más szavakkal, a nyers fájl valójában nem nyílt meg közvetlenül a Photoshopba. A Camera Raw belépett a színfalak mögé, és pixel-alapú képpé alakította át nekünk a Lightroomban végzett szerkesztésekkel.
3. lépés: A kép szerkesztése a Photoshop alkalmazásban
Mivel a képem már nyitva van a Photoshopban, felvehetem a szöveget. Gyorsan megfogom a Típus eszközt a képernyő bal oldalán található Eszköztárról :
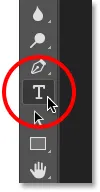
A Típus eszköz kiválasztása a Photoshopban.
Már kiválasztottam a betűtípust (Tahoma Bold) az Opciók sávban, és a típust fehérre állítottam, tehát a Típus eszköz segítségével rákattanok a dokumentum belsejére, és hozzáadom a szöveget. Mivel ezt a fényképet Alaszkában fényképeztem, beírom az "ALASKA" szót (mert ilyen kreatív vagyok). A szöveg elfogadásához, amikor kész vagyok, megnyomom a Ctrl + Enter (Win) / Command + Return (Mac) billentyűket a billentyűzeten:
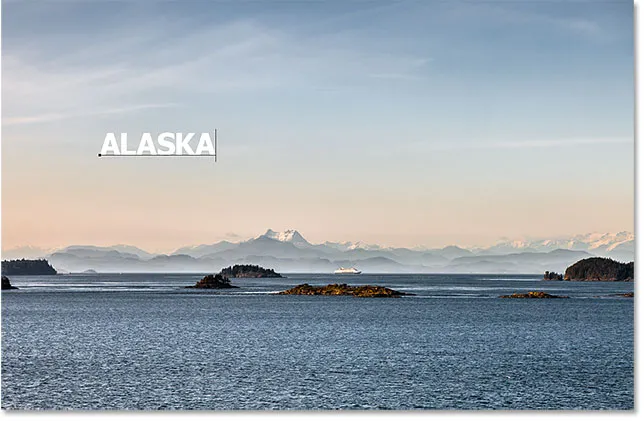
Szöveg hozzáadása a képhez a Photoshop programban.
A szöveg átméretezéséhez és áthelyezéséhez felmegyek a képernyő tetején található Szerkesztés menübe, és a Free Transform menüpontot választom:
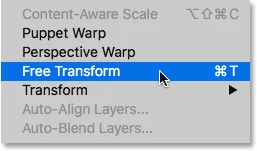
Lépjen a Szerkesztés> Ingyenes átalakítás elemre.
Ez elhelyezi a Ingyenes transzformáció mezőt, és kezeli a szöveget. Megnyomom és lenyomva tartom a Shift gombot, hogy rögzítsem a szöveg képarányát, amikor rákattintom és húzom a sarokfogantyúkat, hogy átméretezzem. Ezután rákattint és húz a Szabad átalakítás mezőbe, hogy a szöveget a helyére helyezzük. Ahhoz, hogy elfogadjuk, megnyomom az Enter (Win) / Return (Mac) billentyűzetet. Megint meglehetősen gyorsan megyek át ezen a részen, így jobban összpontosíthatunk arra, hogyan mozgathatunk képet egy Lightroom és a Photoshop között, és ez csak egy példa erre. Mindent megtudhat a Free Transform parancsról a Free Transform Essential Skills oktatóprogramjában:
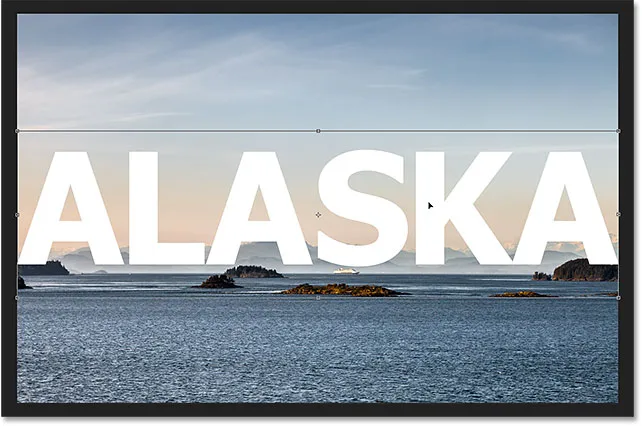
A szöveg átméretezése és áthelyezése a Photoshop ingyenes transzformációjával.
4. lépés: Mentse el és zárja be a képet
Az alábbiak szerint néz ki a képem a Photoshop-ban a hozzáadott szöveggel:
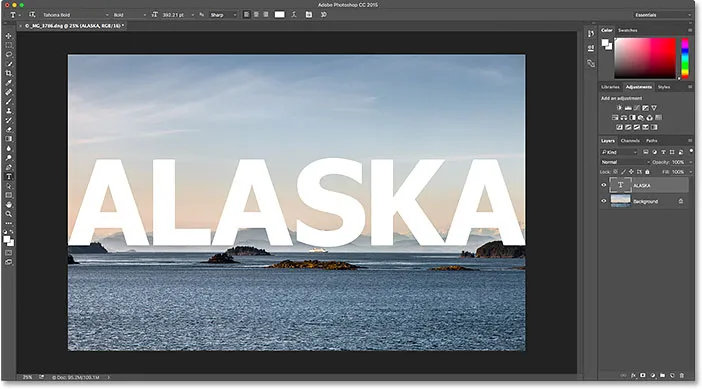
A kép a szöveg hozzáadása után.
Tegyük fel, hogy elégedett vagyok azzal, ahogy most néz ki, és meg akarom menteni azt, amit tettem. Ez a következő rész nagyon fontos, mert azt is szeretném ellenőrizni, hogy a Lightroom tudja-e, mit tettem a képpel. Végül is, mindkét program csapatként működik.
Ha el szeretné menteni a munkáját, miután egy képet eljuttatott a Lightroom-ból a Photoshop-ba, lépjen a képernyő tetején található Fájl menüre, és válassza a Mentés lehetőséget . És ez a fontos rész; feltétlenül válassza a "Mentés", és nem a "Mentés másként" lehetőséget. Ennek oka az, hogy ahhoz, hogy a Lightroom hozzáadhassa a kép szerkesztett verzióját a katalógusához (adatbázisához), a szerkesztett verziót ugyanabba a mappába kell menteni, mint az eredeti képet. Ha máshol menti, akkor nem fog működni. Ha a "Mentés másként" lehetőséget választjuk, akkor fennáll annak a kockázata, hogy a fájlt helytelen helyre menti, és összezavarja a dolgokat. A "Mentés" opció kiválasztásával a fájl automatikusan visszakerül az eredeti helyére:

Lépjen a Fájl> Mentés elemre.
Miután elmentette a munkáját, bezárhatja a képet a Photoshop alkalmazásban, ha felmegy a Fájl menübe, és kiválasztja a Bezárás lehetőséget :

Lépjen a Fájl> Bezárás elemre.
5. lépés: Visszatérés a világítószobába
A kép bezárása után térjen vissza a Lightroomba, ahol a képet most frissíti a Photoshop szerkesztéseivel:
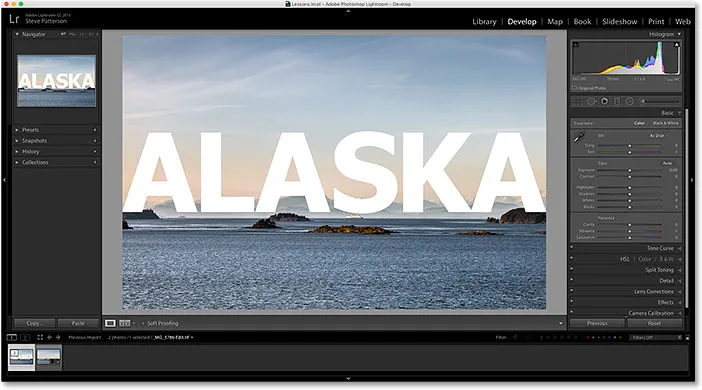
A Photoshop szerkesztései most Lightroomban is láthatók.
Ugyanakkor, bár úgy néz ki, mint ugyanaz a kép, ha a Lightroom alja mentén nézzük le a filmszalagomat, láthatjuk, hogy most valójában nem ugyanazon kép egy, hanem két változata van. Miért van két változat? Amikor egy nyers fájlt továbbítunk a Lightroom-ból a Photoshop-ba, a Lightroom valójában nem adja át az eredeti képet. Ehelyett elkészíti a kép egy példányát, és átadja a másolatot a Photoshopnak. Ismét azért van, mert a Photoshop nem tud közvetlenül dolgozni a nyers fájlokkal, ezért külön működéséhez pixel-alapú verzióra van szüksége.
Növelem a Filmszalagomat, hogy jobban megnézhessük a miniatűröket. Vegye figyelembe, hogy csak az egyik (a bal oldalon jelenleg kiválasztott) megjeleníti a Photoshopban hozzáadott szöveget. Ezt a példányt küldte el Lightroom a Photoshopnak, majd visszaküldte a Lightroomnak. A másik verzió (jobb oldalon) nem jeleníti meg a Photoshop szöveget, mivel az eredeti verzió. Ez bemutatja a Lightroomban elvégzett módosításokat, de semmi többet:
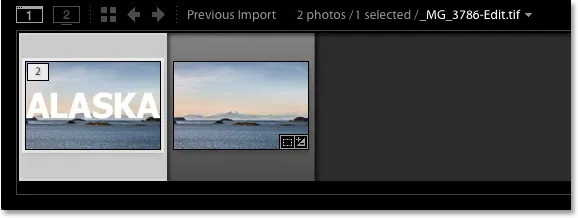
A Lightroom katalógusa most már tartalmazza az eredeti képet és a Photoshopban szerkesztett másolatot is.
Egy másik módszer, amellyel megmondhatjuk, hogy a bal oldali verzió a Photoshopped, az, hogy ha megnézzük a fájl nevét, két fontos változást látunk. Először is, a kép már nem nyers fájl. Ha emlékszel, az eredeti kép ".dng" kiterjesztéssel rendelkezik. Ezt az új verziót automatikusan TIFF-fájlként mentjük, amelyet a végén az új .tif kiterjesztés jelöl. Másodszor, a fájl nevét megváltoztatták, a név végére automatikusan hozzáadva " -Edit ":
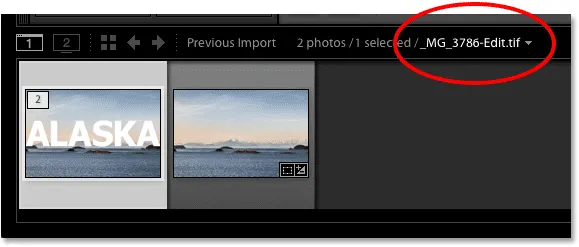
A másolatot automatikusan TIFF-fájlként mentettük, a névhez "-Edit" csatolva.
Még egy módon megmondhatjuk, hogy ez nem az eredeti kép. Ha az Alap panelen nézzük, látjuk, hogy az expozíció, a kontraszt, a szín stb. Összes kezelőszerve nullára lett állítva. Az eredeti módosításokat, amelyeket a nyers fájlban végeztem, behelyezték a kép másolatába, amikor Lightroom átadta a Photoshop-nak. Mégis módosíthatunk Lightroomban, ha erre szükségünk van, de már nincs annyira rugalmasság, mint mi volt az eredeti nyers kép feldolgozásakor. Ezért mindig a legjobb, ha először elvégzi a Lightroom beállításait, mielőtt átadja a fájlt a Photoshopnak:
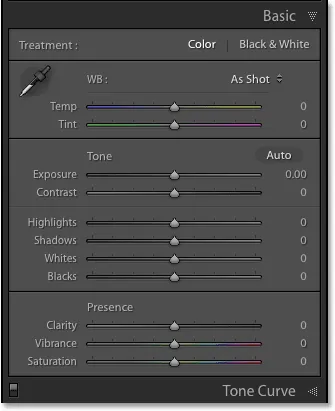
Az Alap panel nem jeleníti meg az eredeti nyers fájl beállításokat.
További szerkesztések a Photoshop-ban
Mi történik, ha további képeket kell szerkesztenünk a Photoshop-ban? Tegyük fel például, hogy egy szövegrészt egy rétegmaszk segítségével szeretnék keverni a képbe. Ezt nem tehetem Lightroomban, ezért újra meg kell nyitnom a képet a Photoshopban.
Mint megtudtuk, a Photoshop-szerkesztéseimmel ellátott másolat ma már TIFF-fájl, nem nyers fájl, de függetlenül attól, hogy milyen típusú fájl van, továbbra is ugyanúgy továbbadjuk a Photoshop-hoz. Egyszerűen lépjen fel a Lightroom fénykép menüjébe, válassza a Szerkesztés lehetőséget, majd ismét válassza az Adobe Photoshop Szerkesztés menüpontját . Vagy nyomja meg a Ctrl + E (Win) / Command + E (Mac) billentyűzetet:

Lépjen újra a Fotó> Szerkesztés> Szerkesztés elemre az Adobe Photoshop alkalmazásban.
Ebben az esetben azonban a dolgok kissé különböznek a korábbitól. Amikor a nyers fájlt átadtuk a Photoshop-nak, a Lightroom automatikusan létrehozta a kép egy példányát, és elküldte azt a Photoshop-hoz. Ennek oka az, hogy a Photoshop nem tud közvetlenül dolgozni a nyers fájlokkal. De ezúttal átadjuk a Photoshopnak egy olyan fájltípust, amelykel képes működni. Ebben az esetben ez egy TIFF fájl. De ez nem jelenti azt, hogy a Lightroom csak átadja, kérdéseik nélkül. Ehelyett a Lightroom először meg akarja tudni, hogy mi az, amit pontosan el akarunk küldeni a Photoshop-hoz, és van néhány különféle lehetőség:

Nem nyers fájlok esetén a Lightroom megkérdezi, hogy mit kell elküldenie a Photoshophoz.
Az első lehetőség, a Másolat szerkesztése a Lightroom Adjustments segítségével, nem az, amit szeretnénk, legalábbis ebben a helyzetben nem. Ez az opció készít egy újabb másolatot a képről, amelyre nincs szükségünk, és tartalmaz minden további módosítást, amelyet a Lightroomban a képen a Photoshop utoljára végzett feldolgozása óta tettünk. Még nem végeztem további Lightroom változtatásokat, ezért itt nincs semmi, amit belefoglalnék.
A fő ok, amiért ez nem megfelelő a kép újraszerkesztésekor a Photoshop alkalmazásban, az az a sajnálatos mellékhatása, hogy a képet ellapítja és rétegeit eldobja. Esetleg a Típus réteget egyesítenék maga a kép, így a szövegem teljesen szerkeszthetetlen marad. A Másolás szerkesztése a Lightroom korrekcióival opció hasznos más helyzetekben, amint azt a következő oktatóanyagban láthatjuk, amikor a JPEG.webp fájlokkal foglalkozunk a Lightroomban. Itt egyszerűen nem jó választás.
A második lehetőség, a Másolat szerkesztése, legalább jobb választás, ha nem a legjobb, mert nem fogja ellapítani a képet, azaz megtartja a Photoshop rétegeit. Ennek ellenére még mindig másolatot készít a képről, amelyre nincs szükségünk.
A képek újbóli szerkesztésének legjobb módja a Photoshopban a harmadik, az Eredeti szerkesztése . Nem fog szükségtelen példányokat készíteni, lehetővé téve ugyanazon fájl újraszerkesztését, és nem simítja el a képet, ami azt jelenti, hogy a Photoshopban korábban hozzáadott rétegek továbbra is ott vannak. Fontos megjegyzés azonban, hogy sem a Másolás szerkesztése, sem az Eredeti szerkesztése beállítás nem fog továbbadni azokat a további változtatásokat, amelyeket a Lightroomban a képen a Photoshop legutóbbi feldolgozása óta végzett. Ez kissé zavart okozhat, amikor a kép megjelenik a Photoshopban, mivel úgy fog kinézni, mintha a legfrissebb módosítások hiányoznának (ha vannak ilyenek). Ez azonban csak ideiglenes. Amint elmenti a munkáját a Photoshop-ban és visszatér a Lightroomba, a Lightroom-beállítások ismét láthatók lesznek, a Photoshopban elvégzett változtatásokkal együtt.
Kiválasztom az Eredeti szerkesztése lehetőséget, majd rákattintom a Szerkesztés gombra:
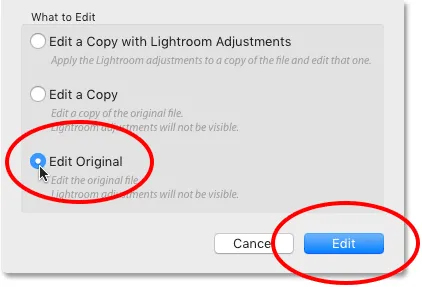
Válassza az "Eredeti szerkesztése" lehetőséget, majd kattintson a Szerkesztés gombra.
Ez újra megnyitja a TIFF fájlt a Photoshopban:
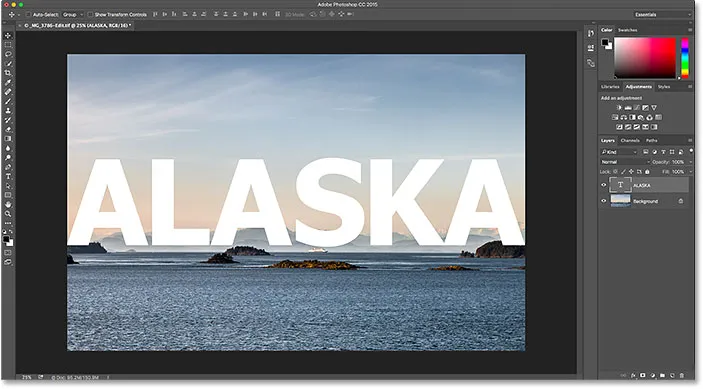
A korábban szerkesztett kép újból megnyílik a Photoshopban.
Ha felnézzük a Photoshop dokumentum teteje mentén lévő fülre a fájl nevének megtekintéséhez, láthatjuk, hogy elég biztos, hogy ugyanaz a fájl, mint korábban:
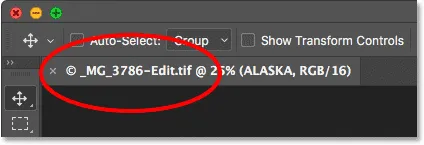
A fájl neve megegyezik a Lightroomban találhatóval.
És ha a Rétegek panelen nézünk, akkor láthatjuk, hogy a korábban elkészített Type réteg még mindig ott van. A fájl pontosan olyan, ahogy hagytam:
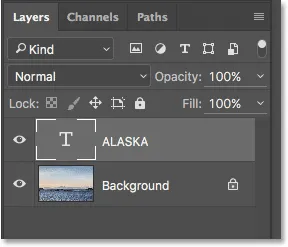
A Rétegek panel, amely megmutatja az előző rétegeimet, még mindig ép.
Annak érdekében, hogy a szöveget összekeverjük a képpel, először ellenőrizni kell a Típus réteget . Ezután hozzátesz egy rétegmaszkot a Rétegek panel alján található Rétegmaszk hozzáadása ikonra kattintva. Megint meglehetősen gyorsan megteszem ezeket a lépéseket, mivel a szöveg és a kép keverése nem az oktatóprogram középpontjában:
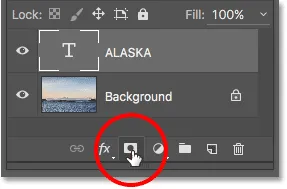
Rétegmaszk hozzáadása a Típusréteghez.
Most, hogy hozzáadtam egy rétegmaszkot, megragadom a Gradient Tool eszköztárat:
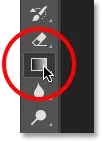
A Színátmenet eszköz kiválasztása.
A kezdeti színátmenet eszközzel a jobb egérgombbal kattint a (Win) / a Control + kattintással (Mac) a dokumentumon belül a Photoshop Gradient Picker megnyitásához, majd megbizonyosodik arról, hogy duplán kattintva választottam-e a Fekete-Fehér színátmenetet. annak miniatűrje, amely kiválasztja a gradienst és bezárul a színátmenet-választóból:
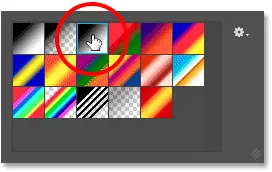
A Fekete-Fehér színátmenet kiválasztása a Színátválasztóból.
A szöveg beillesztéséhez a képhez kattintson a szöveg alja közelében, és felfelé húzzon a középpont felé, miközben lenyomva tartom a Shift gombot, miközben húzom, hogy korlátozzam a mozgás szögét, ami megkönnyíti a egyenesen függőlegesen húzza fel:
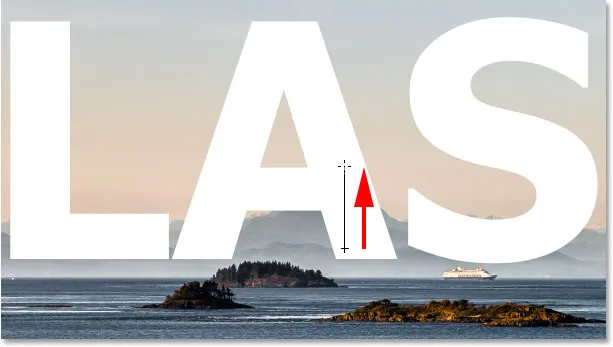
Fekete-fehér színátmenet húzása a rétegmaszkon alulról a szöveg közepe felé.
Elengedöm az egérgombomat a gradiens befejezéséhez. Mivel a gradienst a rétegmaszkra rajzoltam, nem magára a rétegre, a dokumentumban nem látjuk a tényleges gradienst. Ehelyett a betűk alja beleolvad a mögöttük lévő hegyekbe:

A gradiens rajzolása a rétegmaszk után.
Végül, annak érdekében, hogy tovább segítsük a szöveg beillesztését a képbe, a Rétegek panel bal felső sarkában lévő Típus réteg keverési módját átváltom normálról lágy fényre :
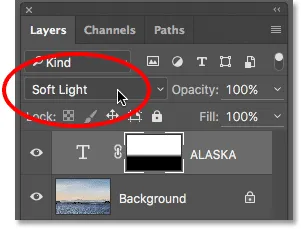
A Type réteg keverési módjának lágy fényre váltása.
Így néz ki a végeredmény:
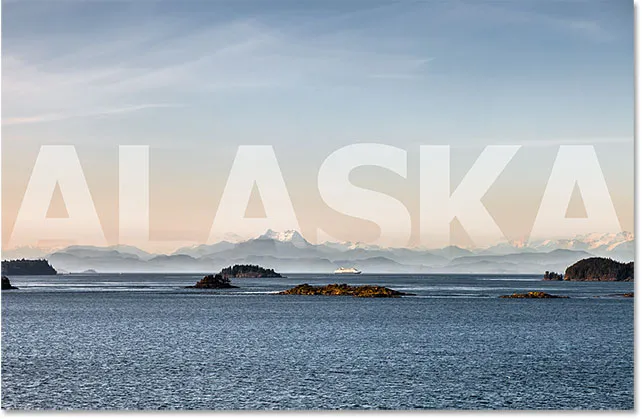
A végső hatás a Photoshopban.
Most, hogy elkészítettem a Photoshop programot, ugyanúgy mentem a munkámat, mint ahogy korábban, felmentem a Fájl menüre, és a Mentés parancsot választottam:

Lépjen újra a Fájl> Mentés elemre.
Ezután a kép bezárásához a Photoshop programban visszatérek a Fájl menübe, és a Bezárás lehetőséget választom:

Lépjen a Fájl> Bezárás elemre.
A képet mentve és bezárva a Photoshopban, visszatérek Lightroomba, ahol a fájlt most frissítettük, hogy tükrözze a legfrissebb Photoshop-szerkesztéseimet:
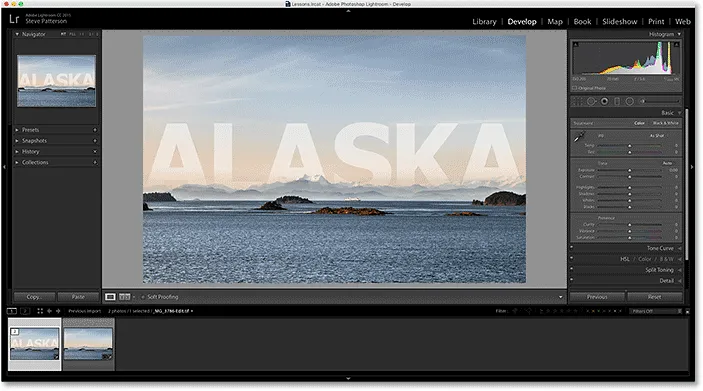
A Lightroom katalógusa ismét frissítve van a Photoshopban végrehajtott változtatásokkal.
Hová menj tovább …
És ott van! Noha a Lightroom elsősorban a nyers képszerkesztő, a hagyományosabb JPEG.webp fájlokkal is használható. A fejezet következő leckében megtanuljuk, hogyan lehet JPEG.webp fájlokat áthelyezni a Lightroomból a Photoshopba!
Vagy tekintse meg a fejezet bármely más tanulságait:
- 01. Tegye a Photoshop programot alapértelmezett képszerkesztővé a Windows 10 rendszerben
- 02. Tegye a Photoshopot alapértelmezett képszerkesztővé a Mac OS X rendszerben
- 03. Hogyan lehet új dokumentumot létrehozni a Photoshopban
- 04. Hogyan lehet megnyitni a képeket a Photoshopban
- 05. Hogyan lehet képeket megnyitni a Photoshop alkalmazásba az Adobe Bridge alkalmazásból
- 06. Hogyan lehet megváltoztatni a fájltípus-társításokat az Adobe Bridge programban?
- 07. Hogyan nyissuk meg a képeket a Camera Raw-ba
- 08. Hogyan lehet a nyers fájlokat áthelyezni a Lightroomból a Photoshopba
- 09. Hogyan lehet JPEG.webp-képeket áthelyezni a Lightroomból a Photoshopba
- 10. Hogyan lehet bezárni a képeket a Photoshop programban
További fejezetek és a legújabb oktatóanyagok megtekintéséhez keresse fel a Photoshop alapjai szakaszt!