
Abszolút referencia az Excelben (Tartalomjegyzék)
- Abszolút cellareferencia Excelben
- Hogyan hozhatunk létre abszolút cellás referenciát az Excel programban?
- Hogyan lehet használni az abszolút cella referenciát az Excelben?
Abszolút cellareferencia Excelben
Ha a képletet másolni vagy át szeretné helyezni a munkalap más celláiban, vagy szeretné, hogy a képlet egy adott cellára hivatkozzon, akkor az Excelben abszolút cella hivatkozást kell használnia.
Mi az abszolút sejt referencia az Excelben?
Az abszolút cellareferencia Excelben egy cellacím, amely dollárjelet ($) tartalmaz. Előzheti meg az oszlophivatkozást, a sorhivatkozást vagy mindkettőt.
Az abszolút cella-referencia használatával az Excel-ben egy sort vagy oszlopot állandóan tarthatunk, vagy mindkettőt állandóan tarthatjuk. Más cellákba másoláskor nem változik.
Hogyan hozhatunk létre abszolút cella hivatkozást az Excel programban?
Az alábbiakban bemutatjuk a cellacím abszolút cellareferenciává konvertálásának lépéseit:
- Jelöljön ki egy cellát, ahol abszolút cellareferenciát szeretne létrehozni. Tegyük fel, hogy az A1 cella.
- = A1, ez relatív referencia. Ezt egy késõbbi fejezetben tárgyaljuk.
- = $ A1, ha $ dollárjelet helyezünk az oszlop koordinátája elé, akkor az egyetlen oszlopot rögzítette. Azt jelenti, hogy amikor ezt a cellát húzzuk, az egyetlen sor folyamatosan változik az adott oszlopban, és az oszlop állandó marad.
- = A $ 1, ha $ sorjegyet helyezünk el a sor koordinátája elõtt, akkor az egyetlen sort zárolta. Azt jelenti, hogy amikor csak ezt a cellát húzzuk, az adott sorban változik, és a sor állandó marad.
- = $ A $ 1, abszolút cellareferenciának nevezzük. A sor és az oszlop egyaránt zárva volt. Ha ezt a cellát húzzuk vagy lemásoljuk, a cellák vagy a formulák cellái állandóak maradnak.
Hogyan lehet használni az abszolút cella referenciát az Excelben?
Vegyünk néhány példát az abszolút cellareferencia Excel alkalmazásának megértésére.
Itt letöltheti ezt az abszolút referencia Excel sablont - Abszolút referencia Excel sablonAbszolút referencia az Excelben - 1. példa
Az alábbi adatokban szerepel néhány munkavállaló neve és a hozzájuk tartozó ledolgozott órák száma. Ugyanaz a rögzített óránkénti fizetés van mindenki számára.
Most a bruttó bért kell kiszámítani a ledolgozott órák alapján.

Óránkénti bérszám = 10, 00 USD
Van egy rögzített bérek óránként 10, 00 USD. Most kiszámoljuk minden dolgozó bruttó fizetését.
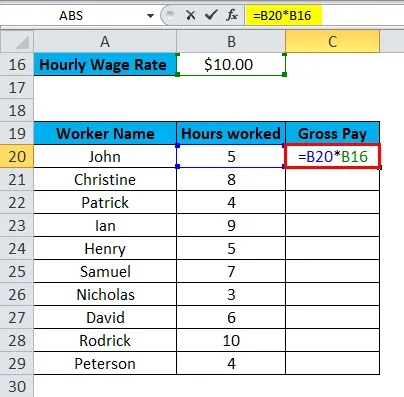
A fenti screenshot szerint a John munkavállaló bruttó bérének kiszámításához használt C20 cellában a szorzót szorozzuk meg. a ledolgozott órák száma B20 és a rögzített bérek óradíja B16. Az eredmény:
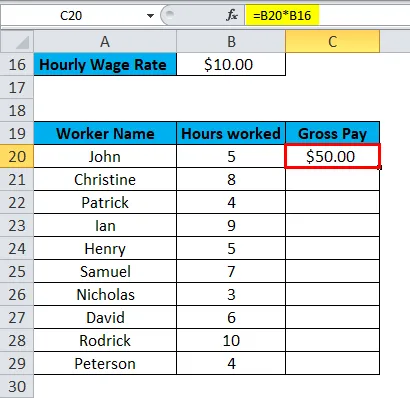
Ha ezt a képletet a többi dolgozóra húzzuk, akkor az a képernyőképen látható helytelen eredményeket fogja adni.
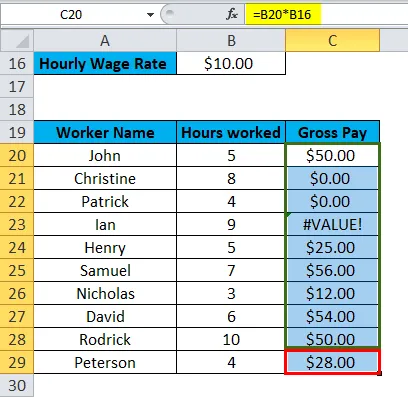
A fenti képernyőképen a rögzített óradíj mértéke minden munkavállalónál változik. De minden munkavállaló számára azonos rögzített bérrátánk van. A B16 cella abszolút cella referenciává válik. Lásd az alábbi képernyőképet:
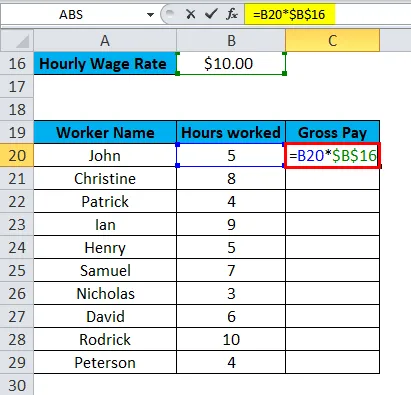
$ Dollárjelet fogunk tenni az oszlop neve és a sor száma elõtt. Mint B $ 16 $.
Az eredmény:

Ezen keresztül minden dolgozó számára rögzítjük a B16 értékét. Tehát most, amikor ezt a képletet a többi dolgozó számára áthúzzuk, a helyes eredményeket fogja adni.
A bruttó bért úgy számítja ki, hogy megszorozza az egyes munkavállalók által ledolgozott órák számát a rögzített bér óradíjjal. Kérjük, ellenőrizze az alábbi képernyőképet:
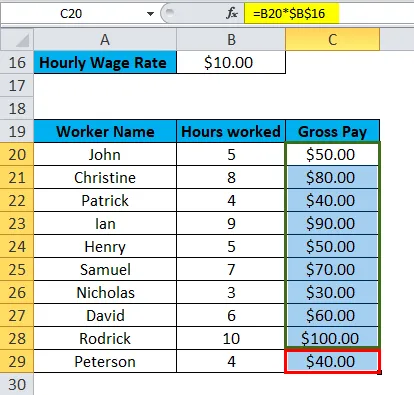
Megjegyzés: Az F4 billentyűvel adjon meg egy cellát abszolút cella referenciaként. Mindkét helyen dollárjelet tett.
Abszolút referencia az Excelben - 2. példa
A Ritika kiskereskedelmi üzletet látogat meg, és néhány élelmiszert és szépségápolási terméket vásárol. Körülbelül 15 terméket választ fel az alábbiak szerint:

A GST 10% -a , az áruk és szolgáltatások adó mértéke minden elemre. A nettó összeg kiszámításához minden tétel adószámát ki kell számítanunk.
Először kiszámoljuk az egyes elemek teljes árát a szorzat szorzásával. egy elem a megfelelő termékárral.

Az eredmény:

Húzza ezt a képletet a többi termékre.
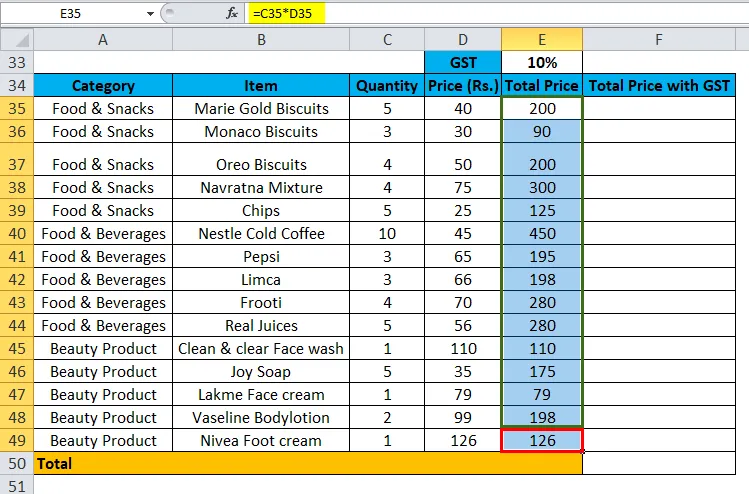
Most az egyes termékek adómértékének kiszámításához meg kell szoroznunk a teljes árat és a GST-kulcsot.
A GST ráta 10%. Itt abszolút cellareferenciát fogunk használni, mivel a GST minden elemhez rögzítve van. Így az E33 cellát abszolút cella referenciává tesszük az F4 billentyű használatával.
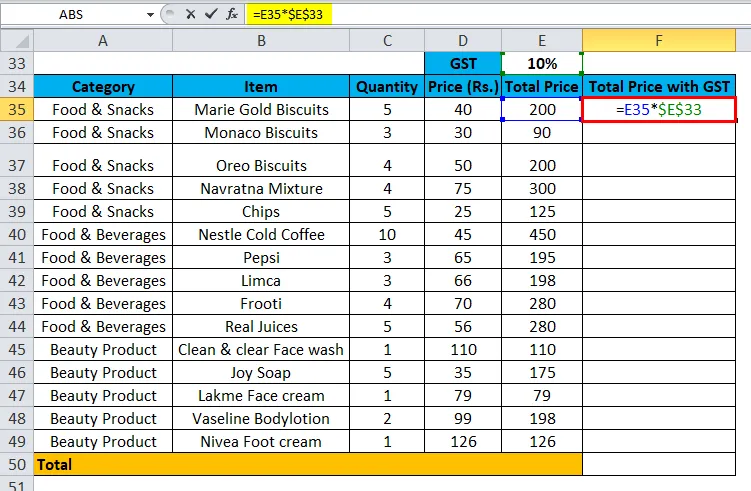
Az eredmény:
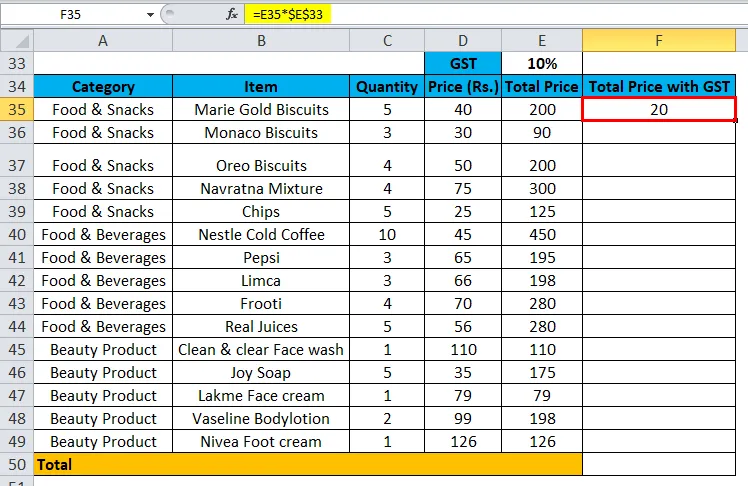
Most húzza ezt a képletet a többi elemhez.
A következő képletet használjuk:
= E35 * $ E $ 33
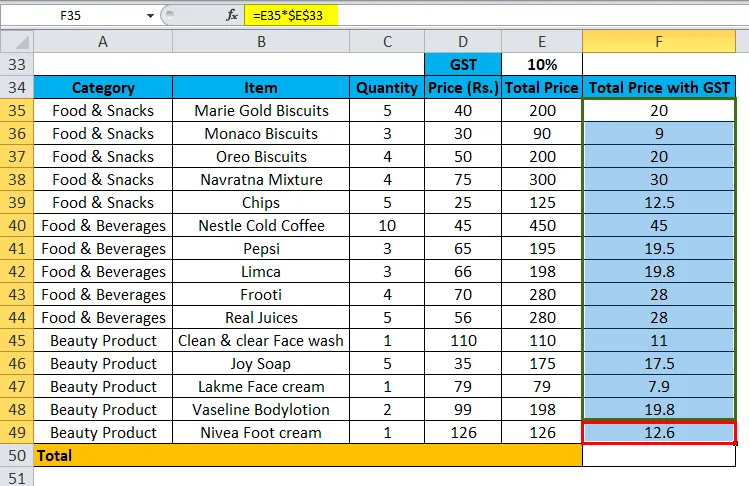
Ha hozzáadja a teljes árat a GST-hez, akkor az kiszámolja a teljes számlát.
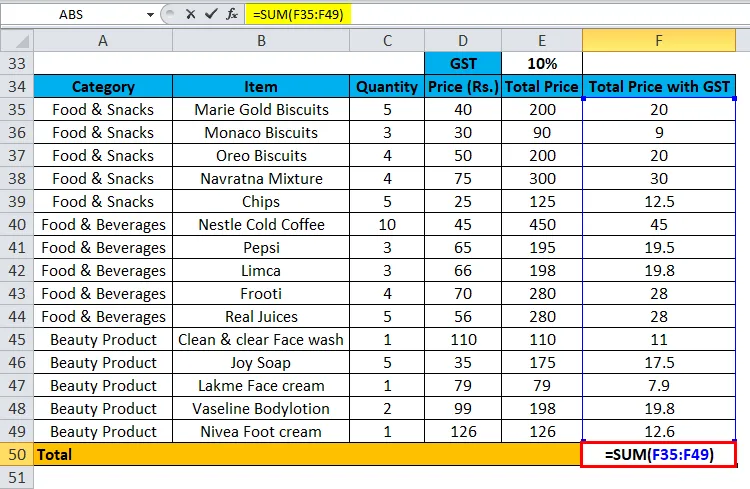
Tehát az eredmény Rs. 300, 60 az alábbiak szerint: képernyőképe:

Dolgok, amikre emlékezni kell
- Gyakran használják képletekben, táblázatokban, függvényekben, a funkciók kombinációjában és más parancsokban.
- Nagyon fontos, ha a cellareferenciát állandó értéken tartjuk, miközben más cellamásolatot másolunk.
- Az F4 billentyű használatával hozzon létre egy cellát abszolút cellareferenciaként Excelben.
- Nagyon hasznos komplex képletekben, és sok időt takarít meg a számítás során.
Ajánlott cikkek
Ez egy útmutató az abszolút referenciához Excelben. Itt tárgyaljuk annak felhasználását és az abszolút cella referencia létrehozásának módját, valamint az excel példákat és a letölthető excel sablonokat. Ezeket a hasznos eszközöket Excelben is megnézheti -
- Az abszolút függvény használata az Excel programban
- Útmutató a MATCH függvényhez Excelben
- MS Excel: HLOOKUP függvény
- A PROPER funkció legjobb példái