A képek kivágása messze az egyik leggyakoribb, a Photoshop minden nap használható. Annyira általános, hogy a Photoshop egy kifejezetten a fényképek kivágására tervezett eszközzel érkezik, amelyet kényelmesen a Crop Tool-nak neveznek. Az egyik nagy dolog a Vágóeszköznél, hogy könnyedén levághatja fényképeit közönséges fotóméretekre, például 4x6, 5x7 vagy 8x10, egyszerűen azáltal, hogy beírja a szélesség és a magasság értékeit az Opciók sávba, mielőtt húzza ki a vágási szegélyt, vagy ha kiválaszt egy előre beállított termésméret a Preset picker segítségével.
Lehet, hogy nagyszerű, de mi van, ha nem akarja megváltoztatni a fénykép oldalarányát? Mi lenne, ha levágja a képet, miközben a szélesség / magasság aránya megegyezik az eredetivel? És mi van, ha nem biztos benne, hogy valójában mi az eredeti képarány? Megnyithatja a Képméret párbeszédpanelt, hogy megtudja a kép szélességét és magasságát, majd elvégezze a matematikát, de még könnyebb mód van a Photoshop ritkán használt, de nagyon hasznos parancsának köszönhetően, a Transform Selection néven, melyet mi ' meg fogja nézni ezt az oktatóanyagot.
Itt van a fénykép, amellyel dolgozom. Szeretném jobban körülvágni a képet a nő arca és az általa tartott virágok körül, de azt akarom, hogy a végeredmény megőrizze az eredeti képarányt:

Az eredeti fénykép.
Lássunk neki!
1. lépés: Válassza ki a teljes képet
Az első dolog, amit meg kell tennünk, a teljes fénykép kiválasztása. Menjen fel a képernyő tetején található Kiválasztás menübe, és válassza a lista tetején az Összes lehetőséget, vagy használja a Ctrl + A (Win) / Command + A (Mac) billentyűparancsot. Mindkét esetben kiválasztja a teljes fényképet, és a dokumentum ablakában a kép szélei körül megjelenik egy kiválasztási vázlat:

A kiválasztási vázlat megjelenik a teljes fénykép körül a dokumentumablakban.
2. lépés: Válassza a „Kiválasztás átalakítása” menüpontot a Kiválasztás menüből
Ha a választási körvonalat most a teljes fotó körül körvonalazza, térjen vissza ismét a Kiválasztás menübe, és ezúttal válassza a Kijelölés átalakítása elemet a lista alján:
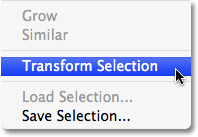
Lépjen a Kiválasztás> Kiválasztás átalakítása elemre.
3. lépés: A kijelölés átméretezése
Amint a neve is sugallja, a Photoshop Transform Selection parancsával módosíthatjuk a kiválasztási körvonalat anélkül, hogy a kiválasztáson belül bármit befolyásolhatnánk. Ebben az esetben át szeretnénk változtatni a kiválasztási vázlatot, és azt kisebbre tenni, amíg a fényképnek csak azt a részét veszi körül, amelyet meg akarunk őrizni, lehetővé téve minden más levágását. A kiválasztás átméretezéséhez tartsa lenyomva a Shift billentyűt, majd kattintson a kiválasztás sarkában található bármelyik fogantyúra (a kis négyzetekre), és húzza befelé a sarkot. Ha a Shift billentyűt lenyomva tartja, akkor a kiválasztott szélesség / magasság arányarány megegyezik a húzással, ami lehetővé teszi számunkra, hogy az eredeti fényképnél ugyanazt a képarányt tartsuk fenn.
A kiválasztási körvonalat is áthelyezheti, ha a kiválasztás bármelyik oldalára kattint, és új helyre húzza. Csak ne kattintson a kis cél szimbólumra a kiválasztás közepén, különben a cél szimbólumot mozgatja, nem pedig a kiválasztást. Folytassa a kiválasztás mozgatását és átméretezését, amíg csak a megtartani kívánt területet veszi körül:

Tartsa lenyomva a Shift billentyűt, és húzza a sarokfogantyúk bármelyikét befelé, hogy átméretezze a kiválasztási vázlatot, miközben a képarány változatlan marad.
Ha kész, nyomja meg az Enter (Win) / Return (Mac) gombot az átalakítás elfogadásához.
4. lépés: Vágja be a képet
Ezen a ponton csak a választáson kívüli területet vághatja le! Ehhez használhatjuk a Photoshop Crop parancsát. Ugorjon a képernyő tetején található Kép menübe, és válassza a Vágás lehetőséget :
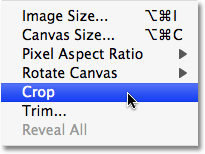
Lépjen a Kép> Vágás elemre.
Amint kiválasztja a Vágás lehetőséget, a Photoshop megy előre, és mindent levág, amely kívül esik a kiválasztáson, így a fotó kivágott változatát hagyja nekünk, amely pontosan ugyanazt az oldalarányt tartja fenn, mint az eredeti:

A levágott kép oldalaránya megegyezik az eredeti fénykép méretével.
A választási körvonal eltávolításához vagy lépjen vissza a Kiválaszt menübe, és válassza a Kijelölés megszüntetése menüpontot, vagy használja a Ctrl + D (Win) / Command + D (Mac) billentyűparancsot.
És ott van! Így lehet kivágni a fényképeket anélkül, hogy megváltoztatná az eredeti képarányt a Photoshop-ban! Nézze meg a Fotóretusálás részt a Photoshop képszerkesztő oktatóvideói között!