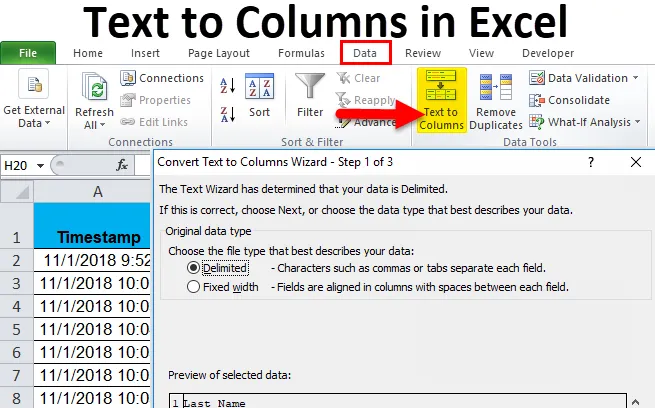
Szöveg oszlopokhoz (Tartalomjegyzék)
- Szöveg oszlopokba Excelben
- Hogyan konvertálhatunk szöveget oszlopokká Excelben?
Szöveg oszlopokba Excelben
Míg mindennapi munkánkban és életünkben olyan adatokat kapunk, amelyeket valamilyen szimbólum, például „kötőjel (-)” vagy szóköz összekapcsol. Mi lenne, ha ezeket az adatokat elválasztanánk? Megtehetjük az adatok egyes részeinek kézi másolását és beillesztését egy adott cellába, de ez nagyon unalmas feladat. Az excelben van egy beépített eszköz, a „SZÖVEG az OSZLOPOKHOZ” elnevezésű program, amely pontosan ugyanazt teszi számunkra.
Bevezetés:
Mivel a név azt sugallja, hogy a szöveg az oszlopokra külön oszlopokra oszlik. Ez egy nagyon egyedülálló szolgáltatás az excel programban, amely elválasztja a szöveget kívánt módon.
Találkozunk például egy telefonkönyvvel, amelynek Név oszlop van, és az adatok keresztnév, vezetéknév formátumban vannak. Ha ellenőrizni akarom, hány ember adott név vagy adott vezetéknév, akkor nem tudom kiszűrni, ha mindkettő együtt van. Szöveg-oszlop funkció szerint elkülöníthetjük az keresztnevet az egyik oszlopban és a vezetéknevet a másikban, és megkaphatjuk a kívánt adatokat.
Hol találhatjuk ezt a funkciót az Excelben?
A kérdésre a Válasz az Adat fülön található. Az adat lapon található egy szövegrészlet oszlop funkció (lásd az alábbi képet).
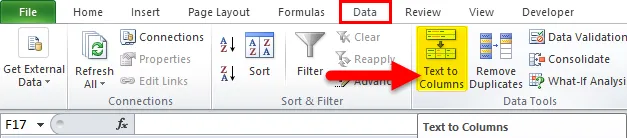
A Szöveg oszlophoz két különálló tulajdonsága van:
- a Határolójel:
Ez a szolgáltatás felosztja a szöveget, amelyet karakterek, vesszők, lapok, szóközök, pontosvessző vagy bármely más karakter, például kötőjel (-) csatlakoztat.
- Rögzített szélesség :
Ez a szolgáltatás felosztja a szöveget, amelyet bizonyos szélességű szóközökkel egyesítenek.
Hogyan konvertálhatunk szöveget oszlopokra Excelben?
Az Oszlopok szövege az Excel programban nagyon egyszerű és könnyen létrehozható. Nézzük meg néhány példa segítségével a szöveg az oszlopok működését Excelben.
Itt töltheti le ezt a szöveget az Oszlopok Excel sablonjához - A szöveg az oszlopokhoz Excel sablonSzöveg oszlopokba az Excel 1. példájában
Vegyük például a telefonkönyv-mintát. Tíz névjegy van benne a cellák számával és nevével. A cellaszámok általában numerikus formátumban vannak, azonban a nevek keresztnév és utónév formátumban vannak, amelyeket szóköz választ el.
Az alábbiakban egy pillanatkép az adatokról,
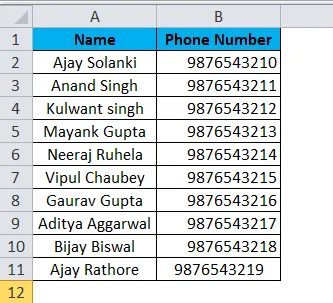
Szeretném elkülöníteni a vezeték- és utónevet, hogy megtudjam, hány ember van az Ajay nevű telefonkönyvben.
Kövesse az alábbi lépéseket.
- Mivel az A oszlop adatait két részre szeretnénk osztani, tegyünk egy oszlopot az A és B oszlopok közé, hogy elhelyezzük a szöveg második részét. Egy másik oszlop beillesztéséhez válassza a B oszlopot, és kattintson rá jobb egérgombbal, majd kattintson a beszúrásra, vagy használhatjuk a gyorsbillentyűt (Ctrl +)
( Tipp : Ha nem helyezünk be egy másik oszlopot, akkor az adat másik része felülírja a B oszlopban szereplő adatainkat.)
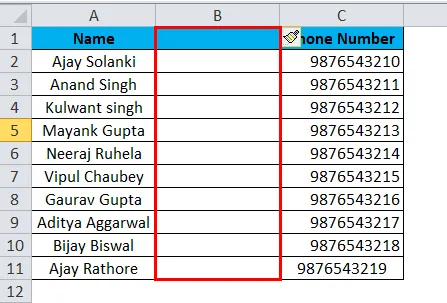
- Nevezze el az új B cellát vezetéknévként. Jelölje ki az A oszlopot, mivel elválasztani kell, majd lépjen az Adat fülre, majd kattintson az oszlophoz szövegre.
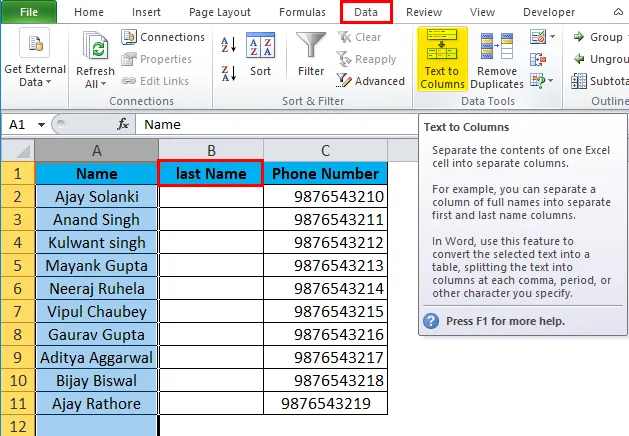
- Megjelenik egy párbeszédpanel, amelynek két lehetősége van:
Határolt és rögzített szélesség. A jelen példában az elválasztást fogjuk használni, mivel az utónév és a vezetéknév közötti karakterek száma nem azonos az összes cellában.
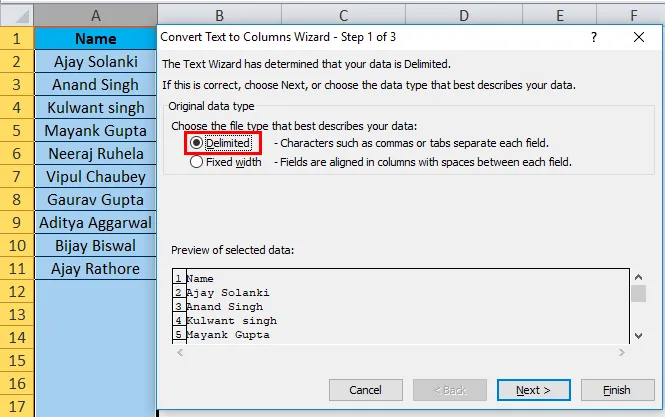
- Egy elválasztott részben kattintson a következőre, és láthatjuk, hogy elválasztónk van: a karakterek, amelyekkel a szöveg elválasztódik. A jelenlegi helyzetben ez egy szóköz, tehát kattintson a szóközre.
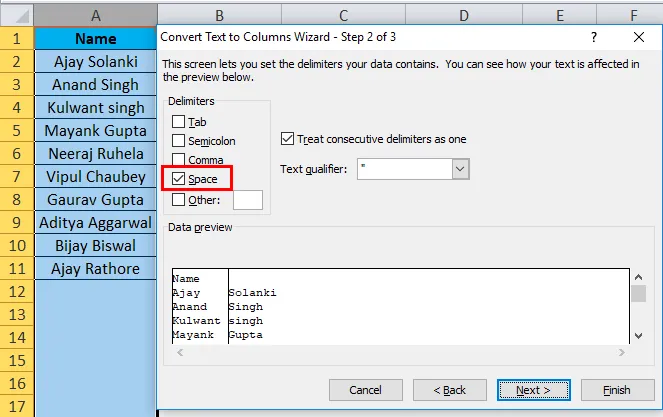
( Tipp : Van egy kis doboz, ahol láthatjuk, hogy a határolók miként befolyásolják aktuális adatainkat, vagy egy másik kifejezésben, hogyan fog kinézni a kimenet).
- Kattintson a Tovább gombra, és megjelenik egy másik párbeszédpanel, amely lehetővé teszi számunkra, hogy kiválassza a kívánt adatformátumot.
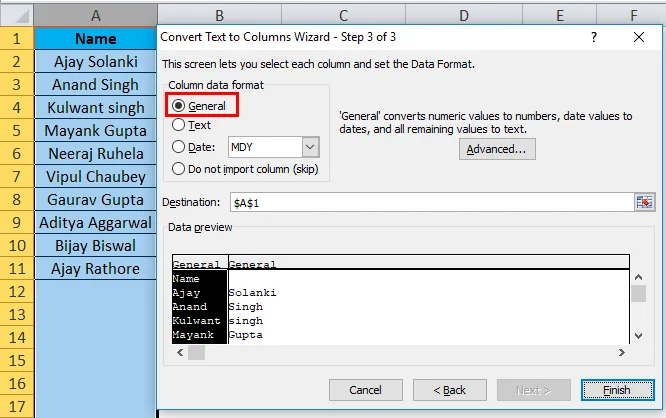
- A fenti lépésben megint az adatok egy szöveg, és nem akarjuk megváltoztatni a formátumot, így kattinthatunk a befejezésre.
( Tipp : Ebben a példában a befejezés megtekintéséhez egyszerűen rákattinthatunk a befejezésre)
Az alábbiakban látható az eredmény,
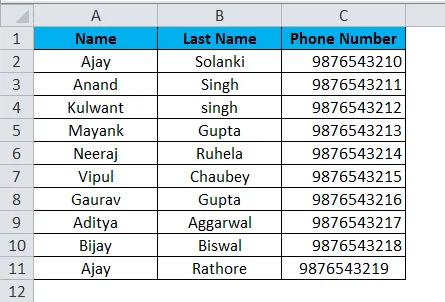
Szöveg oszlopokba az Excel 2. példájában
Arra kértem a hallgatóimat, hogy töltsenek ki egy google űrlapot, hogy küldjék válaszukat arról, hogy befejezték-e a házi feladatot, vagy sem. Az alábbiakban látható az adatok,

Az A oszlop adatai egy időbélyeg, amelyet a google űrlap automatikusan rögzít az adatok kitöltésekor. Ez tartalmazza a végrehajtott művelet dátumát és időpontját. Szeretném elkülöníteni az adatokat és az időt külön oszlopokban.
- Helyezzen be egy oszlopot az A és a B oszlop közé.
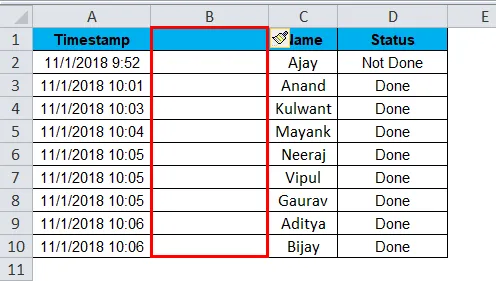
- Jelölje ki az A oszlopot, majd az Adat fül alatt lépjen az Oszlophoz szövegre, majd kattintson rá.
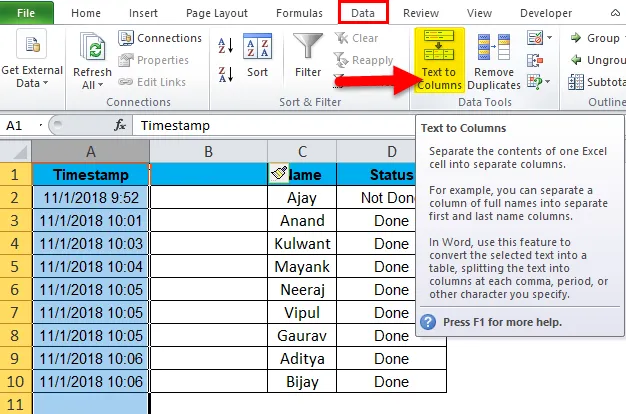
- A jelen példában az A oszlopban szereplő adatok időt is rögzítettek, ami azt jelenti, hogy az adatokat AM és PM is fel lehet osztani. Tehát a „Rögzített szélesség” nevű funkciót fogjuk használni a Szöveg oszlopokhoz.
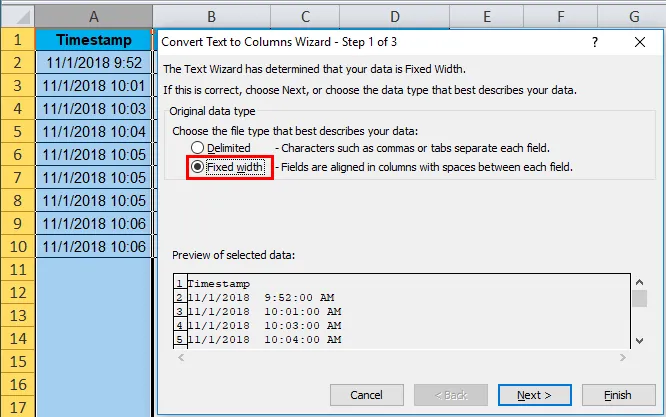
- Kattintson a Tovább gombra, és megjelenik egy másik párbeszédpanel. Ebben a párbeszédpanelen lehetővé teszi számunkra, hogy a mező szélességét az adatok elválasztásának módjaként állítsuk be. Vagy két oszlopra oszthatjuk, azaz a dátum formátumban és az idő PM PM formátumban, vagy lehet egy dátum egy oszlopban, idő egy másikban és AM-PM egy másikban.
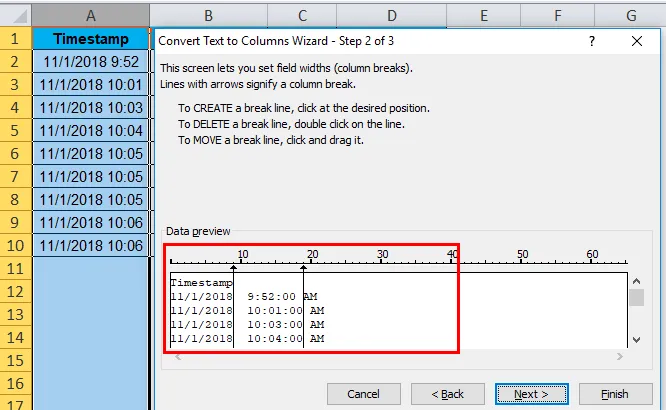
- A párbeszédpanelen láthatjuk a vonal létrehozásának, a vonal törésének és a vonal mozgatásának eljárásait. Ebben a példában az adatokat két oszlopba szeretném osztani, nem pedig háromba, amint az előnézet fent látható. Tehát törölnem kell a sort a második és a harmadik oszlop között. Ehhez kattintson duplán a második sorra.
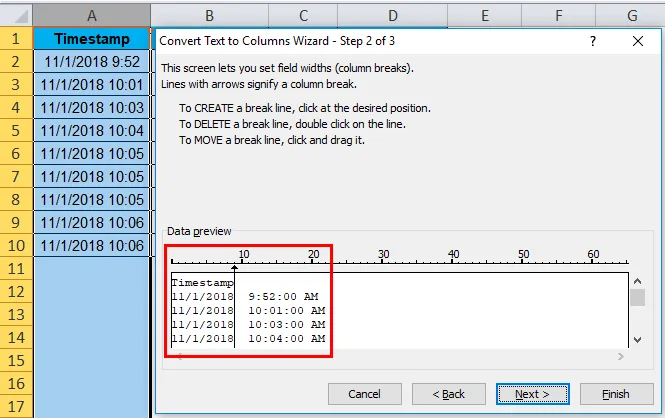
- Amikor rákattintunk a következőre, megjelenik egy párbeszédpanel, amely lehetővé teszi mindkét oszlop formátumának megváltoztatását.

- Az adatokat ugyanabban a formátumban szeretném, hogy az eredmény megtekintéséhez kattintson a Befejezés gombra.
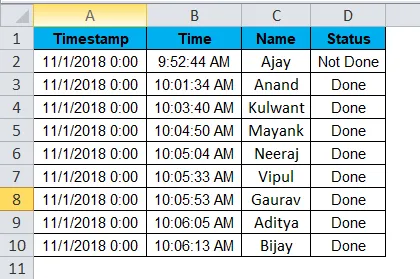
Szöveg oszlopokba az Excel 3. példájában
A következő adatok vannak velem, ahol a B oszlopban három szöveget elválasztunk egymástól (-). Mindhárom szöveget külön oszlopba akarom.
Az alábbiakban látható az adatok,

Kövessük ugyanazt az eljárást, de ezúttal három szöveg van, tehát egy oszlop helyett két oszlopot fogunk beilleszteni.
- Válassza a C oszlopot, és illesszen be három oszlopot.
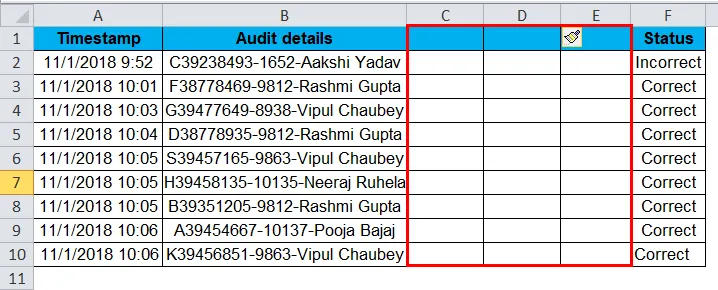
- Válassza a B oszlop elemet, majd lépjen a szövegre az Adat fül alatt az Oszlop elemre, majd kattintson rá.
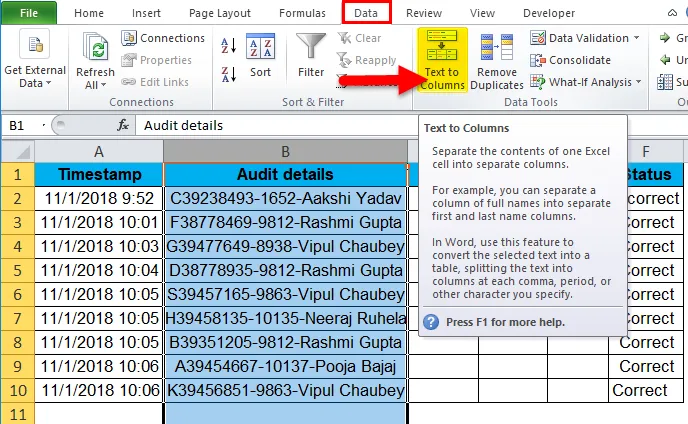
- A jelen példában egy karakter elválasztja az adatokat, így ismét egy elválasztott funkciót fogunk használni.

- Mivel adatainkat nem választja el a Tab, a Semi Colon vagy a vessző, hanem elválasztójel (-) és szóköz. Tehát kiválasztunk egy másikat, és a másik mezőbe írjuk be a "-" jelet.
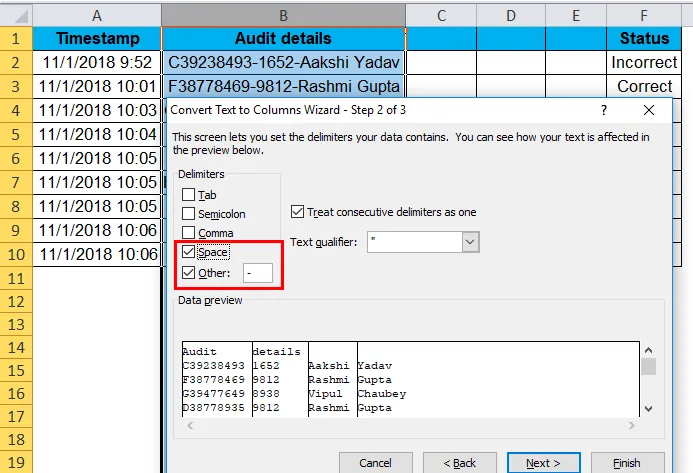
- Kattintson a Befejezés gombra, amint az előnézetből láthatjuk, ez az eredmény, amelyet szeretnénk, így kihagyhatjuk az adatformátum párbeszédpanelt.
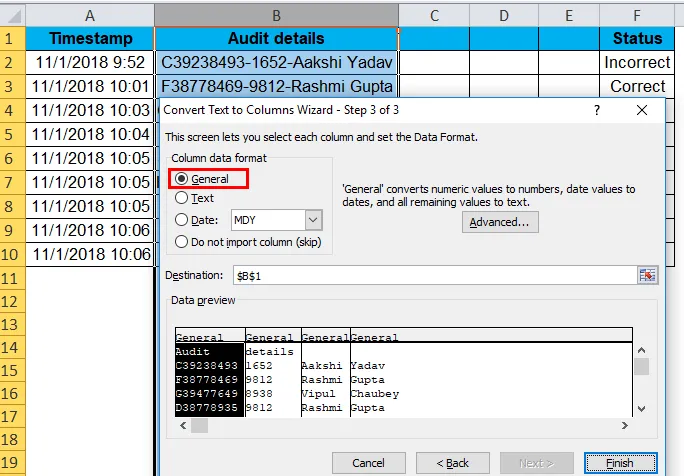
- Az alábbiakban bemutatjuk a kívánt adatokat,
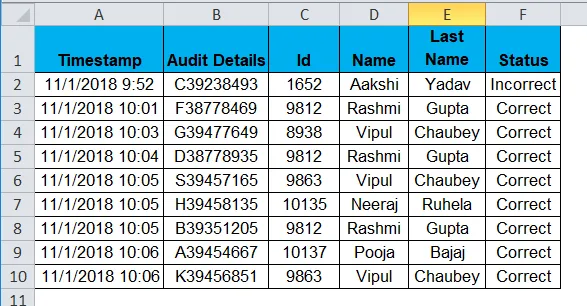
Magyarázat a szöveg oszlopokra Excelben:
A fenti példa alapján nagyon világos, hogy az oszlopok közötti szöveg oszlopokra osztja a szöveget.
Ez egy nagyon egyedülálló szolgáltatás az excel programban, amely elválasztja a szöveget kívánt módon.
Dolgok, amikre emlékezni kell
- Mindig illesszen be olyan oszlopokat, amelyek megegyeznek azzal, hogy az adatok számának külön kell lennie a cellában. Például, ha egy cellaérték ABC, akkor két adatot külön kell különíteni, tehát illesszen be két oszlopot.
- Azonosítsa a határolót az elválasztott szolgáltatás esetén. A „John, David” vesszőben (, ) elválasztó.
- Rögzített szélességben mozgassa a nyilat a kívánt szélességre.
Ajánlott cikkek
Ez egy útmutató az Text to oszlopokhoz Excelben. Itt tárgyaljuk annak felhasználását és azt, hogy miként konvertálhatjuk a szöveget oszlopokba Excelben, az Excel példákkal és letölthető Excel sablonokkal. Ezeket a hasznos funkciókat Excelben is megnézheti -
- TEXT funkció az MS Excel programban
- Útmutató az Excel érték funkcióhoz
- Hogyan kell használni az Excel CHAR funkciót?
- Excel TRIM funkció - tudnia kell