Ha igaz, hogy két fej jobb, mint egy, akkor az is igaz, hogy ugyanazon kép két nézete jobb, mint egy, különösen amikor a képszerkesztésről van szó. Ebben az oktatóanyagban megvizsgáljuk, hogyan adhatunk magunknak két különböző képet ugyanazt a képet nyitja meg két különálló ablakon, külön-külön a zoom szintre állítva, így sokkal könnyebb megítélni, hogy a szerkesztés milyen hatással van a teljes képre. Ez valójában inkább a Photoshop tippe, mint a tényleges képszerkesztő technika, de annyira hihetetlenül hasznos, és olyan gyakran használom magam, hogy valóban megérdemli, hogy belekerüljünk a többi képszerkesztő oktatóanyagba .
Találtál valaha egy fotó egy meghatározott területéhez közeli zoommal, esetleg megvilágította valakinek a szemét vagy fehérebbé tette valamelyik képet, vagy esetleg egy képet körözött egy kép körül, amely kisebb bőrfoltokra vagy porképződésre keres egy antik fotón, és nehezen tudja megítélni, hogy a szerkesztés mennyire hatékony, mert túl közel vagy a képhez? Nem lenne remek, ha a teljes képet látná, miközben dolgozik, függetlenül attól, hogy milyen nagyításban vagy? Persze, mindig nagyíthatott néhány szerkesztéshez, kicsinyíthet a 100% -os nézetmérethez, hogy megítélje az eredményeket, zoomoljon vissza, hogy készítsen még néhány szerkesztést, kicsinyítse, előre-hátra, be-és be, de ki akarja erre, különösen, ha van egy sokkal jobb és könnyebb út! Csak nyissa meg ugyanazt a képet egy második dokumentumablakban!
Itt van egy fénykép, amelyet jelenleg a Photoshop-ban nyitottam meg. Itt használom a Photoshop CS4-et, de ez a tipp minden verzióval működik:
 Az eredeti kép a Photoshopban nyílik meg.
Az eredeti kép a Photoshopban nyílik meg.
Tegyük fel, hogy a nő szemére akartam dolgozni, akár megvilágítaná őket, akár megváltoztatná a színüket. Nagyon nagyítani kell a szemét, így megragadom a Zoom Tool eszközt az Eszközök palettából, és húzok egy téglalap alakú választást a szeme körül. Amikor elengedom az egérgombomat, a Photoshop nagyít a kiválasztott területen:
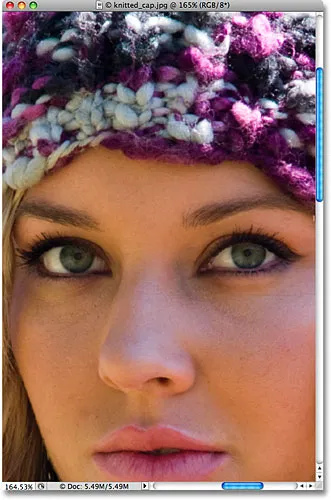 Húzza a választást a Zoom eszköz segítségével a nagyításhoz szükséges területre.
Húzza a választást a Zoom eszköz segítségével a nagyításhoz szükséges területre.
A probléma az, hogy továbbra is szeretném látni a fénykép többi részét, miközben dolgozom, hogy jobban megértsem, hogyan befolyásolják a változtatások az általános képet. Mint már említettem, nagyítani vagy kicsinyíteni tudok dolgozva, de sokkal jobb megoldás lenne, ha a kép második nézetét külön dokumentumablakban nyitnánk meg. Ehhez egyszerűen lépjen fel a képernyő tetején lévő Ablak menüre, és válassza az Elrendezés lehetőséget . Lát egy új ablak nevű opciót, amelyet a jelenleg nyitott kép neve követ. Az én esetemben a kép neve "knitted_cap.jpg.webp", tehát az opcióm "Új ablak a knitted_cap.jpg.webp-hez" jelenik meg:
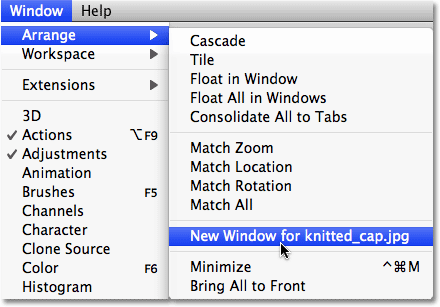 Nyissa meg az Ablak> Rendezés> Új ablak elemet (ide írja be a kép nevét).
Nyissa meg az Ablak> Rendezés> Új ablak elemet (ide írja be a kép nevét).
Pontosan ugyanazt a képet nyitja meg egy második dokumentumablakban. Ha a Photoshop CS4- ben úgy dolgozik, ahogy én itt vagyok, akkor a Photoshop CS4 alapértelmezett viselkedése az új ablakok megnyitása fülekkel ellátott dokumentumok sorozataként. Menjen az új alkalmazássávhoz a képernyő tetején, kattintson a Dokumentumok rendezése ikonra, majd kattintson a 2 felfelé mutató két oszlop dokumentum elrendezésére:
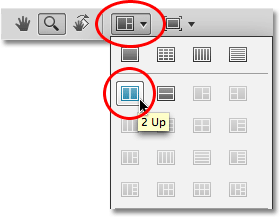 A Photoshop CS4 alkalmazásban válassza a "Két fel" két oszlop elrendezését a Dokumentumok rendezése lehetőségnél.
A Photoshop CS4 alkalmazásban válassza a "Két fel" két oszlop elrendezését a Dokumentumok rendezése lehetőségnél.
A Photoshop CS3 és korábbi verziókban az "Ablak> Rendezés> Új ablak (a kép neve)" elem kiválasztásával megnyílik a kép egy második úszó dokumentumablakban. A dokumentumablakok egymás mellé történő elhelyezéséhez egyszerűen kattintson a lapok tetején lévő lapfülre, és húzza a helyükre. Vagy lépjen fel az Ablak menübe, válassza az Elrendezés menüpontot, majd válassza a Függőleges mozaik lehetőséget :
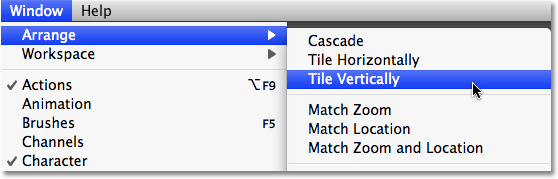 A Photoshop CS3 vagy korábbi verziójában lépjen a Window> Rendezés> Mozaik függőlegesen ablakba.
A Photoshop CS3 vagy korábbi verziójában lépjen a Window> Rendezés> Mozaik függőlegesen ablakba.
Bármelyik Photoshop verziót használja, most mindkét dokumentum ablakot látnia kell egymás mellett, ugyanolyan képet mutatva. Az egyetlen különbség az, hogy mindkét ablakot eltérő zoom szintre állítják:
 Két nézet pontosan ugyanazon fénykép két különböző zoom szintjén.
Két nézet pontosan ugyanazon fénykép két különböző zoom szintjén.
Itt sokan becsapódnak arra gondolva, hogy nemrég nyitották meg a kép második példányát, de valójában pontosan ugyanaz a kép jelenik meg mindkét dokumentumablakban . Két külön nézetet kaptunk magunkról ugyanabból a képből, de ez ugyanaz a kép mindkét dokumentumablakban. Ha arra gondol, hogyan működik a szemed, akkor minden szem más látószögű tárgyat lát, de mindkét szem ugyanazt a tárgyat látja. A dokumentumablakainkkal mindegyik a kép más nézetet mutat nekünk, de mindkét ablakban ugyanaz a kép.
Mivel mindkét ablak ugyanazt a képet mutatja, minden, amit az egyikben csinálsz, azonnal tükröződik a másikban. Gyors példaként a képet eltávolítom, ha felmegyek a Kép menübe, kiválasztom a Beállítások, majd a Desaturate elemet :
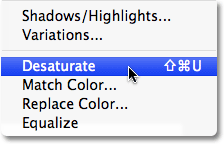 A kép desztiválása gyors módja annak, hogy egy fotót fekete-fehérre konvertáljon, bár ez természetesen nem a legjobb módszer.
A kép desztiválása gyors módja annak, hogy egy fotót fekete-fehérre konvertáljon, bár ez természetesen nem a legjobb módszer.
Ez azonnal eltávolítja az összes színt a képről, így fekete-fehér fényképet hagy nekem. Vegye figyelembe, hogy függetlenül attól, hogy melyik dokumentumablakot választottam, mindkét ablak a telítetlen változatot mutatja, és azért van, mert mindkettő ugyanazt a képet mutatja:
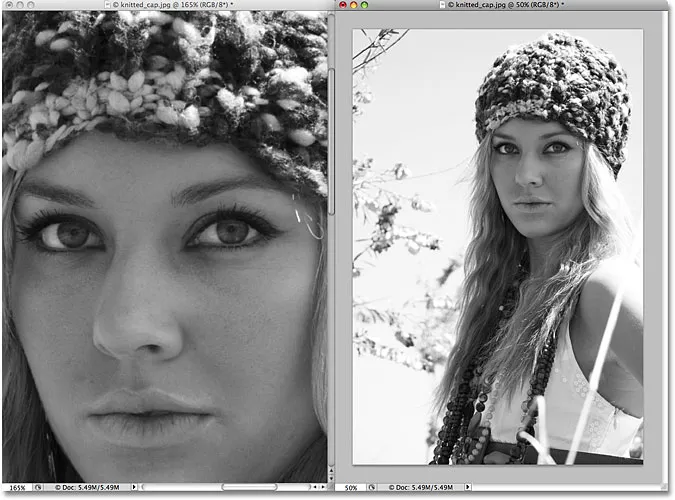 Bármely, az egyik dokumentumablakban végzett tevékenység azonnal megjelenik a másikban.
Bármely, az egyik dokumentumablakban végzett tevékenység azonnal megjelenik a másikban.
A móka kedvéért megragadom a Photoshop History Brush eszközét az Eszközök palettából (a billentyűzeten az Y betűt is megnyomhattam, ha kiválasztom a parancsikonnal):
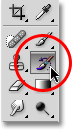 A History Brush kiválasztása az Eszközök palettából.
A History Brush kiválasztása az Eszközök palettából.
A History Brush olyan, mint a Photoshop egy időgép változata, amely lehetővé teszi számunkra, hogy a korábbi történelem állapotait visszafestjük a képre. Például vissza tudom állítani a női sapka eredeti színét azáltal, hogy ráfestöm rá a History Brush-ra. Kiválasztom a bal oldali dokumentumablakot (nagyítva) és megkezdem a kefével festeni a kupakjára. Annak ellenére, hogy a bal oldali dokumentumablakban festek, mindkét dokumentumablak megjeleníti az én munkám eredményeit:
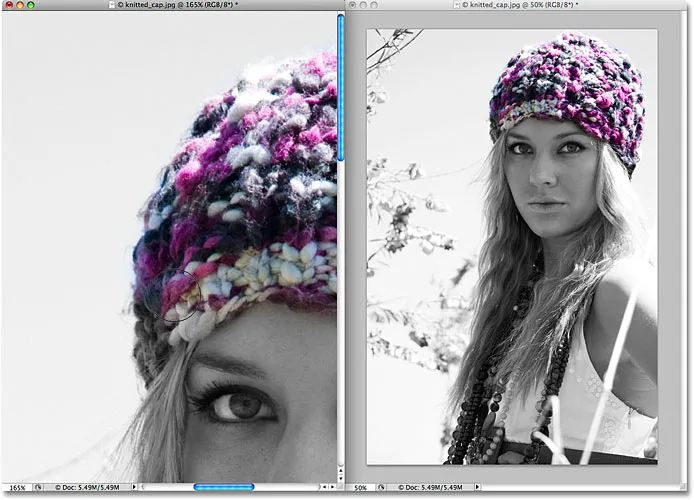 A History Brush az előző történelem állapotát festi vissza a képbe.
A History Brush az előző történelem állapotát festi vissza a képbe.
Remélhetőleg most már megérti, mennyire hasznos lehet ez a kettős nézet mód a képek szerkesztésekor, és jó dolog az, hogy nincs szükség drága kettős monitor beállításra. Egyszerűen nyissa meg a képet egy második dokumentumablakban, végezze el az összes szerkesztési munkát az eredeti ablakban, szükség szerint zoomolva és pásztázva, és hagyja, hogy a második ablakot a tényleges képpontok vagy a Fit on Screen nézet módba állítsa, amelyek mindkettő lehet a képernyő tetején található Nézet menüből érhető el. Ne felejtse el megnézni a teljes zoom és a pásztázás módját a Photoshop oktatóanyagában, a Photoshop alapjai részben, ahol további információkat talál a Photoshop képeiben való navigálásról.
És ott van! Így adhat magának két különálló nézetet egy kép szerkesztésekor a Photoshop-ban! Nézze meg a Fotóretusálás részt a Photoshop képszerkesztő oktatóvideói között!