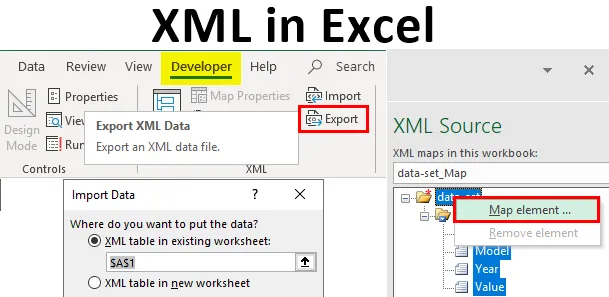
XML az Excelben (Tartalomjegyzék)
- Az XML és XSD meghatározása
- Hogyan importálhatunk XML fájlt Excelben?
Bevezetés a kibővíthető jelölőnyelvbe (.XML)
Adatok tárolására és továbbítására tervezték. A HTML-hez hasonló jelölőnyelv. Az XML fájl az alábbiak szerint jelenik meg, ahol egy megjegyzés John-nak a Craig-ból.
Az XML fájltípus és struktúra az alábbiak szerint jelenik meg:
János
Craig
Emlékeztető
Ne felejts el engem ezen a hétvégén!
- Az XML csak egy címkébe csomagolt információ, akárcsak a fent említett megjegyzés.
- Általában az XML-alkalmazások többsége a várt módon működik, még akkor is, ha új adatokat ad hozzá (vagy eltávolítják).
- XML Egyszerűsíti az olyan feladatokat, mint az adatátvitel, az adatok megosztása, az adatok elérhetősége és a platform változásai.
- Az XML szabvány rugalmas és egyszerű módja az információs formátumok létrehozásának.
- Az XML elősegíti a strukturált adatok elektronikus megosztását nyilvános interneten vagy vállalati hálózaton keresztül.
- Az XML hierarchikus struktúra.
Az XML és XSD meghatározása
- Az XML séma nyelvét XML séma meghatározásnak (XSD) is nevezik.
- Az XSD meghatározza a létrehozni kívánt XML fájl szerkezetét, és azt is jelzi, hogy az oszlopokat miként kell leképezni a táblázatos excel adatokban.
- Erre is hivatkoznak Extensible Stylesheet Language Transformation (XSLT) vagy (.xslt fájl).
- Az XSD végrehajtja az adattípus és az érvényesítés fájlt.
- Az XSD lehetővé teszi elemek létrehozását, az adatkapcsolatok és az adatok érvényesítése az XML-ben van meghatározva.
- XML-adatfájlok (.xml), amelyek egyedi címkéket és strukturált adatokat tartalmaznak.
Hogyan importálhatunk XML fájlt Excelben?
Az XML fájlt Excel formátumban importálhatja a Fejlesztő lapon található forrás opcióból. Ha a Fejlesztő fül nem érhető el a szalagon, hozzá kell adnia a Fejlesztő fület az említett lépésekkel vagy eljárással.
Lépjen a „Fájl” elemre, válassza az „Opciók” menüpontot, válassza a „Szalag testreszabása” menüpontot, vagy kattintson a jobb gombbal a Kezdőlap fülre, és válassza az alább látható „Szalag testreszabása” menüpontot.
Az Excel beállításaiban -

Ha visszatér az Excel fő oldalára, felül látja a Fejlesztő lapot a Nézet lap mellett. Ebben az esetben, ha ki kell választania a forráseszközt az XML elemeinek a táblázatokhoz való hozzárendelésére.
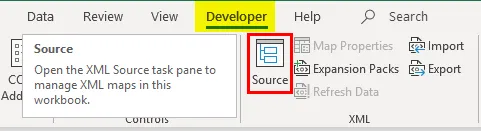
Nézzük meg az elérhető lépéseket az Excel fájl XML adatfájlba konvertálásához és fordítva.
1. lépés - A táblázat átalakításához XML formátumra szüksége van egy jelölősémara
Ez a jelölőséma határozza meg az XML-fájlban használt összes mezőt, azaz az XML-fájl struktúráját. Ezt az Excel-en kívül, a másik fájltípusban kell megtennünk.
Az alábbiakban említett táblázatban négy típusú oszlop és információ található meg, azaz a gépjármű gyártmánya, az autó modellje, a gyártás éve és a végső autó költség vagy értéke. Tehát az Excel sémánkban négy különböző címkével fog rendelkezni, és létre kell hoznunk.
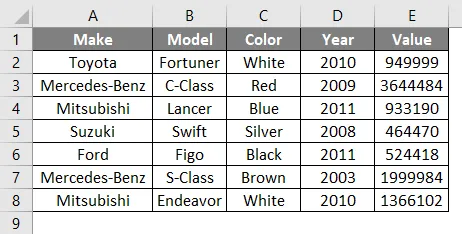
A fenti táblázatban négy oszlop található, amelyek mindegyike elemré válik. A fenti excel cellákban szereplő autós adatok nem függetlenek. Például négy sorom van egy sorban, az összes sor adata összekapcsolódik, részleteket ad az autó típusáról és annak információiról, azaz a márkanévről, a modell nevéről és a vásárlás évéről, valamint annak jelenlegi költségéről vagy értékéről.
Nyissa meg a Jegyzettömböt, és adja hozzá a következő két sort: ezek azok az általános információk, amelyekre az XML fájloknak szükségük van az elején. (Megjegyzés: opcionális).
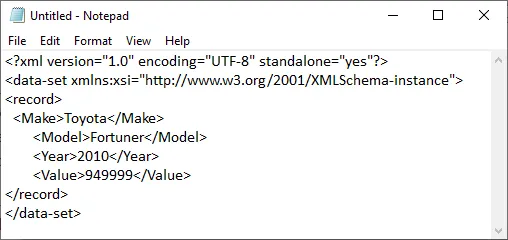
Az elemet a harmadik sor után deklarálják. A lemezcímkék, pl meghatározza a táblázatban leírt egyetlen rekordot. mivel más címkék határozzák meg a releváns információkat az adott nyilvántartáshoz tartozó információk alapján. azaz
Toyota
Fortuner
2010
949999
Végül adjuk hozzá a záróelemet címke a fájl végén a jegyzetfüzeten.
MEGJEGYZÉS: A feljegyzés alatt a fenti Jegyzettömbben szereplő címkék () az oszlopnevekre utalnak. Lehetősége van bármilyen nevet megadni, kivéve az excel táblázati adatokban említett eredeti nevet! Például az ' ' Érték ' helyett használhatja a ' Költséget ' .Most adtam hozzá az első sor adatait a magyarázat céljából. Tetszés szerint annyi sort adhat hozzá. Megint meg lehet kezdeni a címke után. Miután megadta az adatokat a jegyzettömbbe, elmentheti azokat test.xml fájlként a fájlnévben, és mentheti az asztalra.
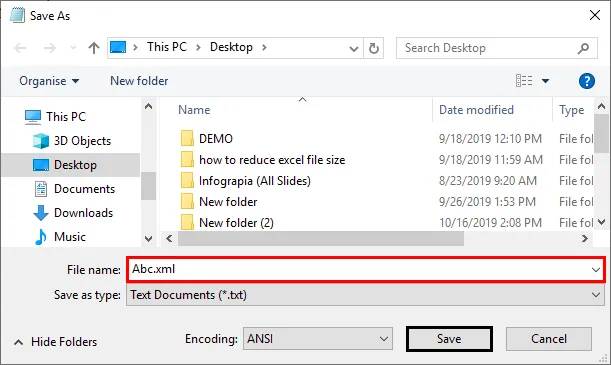
Később létrehozhat egy új excel fájlt az XML.xlsx fájlnévvel
Mint észrevetted, egy autódarabot (egy rekordot) adtunk be az XML fájlba (NOTEPAD). Most létrehozott egy jelölősémát, és elmentte az asztalon.
2. lépés - Hogyan adhatjuk hozzá ezt a jelölési sémát az új Excel fájlhoz
A Fejlesztő lapon kattintson a Forrás elemre az XML szakaszban.
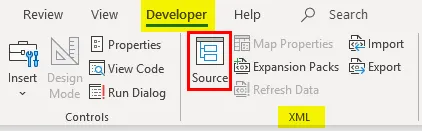
Megjelenik az XML ablak, kattintson az XML Maps elemre .
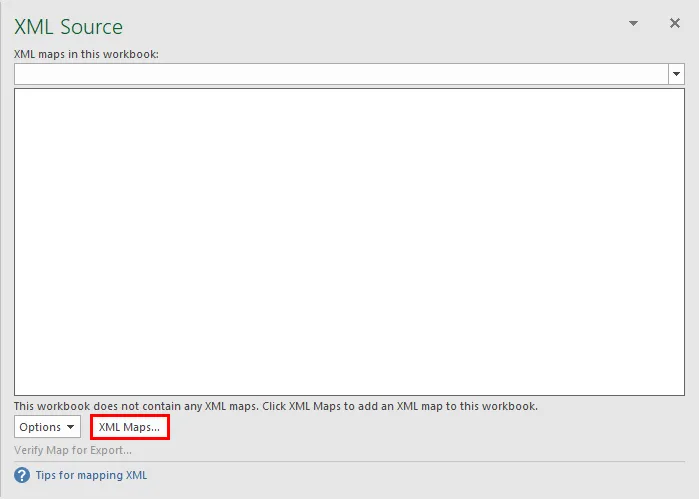
Megjelenik az XML Maps ablak, amelyben kattintson a Hozzáadás elemre a megjelenő ablakban.
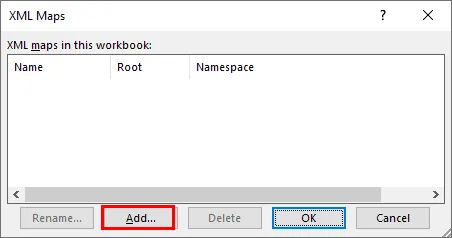
Ezután az asztalon navigálhat az XML-fájljához, amelyet Abc.xml fájlként mentett el, és kiválaszthatja azt.
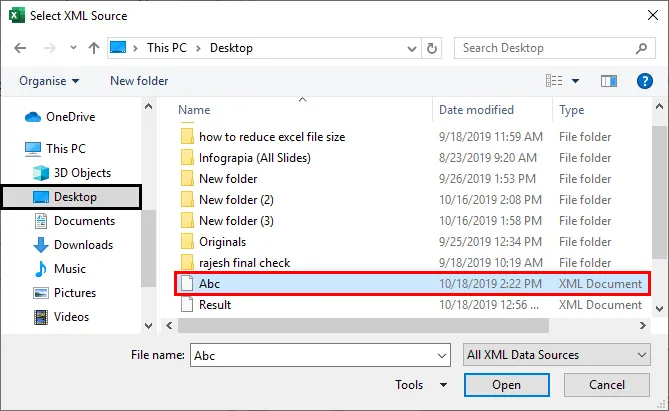
A rendszerem excel verziójával kapcsolatos problémák miatt más .xml fájlt töltök fel más opcióval. A fejlesztői lapon a másik lehetőség az, hogy a Kezdőlap lapon válassza az Importálás lehetőséget.
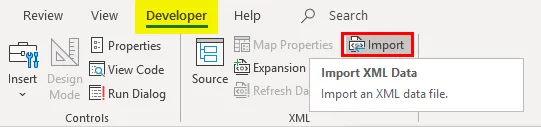
Miután kiválasztotta az .xml fájlt az asztalon, megjelenik egy felugró ablak, kattintson az OK gombra.
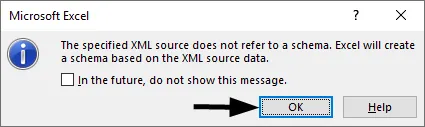
Most, hogy importálja ezeket az excel adatokat, kattintson a jobb gombbal az XML fájl nevére, és válassza a MAP Element lehetőséget.
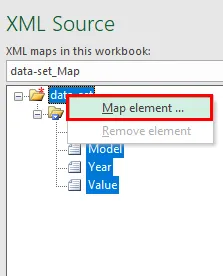
Ezután a következő felbukkanó képernyő jelenik meg, és kiválasztja azt a helyet, ahova szeretné adatait.
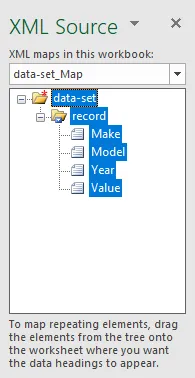
Akkor látni fogja a táblázat fejléceit az Excel lapján.

Most kattintson a Fejlesztő lapon az Importálás elemre.

Megnyílik egy ablak a fájl kiválasztásához.
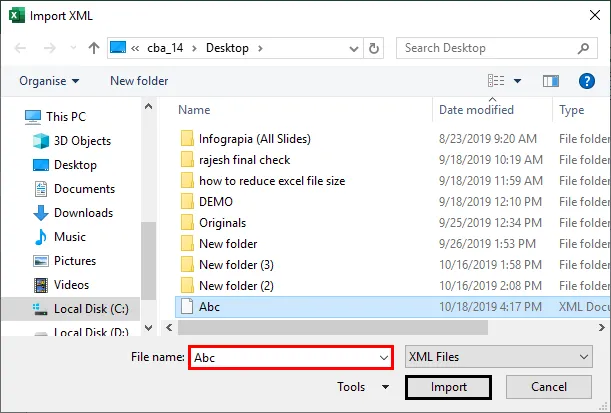
Kimenet:
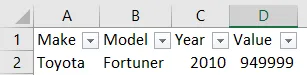
Újabb felbukkanó képernyő jelenik meg, amely cella hivatkozást kér, ahol meg akarja helyezni az adatokat.
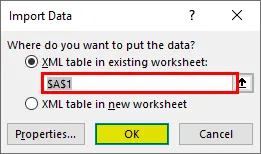
Az importált .xml fájltípus a korábbiak szerint jelenik meg. Hasonlóképpen, a fejlesztői beállítás exportálási funkciója akkor is elérhető lesz, ha a táblázat XML fájl adatokat tartalmaz, különben az export opció szürkén jelenik meg.
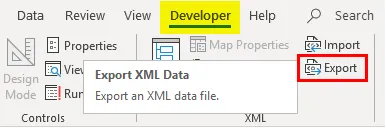
Itt kinyitottam egy XML-fájlok adatait tartalmazó Excel fájlt, exportálhatom és menthetem .xml fájltípusként bárhova, az exportálási opcióval a Fejlesztő lapon.
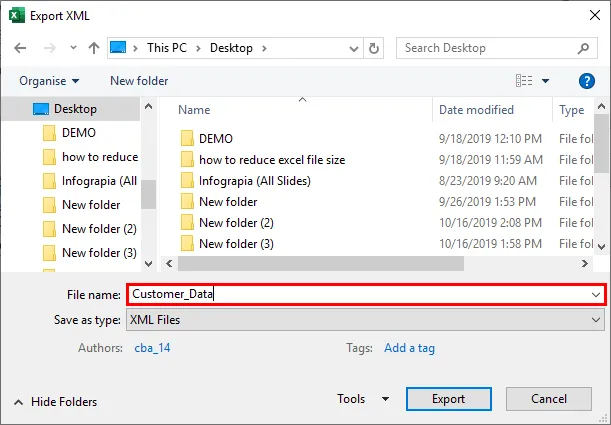
Emlékezzen az XML-re az Excel programban
- Minden bevitt adatnak azonos címkével kell kezdődnie és befejeződnie, azaz az Adatokkal kell kezdődnie (Végül).
- A címkenevek kis- és nagybetűket érzékenyek, azaz a végcímkében a nagybetűknek meg kell egyezniük a kezdőcímkével.
- Az XML fájlnak mindig gyökércímkével kell kezdődnie és végződnie. A fájlban csak egy gyökércímke lehet. A fenti példában a gyökércímke:.
- Van egy üres címke, azaz megemlítheti vagy a perjelzést a címke végére teheti a kezdet helyett:.
Ajánlott cikkek
Ez egy útmutató az XML-hez Excelben. Itt tárgyaljuk, hogyan lehet XML-adatfájlt importálni és exportálni, valamint a gyakorlati példákat és a letölthető Excel sablont. Megnézheti más javasolt cikkeinket -
- Útmutató az adatbázis-funkció kezeléséhez Excelben
- Excel függvény a tartományhoz példákkal
- Időtakarékos Excel hackeket szakemberek számára
- Hogyan hajthatjuk végre a számításokat az Excel programban?