
Több sor összeadása az Excelben (Tartalomjegyzék)
- Mi a SUM funkció?
- Példák a több sor összeadására Excelben
Több sor összeadása az Excel programban
Az MS Excel sok mindennapi irodai munkában segít, mint például az adatok elemzése, az újraszámítás, a V-keresés, a H-keresés stb. Legalább van nekem!
Itt nagyon fontos megérteni a SUM funkció használatát, ha több sor és oszlop van. Ebben a tartalomban több sor esetén kifejezetten megismerjük. Előfordulhat, hogy bőséges adatot szolgáltatunk nekünk, és sok időt vehet igénybe. Tanulja meg az összeget, amely segíthet nekünk időt spórolni a számításokkal.
Mi a SUM funkció?
Az Összeg funkció alapvetõ felhasználása az összes numerikus adat összeadása és az összes összeg elõállítása. Ez nagyon hasznos funkció mindenféle iparág számára az adatok összegzéséhez sorban vagy oszlopban. Ha az adatok több sorban vannak az Excelben, sok idő pazarolható el a számítás során. Ugyanez nem igaz Sum-ra, amely itt a mai nap elkészítésére szolgál, hogy megkönnyítsük a munkánkat. Most kezdjük el a mai témával. Először azonban meg kell szereznünk a sorok és oszlopok általános megértését, és meg kell különböztetnünk őket. Természetesen nagyon alapvető, mégis kezdjük az elsőkkel. Amikor vízszintesen balra vagy jobbra haladunk az excelben, egymás után mozogunk. És míg függőlegesen mozogunk, ez oszlopot jelent.
Példák a több sor összeadására Excelben
Most kezdjük meg vizsgálni azokat a különféle módszereket, amelyek segítségével több sort össze tudunk tölteni Excelben, a következő példák segítségével.
Töltse le ezt a Több sor összefoglalása Excel sablonról itt - Hogyan összeadhatja a több sort az Excel sablonját1. példa - SUM függvény egyetlen oszlopban lévő cellák számára
A SUM funkció elvégzésének alapvető módja a következő.
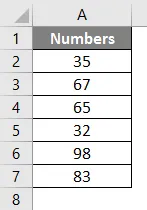
1. lépés : Abban a pillanatban, amikor megnyomjuk az „Alt +” vagy „=”, a képernyőképe a következőképpen néz ki.
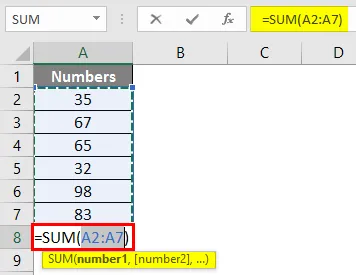
2. lépés: Nyomja meg az Enter billentyűt, és a következő eredményt kapja.
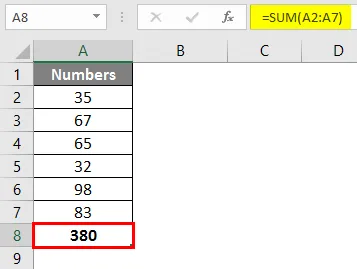
A fenti módszer egy sor sor összegének végrehajtására szolgál. Van még egy módunk erre. Az alábbiakban említett példában az összeget az MS Excel beépített funkciójának segítségével hajtjuk végre.
2. példa - SUM-funkció szelektív cellák összeállításához
Egy másik példa, amelyet felveszünk, összeadhatjuk az opcionális cellákat. Noha a fentiekben ismertetett példák segítségével rendelkezünk a Sorok összegzése opcióval, még egy módszerünk arra, hogy csak néhány cellát válasszunk az összegzéshez.
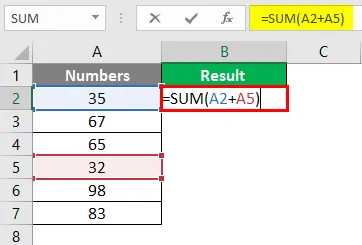
1. lépés: Nyomja meg az Enter gombot , az eredmény a következő.
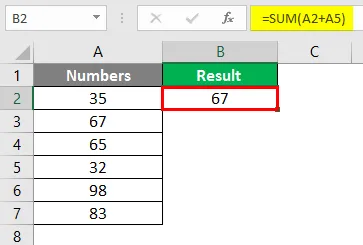
3. példa - Összegzés egy másik cellában
Tegyük fel, hogy ugyanabban a példában megköveteljük az összes értéket a B2 cellában. Tehát az eljárás a következő.
1. lépés: Helyezze a SUM képletet a B2 cellába.

2. lépés: Nyomja meg az Enter gombot, az eredmény a következő.
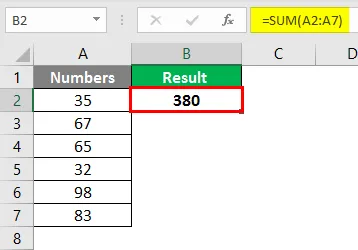
4. példa - Azonos számok vízszintesen vannak elhelyezve
1. lépés: Vigye fel a SUM képletet a G2 cellába.
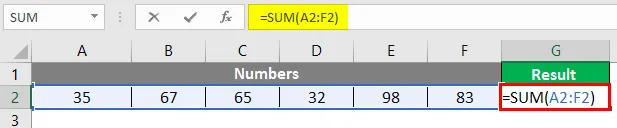
2. lépés: Az Enter gomb megnyomása után az eredmény a következő.
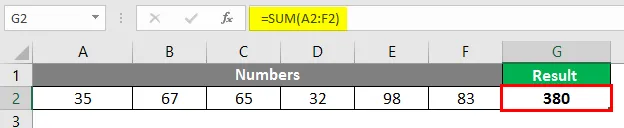
5. példa - A számokat függőlegesen helyezzük el
A fenti magyarázat érdekében az alábbi táblázatot vettük fel, amely tele van számokkal.
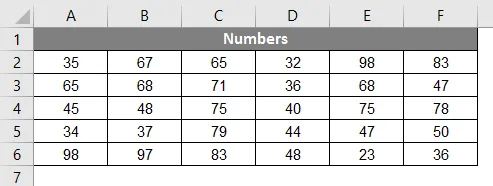
1. lépés: A G oszlopba írja be az Összeg függvényt (majd nyomja meg a bal nyilat, és emelje felfelé az F2 cellához).
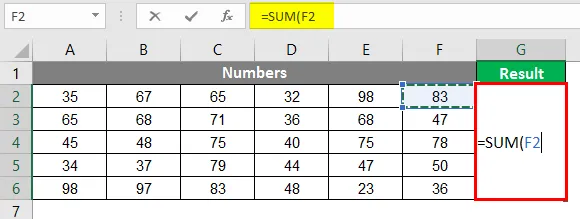
2. lépés: Miután a kurzort a G2 cellába vittük, rá kell kattintanunk a Shift + Ctrl + Balra nyíl + Lefelé mutató nyílra. Amint megtesszük, az egész sor, az összes sort és oszlopot összevonva, kiválasztásra kerül.
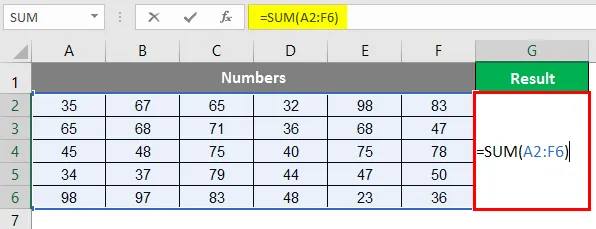
3. lépés: Nyomja meg az Enter billentyűt, és a következő eredményt kapja.
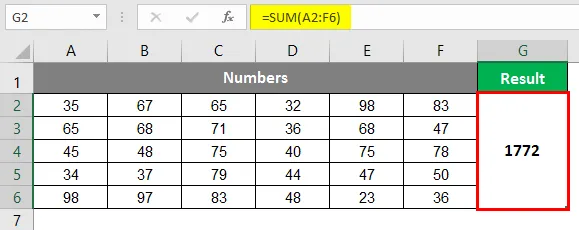
6. példa - Összegfüggvény egy listából szelektív termékekhez
Egy összegfüggvény másik felhasználása, ha 2 funkciót használunk együtt, azaz az Összeg és az IF. Tanuljunk erről a következő példa segítségével.
Ugyanezen adatok a következők:

1. lépés: Írja be a SUMIF képletet a C2 cellába.
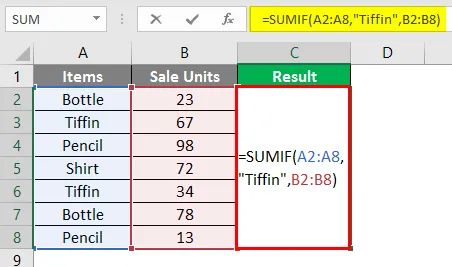
2. lépés: Nyomja meg az Enter gombot, a következő eredmény jelenik meg.
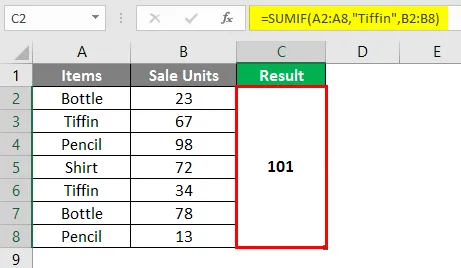
Remélem, hogy a fenti példákkal megértjük és megismerjük a Sum függvényt, és tudjuk, hogy a több sor felhasználható a számok összegzésére.
Dolgok, amikre emlékezni kell
- A függvényösszeg annyi szám hozzáadásához használható, amennyire megadott. Ha több sort és oszlopot kell összeadni, akkor a Shift + Ctrl + nyílbillentyűkkel navigálhatunk a kiválasztási területünkhöz.
- A szelektív számok összegzéséhez az Összeget (1. szám, 2. szám, ……………) kell használni, a 2. példában bemutatottak szerint. Ha azonban a termékek közül választottunk volna, és a megfelelő sorokból összegeztük a számokat, akkor a SUMIF funkció használata ajánlott a 6. példában leírtak szerint.
Ajánlott cikkek
Ez egy útmutató a Több sor összeosztásához az Excel programban. Itt tárgyaljuk, hogyan lehet összeállítani a több sort az Excelben, valamint a gyakorlati példákat és a letölthető Excel sablont. Megnézheti más javasolt cikkeinket -
- Hogyan kell SUM-ot készíteni az Excelben (képlet, példa)
- Tippek a hamis függvény használatához az Excel programban
- Hogyan lehet szöveget keresni az Excel programban?
- A név mező meghatározása az Excelben