
Bevezetés a Gantt-diagramba a Tableau-ban
Számos projekt teljes katasztrófává válik a kezdeti szakaszban, mivel többet próbálnak megharapni, mint amennyire rágni tudnak. Ennek a kudarcnak több oka lehet - az egyik ilyen kritikus szempont a megfelelő projektmegjelenítő eszköz hiánya. A projektmenedzsernek teljes mértékben ellenőriznie kell a nagy vagy kicsi változások tervezését, megfigyelését és kiigazítását, amikor szükséges. Ebben a páratlan cikkben szereplő Gentt-diagramban egy ilyen nagyszerű és széles körben elfogadott PM-eszközt - Gantt-diagramot - tárgyaltunk.
Gantt-diagram - egy vonal / oszlopdiagram (általánosabb típus), amely rögzíti és szemlélteti a projekt által kitűzött ütemtervet és az összes kapcsolódó tevékenység közötti függőségi kapcsolatot mérföldkövekkel, eredményekkel, feladatokkal stb.
Nézzük meg, hogyan lehet Gantt-diagramot létrehozni a Tableau-ban, valamint annak fontosságát a projektmenedzserek napi életében a projekt sikere szempontjából.
Hogyan készíthetünk Gantt-diagramot a Tableau-ban?
- A Gantt-diagram létrehozásának folyamatával a Tableau szoftvernek csatlakoznia kell az adatforráshoz. Az adatforrás lehet egy - Excel táblázatkezelő, MySQL, bármelyik szerver.
- Az Excel táblázattal dolgozunk,

- Miután készen áll az adatforrásra, az adatforrás csatlakoztatásához meg kell nyitnia a Tableau alkalmazást.
- Nyissa meg a Tableau> Ugrás az Adatforrás csatlakoztatása elemre >> Nyissa meg az adatokat tartalmazó Mentett Excel-fájl fájlt
- Miután ezt megtette, kapsz egy ilyen képernyőt -

- Válassza ki az adatforrás fájlt, és kap egy ilyen képernyőt -

- A fenti képernyő a Tableau irányítópultja; itt készítjük el a Gantt-diagramot.
Mielőtt továbblépnénk, először röviden ismertessük közönségünket a szakaszokról -
1) Dimenzió - Ez a szakasz az Excelben létrehozott adatlap oszlopait tartalmazza. Láthatjuk a Dimenzió rész alatt az összes oszlopot.
2) Mérés - a név maga ad némi ötletet. Ez a mérési paraméterek.
3) Jelölések - a jelek egyfajta szerkesztési eszköz, amely a Gantt-diagramot színekkel, mérettel, szöveggel, eszköztipppel, stb. Javítja. Ezek a prezentációs stílus javítására szolgálnak.
4) Oszlopok és sorok - Az oszlopok az oszlopadatokat mutatják. Az oszlop szakaszban szereplő összes információ az oszlop adatait képviseli. Ugyanaz a sorok adataival
5) Lap terület - A lap az a terület, ahol a Gantt-diagram látható lesz számunkra. Kezdetben üres, amíg bizonyos munka halad.
- A következő dolog az, hogy adatait testreszabja az igényeinek megfelelően. Kattintson a 'Lap' fülre, és kezdje el az adatok testreszabását. Az adatok vizuális megjelenítéséhez használja a 'Jelölések' opciót. A Tableau-ban számos fajta diagram található - sáv, vonal, térképek, pite, fánk, terület és még sok más.
- A Gantt-diagram esetében általában sávkocsi van előnyben részesítve, mivel a Gantt-diagram ábrázolja a különböző szakaszokban végzett munkák időintervallumait.
- Kövesse az alábbi képernyőt -

- A fenti képernyőn láthatjuk, hogy az időközök nagyon aprók, ezért a 'Időtartam' elemet húzzuk a 'Mérések' oszlopból, és húzzuk a 'Méret' a 'Jelölések' rész alatt. Kövesse az alábbi képernyőt.
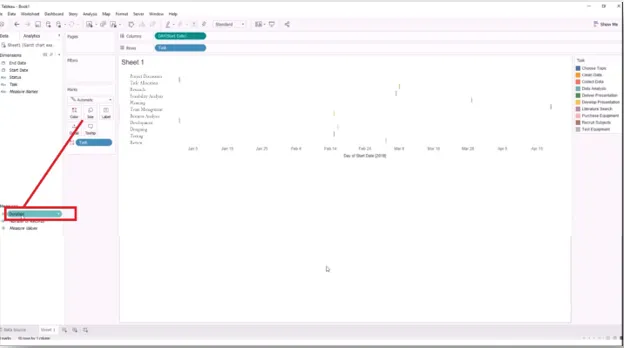
- Miután ezt megtette, kapsz valami hasonlót - kövesse az alábbi képernyőt.

- Most megvan az egyes feladatok időtartamának intervalluma, láthatja, hogy az időtartam nem szerveződik. Az alábbiak szerint kell megszerveznie (rendezni kell).
FELADAT >> SORT >>

- Ezzel a 'Sort' párbeszédpanel nyílik meg, ahol ki kell választania
- FIELD választógombot, és válassza ki a „START DATE” -t.

- Az Összesítés legördülő menüben ki kell választania a „MINIMUM” elemet, majd kattintson az „Alkalmaz” és az „OK” gombra.
- Miután rákattintott az OK gombra, kap egy szervezett oszlopdiagramot. Vessen egy pillantást az alábbi képernyőre.

- Így készíthet egy Gantt-diagramot. Ezzel azt is mondjuk, hogy soha nem lehetnek hasonló követelmények Gantt-diagram készítéséhez. A felhasználó Innentől kezdve testreszabhatja az igényeit, változtatva a színeket, az időtartamot, a diagram méretét és így tovább.
MEGJEGYZÉS - A diagram összetettsége a követelménynek megfelelően változhat.
A Gantt-diagram fontossága -
- A Gantt-diagram segítségével a csapat tudja, mi pontosan megy a projektben, milyen messzire jutottak el és hol vannak lemaradva. A Gantt-diagram az egyik legszélesebb körben alkalmazott projekt-láthatósági eszköz.
- Médiumként szolgál a jobb és jobb kommunikációhoz. Mint tudjuk, hogy a rossz kommunikációs technikák és a bizonyítékok hiánya a projekt kudarcának egyik legfontosabb oka. A Gantt-diagram kiküszöböli ezt a problémát.
- Több egyértelműség
- Jobb fogás az időgazdálkodásban
Következtetés
- A Gantt-diagram az egyik kulcsfontosságú eszköz a projektekkel kapcsolatos menedzsment nyomon követéséhez. Emellett kiküszöböli a projektmenedzsment bármely más eszközének szükségességét.
- Azok, akik valóban használják, vagy azok, akik olvastak erről, képesek megismerni és megérteni annak fontosságát.
- A TABLEAU mint alkalmazás hatalmas lendületet kapott a jelenlegi iparágban; képessége elkészíteni ezeket a PM-dokumentumokat a széles körű használhatóság egyik ígéretes oka.
Ajánlott cikkek
Ez egy útmutató a Tablett-i Gantt-diagramhoz. Itt megvitatjuk, hogyan lehet táblázatot készíteni a Tableau-ban, a Gantt-diagram fontosságával. A további javasolt cikkeken keresztül további információkat is megtudhat -
- Tableau vs QlikView
- Halmozott oszlopdiagram a Tableau-ban | Különböző megközelítések
- A tölcsérdiagram áttekintése a Tableau-ban
- Vonalas táblázat a Tableau-ban | Folyamatos adatokkal