Az előző oldalon a Photoshop színes keverési módját vizsgáltuk, amely egy réteg színinformációit (színárnyalatot és telítettséget) keveri az alatta lévõ réteggel vagy rétegekkel, miközben figyelmen kívül hagyja a világossági értékeket. Mint láttuk, ez lehetővé teszi a Színmód tökéletes alkalmazását például a fekete-fehér képek színezésére, és kiválóan alkalmas olyan általános feladatok elvégzésére is, mint például valaki szem- vagy hajszínének megváltoztatása. A Színkeverés mód lehetővé teszi, hogy a kép színeit hozzáadjuk vagy megváltoztassuk, anélkül, hogy befolyásolnánk a fényerő értékeit.
Az ötödik és utolsó, alapvető keverési módunk a fotószerkesztéshez a Photoshopban a Luminosity. A színes módhoz hasonlóan a világosság a keverési módok kompozit csoportjában található, az árnyalat és a telítettség mellett, és valójában pontosan ellentétes a színes móddal. Míg a Színmód keveri a réteg színeit, miközben figyelmen kívül hagyja a fényességi értékeket, a Fényerősség mód keveri a világosság értékeit, miközben figyelmen kívül hagyja a színinformációkat!
A fotószerkesztés során a réteg keverési módjának Luminosity-ra változtatása gyakran az utolsó lépés. Például egy nagyon gyakori képszerkesztő módszer a Szintek vagy Görbék beállító réteg használata a kép általános kontrasztjának javításához, és sok esetben ez tökéletesen működik. A felmerült probléma azonban az, hogy a szintek és a görbék nemcsak a kép fényerősségét befolyásolják, hanem a színt is. A kép kontrasztjának növelésével növeli a színtelítettséget is, különösen a vörös és a kék színben, és néha a színek eltolódását is láthatja. A fotó túl sok színtelítettsége törölheti a kép fontos részleteit. Ha a Szintek vagy Görbék réteget Luminosity keverési módra állítja, könnyen elkerüljük a problémát azáltal, hogy azt mondjuk a Photoshopnak, hogy figyelmen kívül hagyja a színinformációkat.
Példa a világosság keverési módjára
Itt van egy fénykép egy szép ünnepi asztal beállításáról, tele van vörös, narancs és sárga sárgával:
 Üdülési asztal beállítása.
Üdülési asztal beállítása.
A kép kontrasztját egy görbe beállító réteg és a hagyományos "S" görbe használatával fogom növelni. A Rétegek palettájának alján kattintson az Új kiigazítási réteg ikonra, és a megjelenő beállítási rétegek listáján válassza a Görbék lehetőséget:
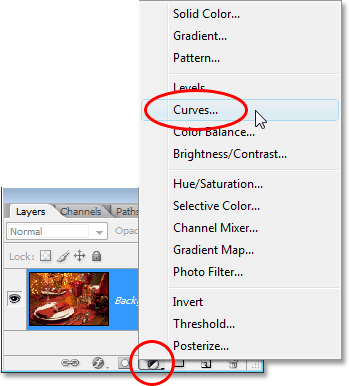 Görbék beállító rétegének kiválasztása.
Görbék beállító rétegének kiválasztása.
A Görbék párbeszédpanelen egy nagy 4x4-es rács található, amelynek átlós vonalát balra a bal felső sarokban jobbra húzza. Az átlós vonal alakjának a hagyományos "S" görbéké változtatásához kattintson a jobb felső sarokban lévő vonalra egy pont hozzáadásához, majd kissé felfelé tolja a pontot a Fel nyíl billentyű megnyomásával. a billentyűzetem néhányszor. Ezután a bal alsó sarok melletti vonalra kattintva hozzáadunk egy új pontot, majd kissé lehúzzuk a pontot, ha néhányszor megnyomjuk a billentyűzet lefelé mutató nyílát. Ez átalakítja a vonalat oly módon, hogy az S betűre hasonlítson (különben is), ezért hívják "S" görbének:
 A kép kontrasztjának növelése az Ívek párbeszédpanel átlós vonalának "S" görbévé alakításával.
A kép kontrasztjának növelése az Ívek párbeszédpanel átlós vonalának "S" görbévé alakításával.
Kattintson az OK gombra, hogy kilépjen a párbeszédpanelből. Az "S" görbe megvilágítja a kép kiemelését és sötétebbé teszi az árnyékokat, ami növeli a kontrasztot, és amint a képen láthatjuk, a kontraszt megnőtt. Vegye figyelembe azt is, hogy a színek most is teltebbnek tűnnek, mivel a Görbék beállító rétege nemcsak az árnyékokat és a kiemeléseket, hanem a színtelítettséget is érinti:
 A görbék beállító réteg felhordása után mind a kontraszt, mind a színtelítettség nőtt.
A görbék beállító réteg felhordása után mind a kontraszt, mind a színtelítettség nőtt.
Annak érdekében, hogy a Görbék beállító réteg csak a kontrasztot érintse meg, és figyelmen kívül hagyja a színinformációkat, csak annyit kell tennie, hogy a beállító réteg keverési módját az alapértelmezett Normálról Világosságra változtassa:
 A Görbék beállító réteg keverési módjának megváltoztatása fényerősségre.
A Görbék beállító réteg keverési módjának megváltoztatása fényerősségre.
Most, hogy a keverési módot Luminosity-ra állította, a Görbék beállító rétegre már nem vonatkozik a kép színinformációja. A kontraszt továbbra is növekszik, de a színtelítettség normalizálódott:
 A színtelítettség normalizálódott, miután a Görbék beállító réteg keverési módját Luminosity-ra változtatta.
A színtelítettség normalizálódott, miután a Görbék beállító réteg keverési módját Luminosity-ra változtatta.
Lehet, hogy kissé nehéz látni a különbséget az itt látható képernyőképek között, de próbáld ki magadnak, váltva a Normal és a Luminosity keverési módok között, és a különbség könnyebben látható, különösen, ha a fotó sok vörös és kék színű .
A Luminosity keverési mód másik általános használata a képek élesítésekor. A legtöbb ember a Photoshop klasszikus Unsharp Mask szűrőjét használja fényképének élesítéséhez, és minden bizonnyal nincs baj a használatával. Az egyetlen probléma az, hogy az Unsharp Mask szűrő élesíti mind a fényerősségi értékeket, mind a színinformációkat, és ez észrevehetőbb "halo" hatást eredményezhet a képen szereplő emberek és tárgyak körül. Használhatjuk a Luminosity blend módot, valamint a Photoshop Fade parancsát, hogy az Unsharp Mask szűrő hatásait csak a fényesség értékére korlátozzuk, figyelmen kívül hagyva a színt.
Közvetlenül az Unsharp Mask szűrő alkalmazása után lépjen a képernyő tetején található Szerkesztés menübe, és válassza a Fas Unsharp Mask elemet:
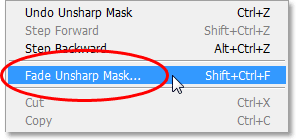 Lépjen a Szerkesztés> Fade Unsharp Mask elemre.
Lépjen a Szerkesztés> Fade Unsharp Mask elemre.
Amikor megjelenik a Fade párbeszédpanel, módosítsa az alján lévő Mode (a "keverési mód" rövidítése) opciót Luminosity-ra:
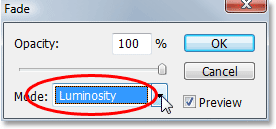 A Fade párbeszédpanel keverési módját állítsa Luminosity-ra.
A Fade párbeszédpanel keverési módját állítsa Luminosity-ra.
Ez hatékonyan megváltoztatja az éppen a Luminosity-ra alkalmazott Unsharp Mask szűrő keverési módját, ami azt jelenti, hogy a szűrő most biztonságosan figyelmen kívül hagyja a kép színinformációit, és csak a világossági értékeket élesíti. Add hozzá ezt a további lépést minden alkalommal, amikor felveszi az Unsharp Mask szűrőt, hogy jobb élességet kapjon!
És ott van! Annak ellenére, hogy a Photoshop akár 25 különböző réteg-keverési módot is tartalmaz, attól függően, hogy a Photoshop melyik verzióját használja, szűkítettük a dolgokat mindössze öt keverési módra, amelyeket feltétlenül tudnia kell. A Szoros keverési mód sötétebbé teszi a képeket, a Képernyő-keverési mód megvilágítja a képeket, Az Átfedési keverési mód mind sötétebb, mind világosabbá teszi a kontrasztot, a Színes keverési mód lehetővé teszi, hogy a kép színeit hozzáadjuk vagy megváltoztassuk a fényerejű értékek befolyásolása nélkül, és végül, a Fényerősség a keverési mód lehetővé teszi számunkra, hogy a kép fényerősségében változtasson anélkül, hogy befolyásolnánk a színt. Ennek az öt alapvető keverési módnak a megtanulása óriási időt takaríthat meg, és a Photoshop szerkesztését, retusálását és visszaállítását sokkal könnyebbé teszi.