Tudjon meg többet a Photoshop képernyőmódjairól és arról, hogy miként lehetne azokat maximalizálni a munkaterületen az interfész elrejtésével! Tartalmazza mind a három képernyőmódot (normál, teljes képernyős menüsávval és teljes képernyővel), és hogyan válthat közöttük, valamint néhány praktikus billentyűzet-trükköt!
Amikor a Photoshop-ban dolgozunk, mindig volt egy frusztráló kérdés. Olyan sok panel, eszköz, menü és opció elérhető, amelyekkel a Photoshop felülete összezsúfolhatja a képernyőt. És minél több helyet foglal el a felület, annál kevesebb hely van a képeink megtekintésére. Ahogy a fényképezőgép-technológia javul, fotóink egyre nagyobb lesz. Ez rendkívül fontos megoldást jelent a felület minimalizálására és munkaterületünk maximalizálására. Természetesen néhány szerencsés Photoshop-felhasználó kettős monitorral dolgozik. A kettős monitor lehetővé teszi a panelek áthelyezését az egyik képernyőre, miközben a képet megtekinti és szerkesztheti a másik oldalon. Mindannyiunknak azonban gyakorlatiasabb (és olcsóbb) megoldást kell találnia.
Szerencsére egyszerűen megoldható a probléma megoldása, és ez az, ha kihasználjuk a Photoshop képernyő üzemmódját . A Képernyő mód vezérli, hogy a Photoshop felhasználói felülete mennyi legyen a képernyőn, és három képernyőmód közül lehet választani. A Normál képernyő mód megjeleníti a teljes felületet. Ez a mód, amelyet a Photoshop alapértelmezés szerint használ, és az az, amely a legtöbb helyet foglalja el. Van még egy teljes képernyős mód a menüsorral is, amely elrejti a felület néhány, de nem minden részét. És van egy teljes képernyős mód a Photoshop-ban, amely teljesen elrejti a felületet, és a képhez teljes hozzáférést biztosít a teljes képernyőn.
Ebben az oktatóprogramban megvizsgáljuk a Photoshop három képernyőmódját, és megtanuljuk, hogyan válthatunk közöttük. Megtanulunk néhány hasznos billentyűzet-trükköt is a lehető legjobban kihasználva ezt a nagyszerű funkciót. Frissítettem ezt az oktatóprogramot a Photoshop CC számára, de minden kompatibilis a Photoshop CS6-tal. Ez a 10. és 10. lecke a Photoshop felület tanulása sorozatunkban. Lássunk neki!
Hol találhatók a képernyő üzemmódjai
Kétféle helyen találhat képernyőképeket a Photoshopban. Az egyik a menü felső részén található a képernyő tetején. Menjen fel a menüsorban a Menü menübe, és válassza a Képernyő mód lehetőséget . Innentől válthat a normál képernyő mód, a teljes képernyő mód a menüsorral és a teljes képernyő mód között . A normál képernyő mód melletti pipa azt jelenti, hogy jelenleg aktív. Megvizsgáljuk a képernyő-módok mindegyikét, miközben megyünk, tehát hagyjuk a most kiválasztott Normál módot:
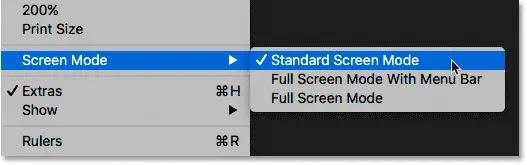
A képernyőmódok megtekintése a Nézet menüből.
A képernyő módok megtalálásának másik helye az Eszköztár a képernyő bal oldalán. A képernyő mód ikon az utolsó ikon a legalján. Kattintson és tartsa lenyomva az ikont a kiugró menü megjelenítéséhez, majd válassza a képernyőből a Képernyő mód lehetőséget. A normál képernyő mód melletti kis négyzet azt jelenti, hogy jelenleg aktív. Hagyja ismét, hogy hagyja kiválasztva a Normál módot:
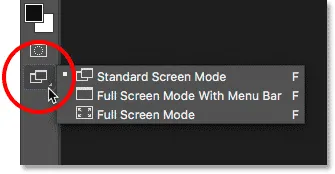
A képernyőmódok megtekintése az Eszköztár alján.
A normál képernyő mód
Kezdjük azzal, hogy megnézzük a normál képernyő módot. Íme egy kép, amelyet jelenleg nyitottam a Photoshop-ban (nő maszkfotóval az Adobe Stock-ből):
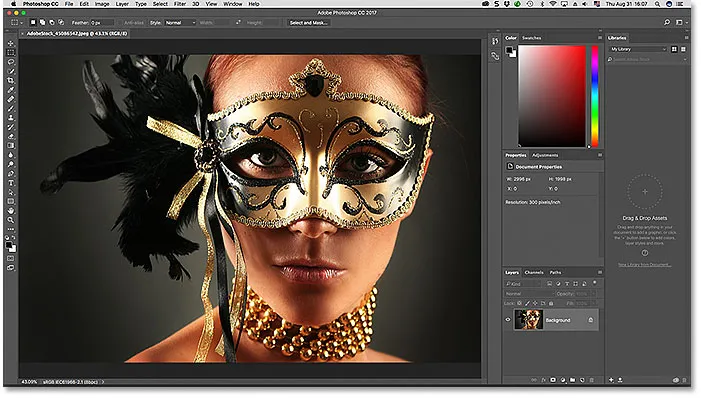
A normál képernyő mód a Photoshopban.
Alapértelmezés szerint a Photoshop a Normál képernyő módot használja, amelyet itt az üzemmódban vizsgálunk. A Normál képernyő mód a teljes Photoshop felületet jeleníti meg, beleértve a bal oldalon lévő Eszköztárat és a jobb oldalon lévő paneleket. Ez magában foglalja a menüsávot és a tetején található Beállítások sávot is. A dokumentumablak feletti lap, a jobb és alsó görgetősávok és a dokumentumablak bal alsó részén található Állapotsor is megjelenik. A Normál képernyő mód gyors hozzáférést biztosít nekünk mindenhez, amire szükségünk lenne, de ez magában foglalja a legtöbb képernyőn megjelenő ingatlant.
Képernyő módok és nézet üzemmódok
Lehet, hogy nem tűnik úgy, hogy a felület akadályozza a képemet, de azért van, mert a képet a Fit on Screen View módban nézem. Eltérően a képernyő módoktól, amelyek az interfész különböző részeit mutatják vagy rejtik el, a Photoshop nézet üzemmódjai irányítják a dokumentum zoom szintjét. A képet ugyanabban a nézet módban tekintheti meg, amelyet használok, ha felmegy a Menü Nézet menübe, és kiválasztja a Képernyőbe illesztés lehetőséget :
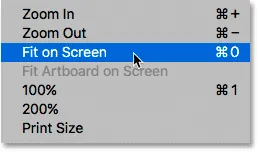
A Nézet menüben válassza a "Képernyőre illesztés" lehetőséget.
A Képernyőbe illesztés módban a Photoshop beállítja a zoom szintet, amire szüksége van, hogy a kép teljes mértékben a dokumentumablak látható részén elférjen. Lássuk, mi történik, ha másik nézetmódot választunk. Visszamegyek a Menü Nézet menübe, és ezúttal 100% -ot választom :
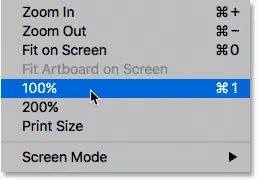
Váltás a 100% -os nézet módra.
A 100% -os nézet mód azonnal a 100% -os zoom szintre ugrik, ami azt jelenti, hogy a fotó minden pixelje pontosan egy pixelt vesz fel a képernyőn. Ez lehetővé teszi számunkra, hogy teljes képet látjunk. De azt is jelenti, hogy a fénykép most már túl nagy ahhoz, hogy teljes mértékben beleférjen a dokumentum látható területébe. És itt kezdődik a felület akadálya. A legnagyobb probléma a jobb oldali panelek, amelyek a kép nagy részét elzárják a nézetből. A probléma még rosszabb a kisebb képernyőkön, amelyek alacsonyabb képernyőfelbontással működnek:
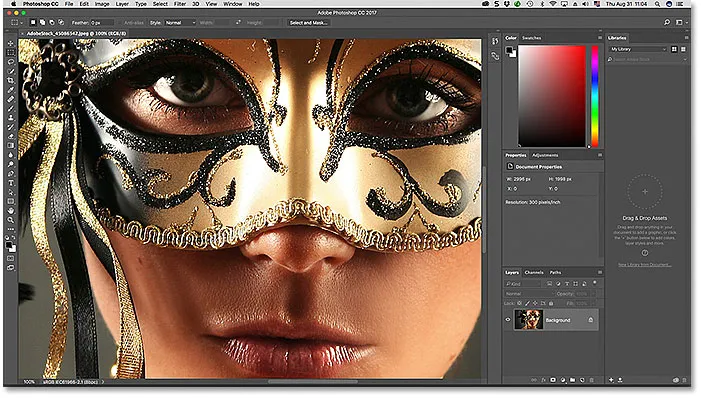
Az interfész rendetlensége egyre nagyobb problémát jelent, amikor közelebb közelítjük a képet.
Teljes képernyő mód a menüsorral
Ha azt szeretné, hogy kicsit több mozgásteret hagyjon magának, akkor válthat a Photoshop három képernyő módjának második oldalára, az úgynevezett Teljes képernyős mód menüsorral. Válassza ki a Nézet menüt, válassza a Képernyő mód lehetőséget, majd válassza a Teljes képernyő módot a menüsávval . Vagy gyorsabb módszer az, ha rákattint és tartsa lenyomva a képernyő mód ikonját az Eszköztár alján, majd a Teljes képernyő módot a menüsávval választja ki a listából:
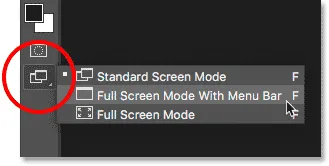
A "Teljes képernyő mód menüsorral" kiválasztása az Eszköztáron.
Teljes képernyős mód a menüsávval elrejti azokat az illesztőelemeket, amelyek a dokumentum ablak részét képezték. Ez magában foglalja a felső lapot, a kép jobb és alsó sarkában lévő görgetősávokat, valamint a dokumentumablak bal alsó részén található Állapotsor . Ezenkívül elrejti a Photoshop minimalizálásának, maximalizálásának és bezárásának gombjait, amelyek általában az interfész bal felső sarkában találhatók. Továbbá, ha két vagy több kép nyitott külön füllel ellátott dokumentumokban, akkor csak az aktív dokumentum látható. A Photoshop összes többi felületének elemei (az Eszköztár, a panelek, a menüsor és az Opciósáv) a képernyőn maradnak:

Teljes képernyő mód a menüsávkal elrejti a felület elemeit, amelyek maguk a dokumentumok ablakaihoz kapcsolódnak.
Teljes képernyős mód
A munkaterület maximális maximalizálása érdekében váltson a Photoshop három képernyőmódjának harmadik részére, az úgynevezett Teljes képernyő módra. Kiválaszthatja úgy, hogy felmegy a képernyő tetején található Nézet menüre, kiválasztja a Képernyő mód, majd a Teljes képernyő mód lehetőséget . Vagy kattintson és tartsa lenyomva az Eszköztár alján található Képernyő mód ikont, és válassza a Teljes képernyő mód lehetőséget a kiugró menüből:
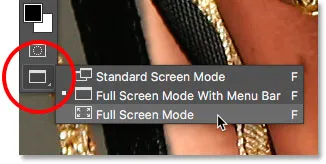
A "Teljes képernyő mód" kiválasztása az Eszköztáron.
Ha ez az első alkalom, amikor a teljes képernyős módot választja, akkor a Photoshop megnyílik egy párbeszédpanel, amely elmagyarázza a teljes képernyős mód működésének alapjait. Egy pillanat alatt részletesebben elmagyarázom. Ha nem akarja látni ezt az üzenetet minden alkalommal, amikor teljes képernyős módra vált, kattintson a Ne mutassa meg újra jelölőnégyzetre. Ezután kattintson a Teljes képernyő gombra:
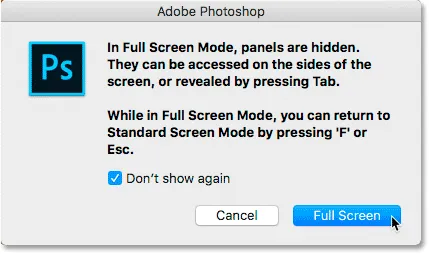
A Photoshop elmagyarázza a teljes képernyős mód működését, mielőtt rá vált.
Teljes képernyő módban a Photoshop teljesen elrejti az interfészt. Így csak a kép látható, és a teljes képernyő a munkaterületévé válik:

Lehet, hogy nem így néz ki, de ez a kép még nyitva van a Photoshopban. A Teljes képernyő mód elrejti az interfészt.
Az interfész elérése oldalról
Lehet, hogy arra gondolsz: "Gee, ez igazán nagyszerű, de hogyan kellene teljesen rejtett felülettel dolgoznom?" Nos, akkor mindig támaszkodhat a Photoshop billentyűparancsaira, ha véletlenül megőrzi őket. De valóban nem kell Photoshop-szakértőnek vagy energiafelhasználónak lennie ahhoz, hogy teljes képernyős módban dolgozzon. Egyszerű módon visszahozhatja a felületet, amikor szüksége van rá.
Az Eszköztár megjelenítése teljes képernyő módban
Az Eszköztár ideiglenes megjelenítéséhez, így teljes képernyős módban válthatja az eszközöket, egyszerűen vigye az egérmutatót bárhová a képernyő bal szélén . Miután kiválasztott egy szerszámot, húzza az egérmutatót a szélétől, és az Eszköztár eltűnik:

Teljes képernyő módban mozgassa az egérmutatót a bal szélre, hogy megjelenjen az Eszköztár.
A panelek teljes képernyő módban történő megjelenítése
A panelek ideiglenes megjelenítéséhez Teljes képernyő módban vigye az egérmutatót a képernyő jobb szélén bárhol. Ha elkészült a panelekkel, húzza a kurzort a szélétől elrejtve:
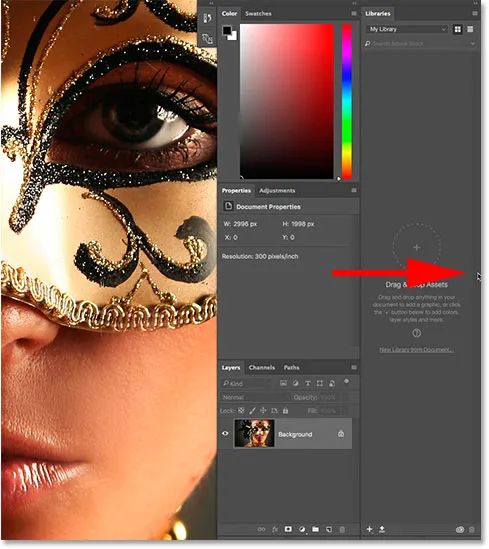
Teljes képernyő módban mozgassa az egérmutatót a jobb szélre a panelek megjelenítéséhez.
Hogyan lehet kilépni a teljes képernyős módból
Mivel a Photoshop felülete teljesen rejtett, miközben Teljes képernyő módban van, érdeklődhet, hogyan lehet kijönni belőle, és hogyan hozhatja vissza a felületet. A teljes képernyős módból való kilépéshez egyszerűen nyomja meg a billentyűzet Esc gombját. Ezzel visszatér a normál képernyő módba.
Az interfész megjelenítése és elrejtése a billentyűzetről
Ideiglenesen meg is jelenítheti és elrejtheti a felületet közvetlenül a billentyűzetről. Ezek a billentyűparancsok minden képernyő üzemmódban működnek, nem csak a teljes képernyő módban, és kiválóan alkalmasak arra, hogy extra helyiséget biztosítson magának, amikor erre szüksége van. A három képernyőmód bármelyikében nyomja meg a billentyűzetet a Tab billentyűt a bal oldali Eszköztár, a felső részen található Opciók sáv és a jobb oldali panelek megjelenítéséhez vagy elrejtéséhez. Itt még teljes képernyős módban vagyok, de kipróbálhatja mind a normál, mind a teljes képernyős módban, a menüsávval, hogy megnézze, hogyan működik:
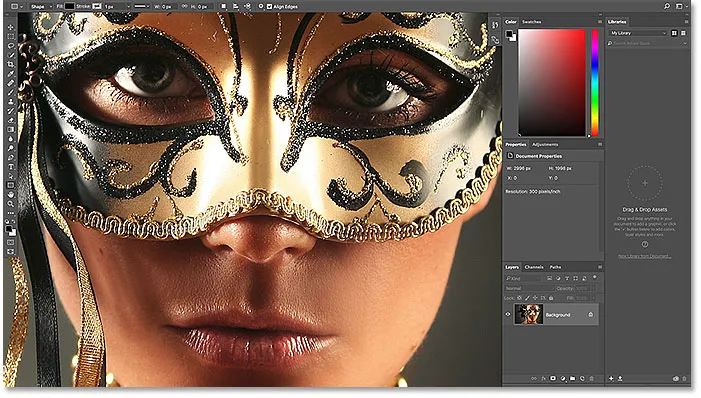
Nyomja meg a Tab gombot az Eszköztár, a panelek és az Opciók sáv megjelenítéséhez.
A jobb oldalon lévő panelek megjelenítéséhez és elrejtéséhez nyomja meg a billentyűzet Shift + Tab billentyűit. Itt ismét teljes képernyős módban vagyok, de ez a Photoshop mindhárom képernyő üzemmódjában működik:
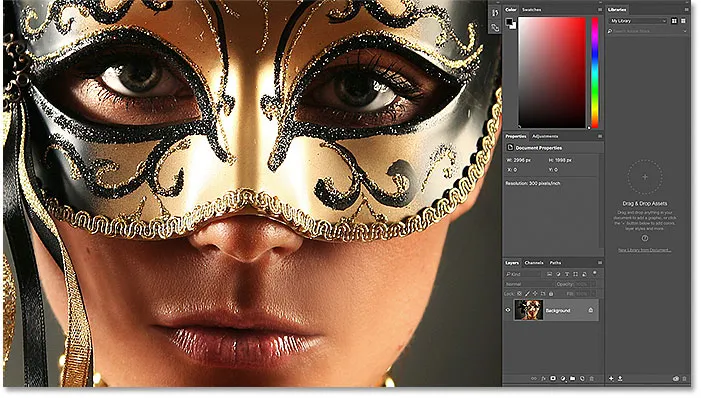
Csak a jobb oldali panelek megjelenítése teljes képernyős módban a Shift + Tab megnyomásával.
A képernyőmódok leggyorsabb váltása
Láttuk, hogyan lehet váltani a Photoshop Képernyő módjai között a Menü Nézet menüből és az Eszköztár Képernyő mód ikonja között. A képernyőmódok közötti váltás leggyorsabb módja az, ha a billentyűzetről átvágják őket. Nyomja meg az F betűt a billentyűzeten, hogy a normál képernyő módból a teljes képernyő üzemmódba lépjen a menüsor segítségével. Nyomja meg ismét az F gombot, hogy teljes képernyős módba váltson. Az F ismételt megnyomásával visszatérhet a teljes képernyős módból a normál képernyő módba. A képernyő üzemmódok közötti visszalépéshez nyomja meg a Shift + F gombot.
Végül már említettem, hogy kiléphet a teljes képernyős módból az Esc billentyű megnyomásával a billentyűzeten. Ez visszatér a normál képernyő módba. Az F megnyomásával teljes képernyő módban ugyanez történik.
Hová menj tovább …
És ott van! Ez egy rövid áttekintés arról, hogyan lehet minimalizálni a felületet és maximalizálni a munkaterületet a képernyő üzemmódok és más Photoshop billentyűzet-trükkök kihasználásával! És ez elvezet minket a Photoshop Interface sorozatunk végéhez! Ha elmulasztotta a fejezet bármelyik előző óráját, akkor nézd meg őket alább:
- 01. A Photoshop felület megismerése
- 02. Photoshop eszközök és Eszköztár verzió
- 03. Az eszközök és az Eszköztár alaphelyzetbe állítása
- 04. Az Eszköztár testreszabása
- 05. Panelek kezelése a Photoshopban
- 06. Munka fülekkel ellátott dokumentumokkal és úszó ablakokkal
- 07. Több kép megtekintése egyszerre
- 08. 5 módszer a képek mozgatására a dokumentumok között
- 09. Hogyan kell használni a munkaterületeket?
Befejezte az összes órát? Gratulálunk! Készen áll a 4. fejezetre lépéshez, ahol mindent megtanul, amit tudnia kell a képek nagyításához és navigálásához, mint egy profi a Photoshopban!