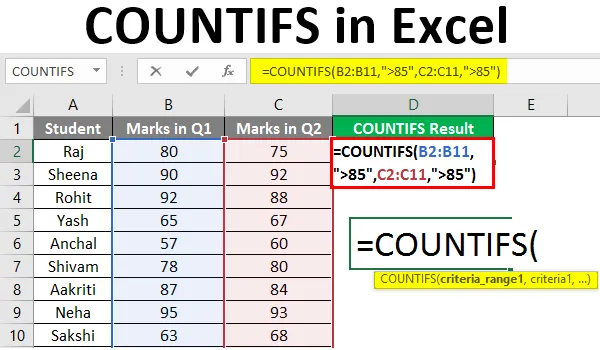
Excel számláló (Tartalomjegyzék)
- Bevezetés az COUNTIFS-be az Excel programban
- Hogyan kell használni a COUNTIFS-t az Excelben?
Bevezetés az COUNTIFS-be az Excel programban
A 'COUNTIFS' az Excel statisztikai függvénye, amely több kritériumnak megfelelő cellák számlálására szolgál. A kritériumok lehetnek egy dátum, szöveg, számok, kifejezés, cella hivatkozás vagy képlet formájában. Ez a funkció az említett kritériumokat több tartományba eső cellákra alkalmazza, és visszaadja a kritériumok teljesítésének számát.
COUNTIFS Funkciószintaxis:
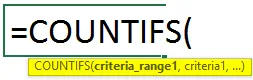
COUNTIFS Funkció érvek:
- 1. tartomány : Kötelező, a cella első tartományát képviseli, amelyet ki akarunk értékelni, ha megfelel-e a kritériumoknak.
- 1. kritérium : Kötelező, jelöli azt a feltételt vagy kritériumokat, amelyeket ellenőrizni / tesztelni kell az 1. tartomány egyes értékeivel szemben.
- 2. tartomány: Opcionális, a cellák második sorozatát képviseli, amelyet ki akarunk értékelni, ha megfelel-e a kritériumoknak.
- 2. kritérium : Kötelező, azt a feltételt vagy kritériumokat jelöli, amelyeket ellenőrizni / tesztelni kell a 2. tartomány egyes értékeivel szemben.
Legfeljebb 127 pár kritérium és tartomány beírható a funkcióba.
Az egyes megadott további sorok és oszlopok számának meg kell egyeznie az első tartománynak. Ha eltérés van a tartományok hosszában, vagy ha a kritériumként megadott paraméter olyan szöveg, amely több, mint 255 karakter, akkor a függvény #VALUE! hiba.
Hogyan kell használni a COUNTIFS-t az Excelben?
Nézzük meg néhány példával, hogyan kell használni a COUNTIFS-t Excelben.
Itt letöltheti ezt a COUNTIFS Excel sablont - COUNTIFS Excel sablon1. példa - COUNTIFS képlet több kritériummal
Tegyük fel, hogy a hallgatók osztályának státusza van, és szeretnénk találni egy olyan hallgatók számát, akik elhaladtak, és pontokat szereztek az „Első osztály” pontokon.
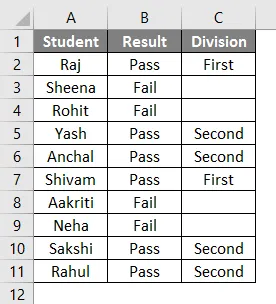
A hallgatók 'átvételi / sikertelen' állapotát a B oszlopban tárolják, az eredmény állapotát pedig jelölések szerint, azaz ha az 'első osztály' vagy sem, a C oszlopban tárolják. Ezután a következő képlet arra utasítja az Excel-t, hogy adja vissza a hallgatók számát, akik átadtak és „First Division” pontokat szereztek.
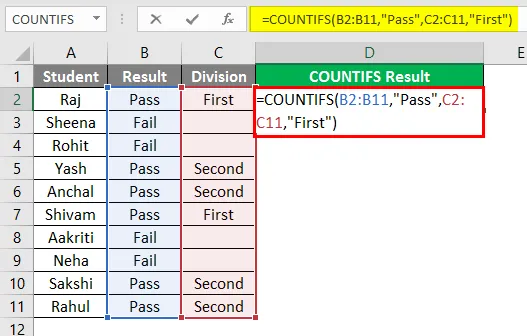
Tehát a fenti képernyőképen láthatjuk, hogy a COUNTIFS képlet megszámolja azon hallgatók számát, akik teljesítik mind a megadott feltételeket, mind a kritériumokat, azaz azokat a hallgatókat, akik már túljutottak, illetve pontokat szereztek az első osztályban. Az alul kiemelt celláknak megfelelő hallgatókat úgy számolják, hogy összesen 2-et kapjanak, mivel megtették és megszerezték az „első osztály” pontokat.
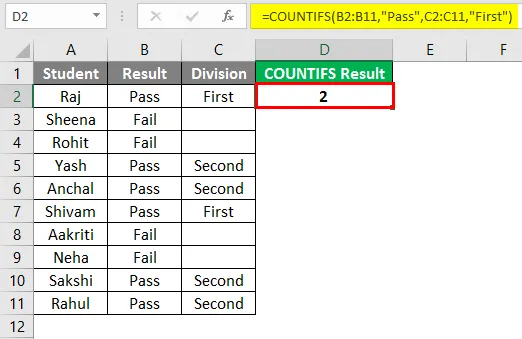
2. példa - COUNTIFS képlet azonos kritériumokkal
Tegyük fel például, hogy az első két negyedévben tanulói osztályzat pontszáma / pontszáma van, és szeretnénk megtalálni a hallgatók számát, akik mindkét negyedévben több mint 85 pontot szereztek. Az 1. negyedévben a hallgatók pontszámait a B. oszlopban, a 2. negyedévben a hallgatók pontszámait a C. oszlopban tárolják. A következő képlet azt mondja az Excelnek, hogy adja vissza a hallgatók számát, akik mindkét negyedévben több mint 85 pontot kaptak.
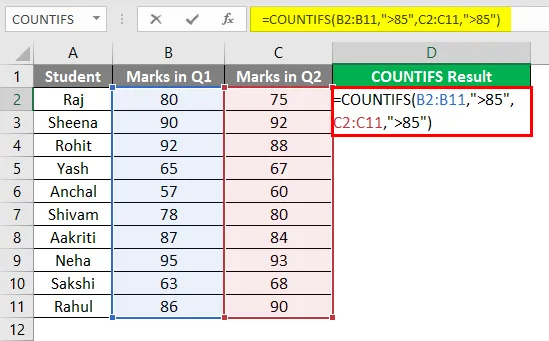
Tehát a fenti képernyőképen láthatjuk, hogy a COUNTIFS formula számolja azon hallgatók számát, akik mindkét negyedévben több mint 85 pontot szereztek. Az alul kiemelt celláknak megfelelő hallgatókat számoljuk.

3. példa - Számoljunk olyan cellákat, amelyek értéke két szám között helyezkedik el
Tegyük fel, hogy van két oszlop, amely tartalmazza a cikkek számát és mennyiségét a boltban. Most, ha meg szeretnénk találni azoknak a celláknak vagy elemeknek a számát, amelyek mennyisége 10 és 20 között van (10 és 20 nélkül), akkor használhatjuk a COUNTIFS függvényt az alábbiak szerint.
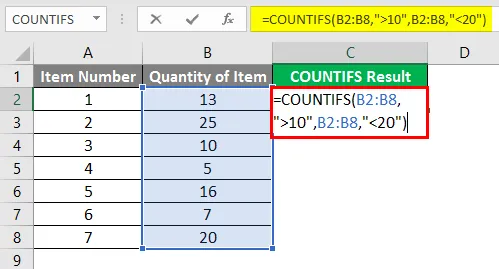
Tehát a fenti képernyőképen láthatjuk, hogy a képlet azokat a cellákat vagy elemeket számolja, amelyek mennyisége 10 és 20 között van. Az alul kiemelt értékeknek megfelelő elemeket úgy számolják, hogy összesen 2 legyen.
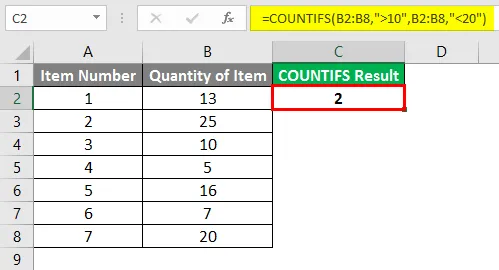
4. példa - A kritériumok egy cellareferencia
Tegyük fel, hogy van egy eredményességi státusza (átadás / sikertelenség) egy osztályban a hallgatók számára, és a végső pontszámuk egy tantárgyban. Most, ha szeretnénk találni azon hallgatók számát, akik túljutottak, és több mint 85 pontot szereztek, akkor ebben az esetben az alábbi képernyőképen látható képletet használjuk.
Tehát a fenti képernyőképen láthatjuk, hogy a kritériumokban a cellareferencia átadásra kerül, nem pedig a közvetlen értéket adja meg. A párhuzamos ('&') operátor a '>' operátor és a cella referenciacím között kerül felhasználásra.
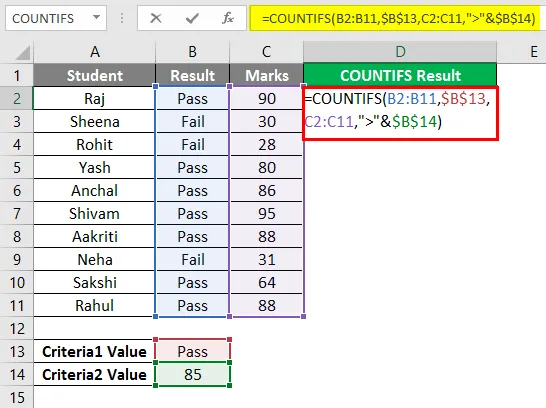
Az alul kiemelt celláknak megfelelő hallgatókat úgy számolják, hogy összesen 5 legyen, mivel mindkét feltételnek megfelelnek.
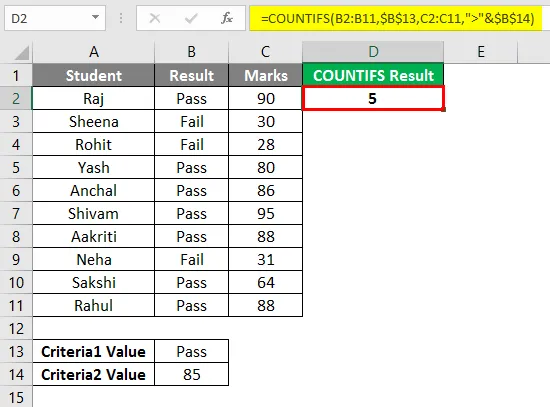
Ne feledje, mi az COUNTIFS az Excelben
- A COUNTIFS hasznos azokban az esetekben, amikor egy vagy több tartományra eltérő kritériumokat akarunk alkalmazni, míg a COUNTIF hasznos azokban az esetekben, amikor egyetlen kritériumot akarunk alkalmazni egy tartományra.
- A helyettesítő karakterek, amelyeket a COUNTIFS funkcióval társított kritériumokban használhatunk, a következők: '?' egyetlen karakter illesztésére, a '*' pedig a karakter sorozat illesztésére.
- Ha valódi vagy szó szerinti csillagot, kérdőjelet vagy csillagot szeretnénk megtalálni a megadott tartományban, akkor használhatunk tilde-t (~) ezen helyettesítő karakterek előtt (~ *, ~?).
- Ha a COUNTIFS függvényhez „kritériumként” megadott argumentum nem numerikus, akkor azt idézőjelekbe kell tenni.
- Azokat a cellákat, amelyek megfelelnek az összes meghatározott feltételnek, csak a COUNTIFS függvény számolja.
- Mind a szomszédos, mind a nem szomszédos tartományok megengedettek a funkcióban.
- Meg kell próbálnunk abszolút cella hivatkozásokat használni a kritériumokban és a tartomány paramétereiben, hogy a képlet ne kerüljön törésre, amikor más cellara másoljuk.
- A COUNTIFS munkalap-függvényként is használható az Excel programban. A COUNTIFS függvény numerikus értéket ad vissza. A COUNTIFS funkció szöveges kritériumok esetén nem különbözik a kis- és nagybetűk között.
- Ha a függvény kritériumként megadott argumentuma üres cella, akkor a függvény úgy kezeli, mint egy nulla értéket.
- A kifejezési kritériumokban felhasználható relációs operátorok:
- Kevesebb, mint operátor: '<'
- Nem az üzemeltetőnél: '>'
- Kevesebb vagy egyenlő a kezelővel: '<='
- A kezelőnél nagyobb vagy azzal egyenlő: '> ='
- A kezelővel megegyező: '='
- Nem egyenlő a szolgáltatóval: ''
- Összefűzött operátor: '&'
Ajánlott cikkek
Ez egy útmutató az COUNTIFS programhoz Excelben. Itt megvitatjuk, hogy a COUNTIFS miként használható az Excel alkalmazásban, a gyakorlati példákkal és a letölthető Excel sablonnal együtt. Megnézheti más javasolt cikkeinket -
- Számolja a karaktereket az Excel programban
- Excel SUMIFS dátumokkal
- KPI Irányítópult Excelben
- Kombinált diagram Excelben