
VLOOKUP Table Array (Tartalomjegyzék)
- Bevezetés a VLOOKUP Table Array-be
- Hogyan lehet használni a VLOOKUP Table Array-t Excelben?
Bevezetés a VLOOKUP Table Array-be
A Vlookup Table Array arra szolgál, hogy a táblázatos tömb formájában megtalálja és megkeresse a szükséges értékeket. A Table Array két vagy több táblázat kombinációja, amelyek adatai és értékei össze vannak kapcsolva és kapcsolatban állnak egymással. Bár a fejlécek lehet, hogy ezek az adatok meglehetősen eltérő kapcsolatban vannak egymással.
Hogyan lehet használni a VLOOKUP Table Array-t Excelben?
A VLOOKUP Table Array Excel formátumban nagyon egyszerű és könnyű. Nézzük meg néhány példával a VLOOKUP Table Array Excel alkalmazásának használatát.
Itt töltheti le a VLOOKUP Table Array sablont - VLOOKUP Table Array sablon1. példa - Táblázat feltérképezése és létrehozása
Az első táblán szerepel a Tulajdonos neve és az általa adott termékosztályba eladott mennyiség. És a második táblázat tartalmazza az ösztönzővel értékesített mennyiségi tartományt, amelyet az alább bemutatott módon különféle értékesített mennyiségi tartományokra osztanak.

Ezen adatok segítségével meg kell térképeznünk és létre kell hoznunk egy új táblát az alábbi táblázat megfelelő oszlopában.
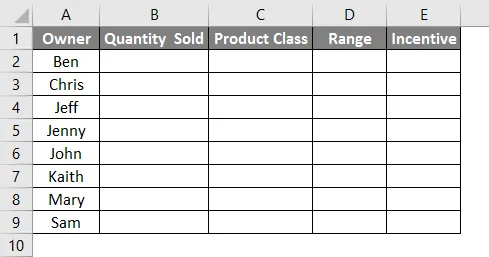
Most menjen a cellába, ahol látnunk kell az eredményt, és válassza a Funkció beszúrása lehetőséget, amely éppen a képlet sáv mellett található.

Megkapjuk a Funkció beszúrása mezőt. Innentől a Funkció kiválasztása alatt: ablakba írja be az ALL elemet, vagy keresse meg a VLOOKUP elemet, az alább látható módon. Ezután kattintson az OK gombra.

Ezt követően megkapjuk a Vlookup Function Arguments mezőjét, az alább látható módon. Válasszon egy tartományt az 1. táblázatból, majd kattintson az OK gombra.

Most húzza az alkalmazott Vlookup képletet az alábbi cellákba, az alább látható módon.
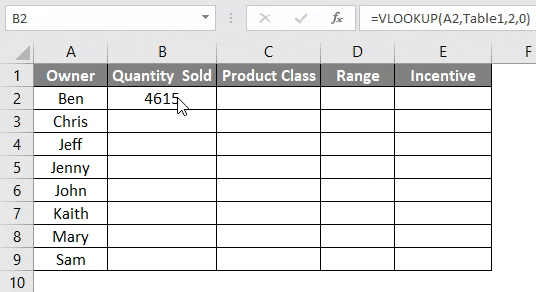
Az alábbiak szerint végezze el a termékosztályra vonatkozó eljárást.

Húzza ugyanazt a képletet a C2 cellában a 9. cellába.
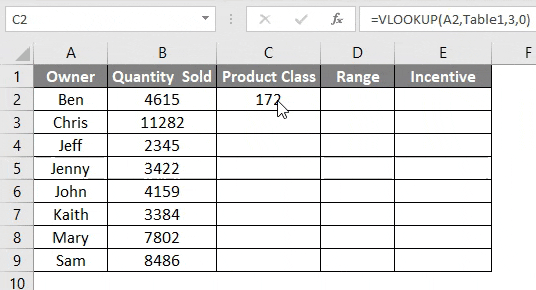
A Tartomány és az Ösztönző oszlopokhoz meg kell térképeznünk a meglévő adatokat, amelyeket az 1. táblázatból éppen felkutattunk, a 2. táblázatban rendelkezésre álló adatokkal. Ez a folyamat a különböző adatforrások második értékének a már feltérképezett adatokkal történő felkutatására vonatkozik. az úgynevezett Vlookup Table Array . Ehhez lépjen a Range oszlop első cellájába, és kattintson a Funkció beszúrása elemre a Vlookup Argument Box megnyitásához, az alább látható módon.
- Lookup_value = A keresési érték C2-ként van kiválasztva ugyanabban a táblázatban, ahol a tömbkeresést alkalmazzák.
- Table_Array = A Table Array a 2. táblázat, amely a fenti képernyőképen látható.
- Col_Index_Num = Ezt a 2-es számot választja a 2. táblázat második oszlopának.
- Range_lookup = Itt az 1. táblázat Range oszlopában változó adattartomány található. Ehhez válassza az „1” vagy „TRUE” lehetőséget. Ez nem a pontos eredményt adja, hanem a változó adattartományból származó eredményt.
Ha kész, kattintson az OK-ra az eredmény megjelenítéséhez.

Ha kész, húzza az alkalmazott képletet az alábbi megfelelő cellákba, az alább látható módon.

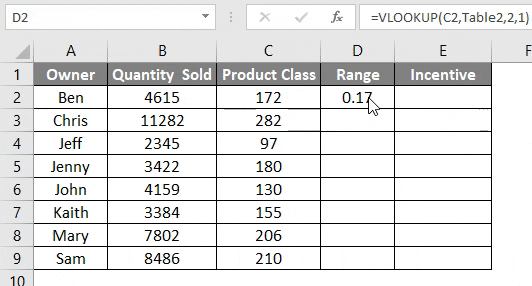
A tényleges ösztönzés kiszámításához szorozzuk meg a Range oszlopokat az Eladott Mennyiséggel. Ez megmutatja, hogy az ösztönző mekkora összeget kap a tulajdonosnak az eladott extra mennyiségért. Most húzza az alkalmazott képletet a megfelelő alsó cellákba, az alább látható módon.
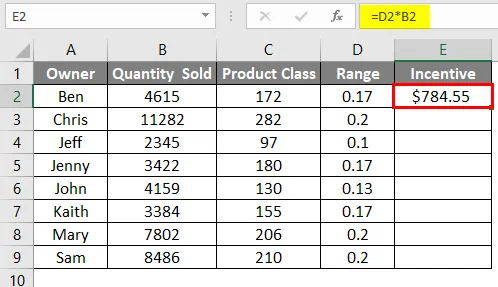

2. példa - VLOOKUP táblázat tömb
Ehhez ugyanazokat az adatokat vesszük figyelembe, amelyeket az 1. példában láttunk.

A táblázatot címsoronként 1. táblázatnak, a 2. táblázatot 2. táblázatnak nevezzük, az alábbiak szerint. Ez lehetővé teszi számunkra, hogy a tábla nevét a Vlookup szintaxisában látjuk, amikor kiválasztjuk a táblázattartományt.

Most menjen a cellába, ahol látnunk kell a termék kimenetét, és írja be a „ = VLOOKUP ” elemet, és válassza az alább látható funkciót.
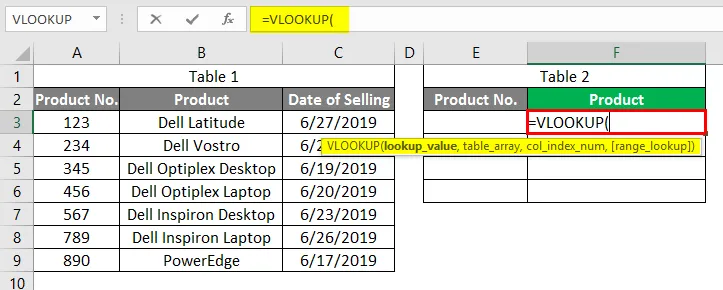
Most válassza a Tulajdonos neve, mint Keresési_értéket, mint E3, amely a termékszám oszlop.
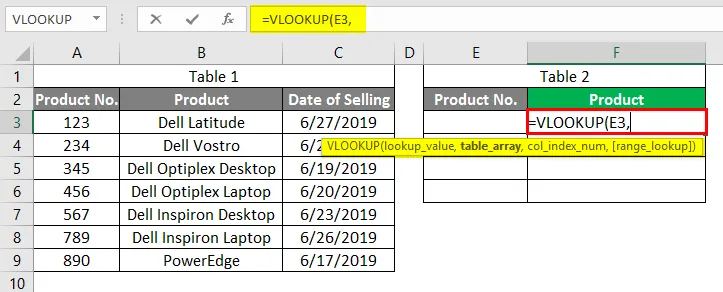
Table_Array teljes Table_1 adatként az A3-C9 cellából.
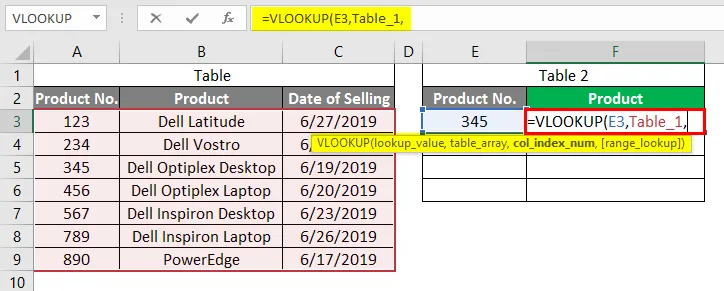
Col_Index_Num as 2, amely a_1. Táblázatban szereplő termék .

Range_Lookup "0" -ként a pontos értékhez.

Nyomja meg az Enter gombot a szintaxisból való kilépéshez.
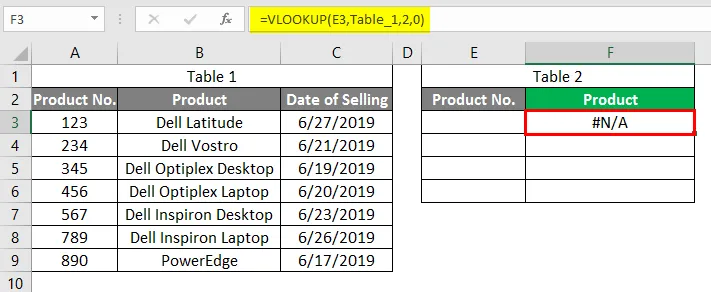
Most az E3 cellába illesszen be bármilyen terméket. Írjuk be a termékszámot. 345. Látjuk, hogy a Vlookup with Table Array az F3 cellában 345-es értéket töltött le az alábbiak szerint.
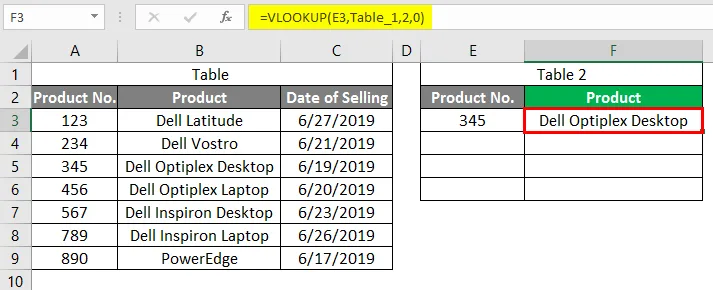
Vizsgáljuk meg, hogy ez alkalmazható-e a sz. vagy nem. Ehhez hozzáadott néhány termékszámot az E3 cella alá, az alább látható módon.

Ha kész, húzza a képletet a megfelelő cellák alá, amíg a termékszámok meg nem jelennek. Látni fogjuk, hogy a Vlookup lehívta az F oszlopban szereplő összes termék számának értékét. De az E6 cella # N / A hibát jelez, ami azt jelenti, hogy az 1. táblázatban nincs a 881 termékszámhoz kapcsolódó érték .
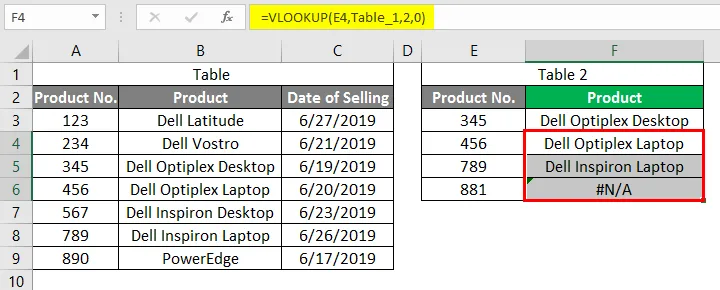
A Vlookup Table Array előnyei és hátrányai
- A különböző táblák adatai, amelyek kedvelik és összefüggenek, egyetlen táblával leképezhetők.
- A 2. példa egyszerű és egyszerűen használható.
- A táblázat elnevezése a képlet alkalmazása előtt kicsinyíti a szintaxist.
- Több tetszőleges számú táblát használhatunk a Vlookup számára.
- Nincs értelme használni a Vlookup táblát, ha a táblák nem állnak kapcsolatban egymással.
Dolgok, amikre emlékezni kell
- Ajánlott a Vlookup Table Array használata, ahol a táblák adatkapcsolatban állnak egymással kapcsolatban.
- A Table Array tábla esetén mindig használja annak a keresési értéknek a referenciáját, amely a Array Table-hoz kapcsolódott.
- A tábla tömbnek 2-nél többnek kell lennie.
Ajánlott cikkek
Ez egy útmutató a Vlookup Table Array-hez. Itt a Vlookup Table Array használatát tárgyaljuk, a gyakorlati példákkal és a letölthető Excel sablonnal együtt. Megnézheti más javasolt cikkeinket -
- Vegyes referencia Excelben
- IF VLOOKUP Formula Excelben
- Cella hozzáadása az Excel programban
- A MIRR képlet Excelben