
VBA logikai művelet
Az Excel programban, amikor összehasonlítunk két cellatartalmat vagy számot azáltal, hogy egyenlőjelet alkalmazunk közöttük, akkor IGAZ vagy FALSE formátumú outputot kapunk. Ami azt jelenti, hogy az általunk összehasonlított értékek azonosak lehetnek, vagy nem egyenlők. Hasonló módon a Boolean is van a VBA Excelben. A logikai logika a kimenetet TRUE vagy FALSE formában is megadja. A logikai érték egy olyan adattípus, amely csak IGAZ vagy HAMIS lehet. Amikor adunk némi bemenetet a logikai értéknek, és ha a teszt igaznak válik, akkor az IGAZ választ kapunk, vagy hamis értéket kapunk.
Hogyan lehet használni a logikai verziót a VBA Excel programban?
Nézzük meg a logikai példákat az Excel VBA-ban.
Itt letöltheti ezt a VBA Boolean Excel sablont - VBA Boolean Excel sablon1. példa - VBA logikai
Lássunk egy nagyon egyszerű példát, ahol megtudjuk, hogyan alkalmazhatjuk a logikai értékeket, miközben összehasonlítunk néhányat.
1. lépés: Ehhez lépjen a VBA ablakba, majd kattintson a Beszúrás menü fülre. A listából válassza ki az alábbi ábra szerinti modult .

2. lépés: Írja be a megnyitott modulba a VBA Boolean alkategóriáját. Kiválaszthatjuk, hogy az alprocesszor bármely nevét ide írjuk.
Kód:
Sub VBABoolean1 () Sub

3. lépés: Most definiáljon Dim-et bármilyen névvel, mondjuk egy A-t, és az A változót rendelje logikai értékre, az alább látható módon.
Kód:
Sub VBABoolean1 () Dim A, mint Boolean End Sub
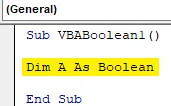
4. lépés: Vegyük figyelembe két számot, az 1. és a 2. És most Boolean segítségével teszteljük, hogy a 2 nagyobb-e, vagy sem. Tehát a következő sorba írjon 1 <2 matematikai kifejezést az A meghatározott változó alá.
Kód:
Sub VBABoolean1 () Dim A Mint logikai A = 1 <2 Vége Sub
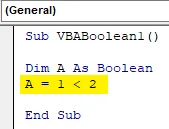
5. lépés: Most rendeljen hozzá egy üzenet mezőt az A változóhoz, hogy megnézze, mi lesz a kód futtatásakor megjelenő eredmény.
Kód:
Sub VBABoolean1 () Dim A Mint logikai A = 1 <2 MsgBox A End Sub
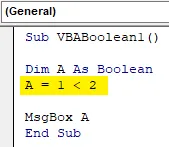
6. lépés: A kód futtatásához kattintson a Lejátszás gombra, amely a menüsor alatt található, az alább látható módon. Mint láthatjuk, a kimenetet TRUE-ként kaptuk, ami azt jelenti, hogy az 1 kevesebb, mint 2.
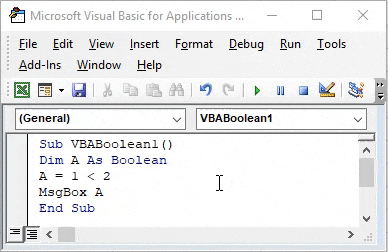
7. lépés: Ha megváltoztatjuk a jelet úgy, hogy az 1 nagyobb, mint 2, az alább látható módon. Mit kapunk?
Kód:
Sub VBABoolean1 () Dim A Mint logikai A = 1> 2 MsgBox A End Sub
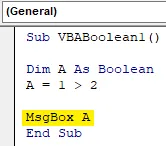
8. lépés: Ennek teszteléséhez futtassa újra a kódot. Látni fogjuk, hogy a Boolean hamis képet adott, mivel az 1 nem lehet nagyobb, mint 2.
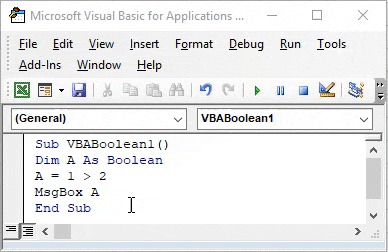
2. példa - VBA logikai
Ebben a példában teszteljük, hogy a Boolean szövegesen működik-e vagy sem. Ennek alkalmazásához modulra van szükségünk.
1. lépés: Nyisson meg egy új modult, és adjon neki alkategóriát a VBA Boolean vagy bármilyen nevének a neve szerint.
Sub VBABoolean2 () Sub
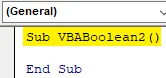
2. lépés: Adjon meg egy A változót, és rendeljen hozzá Būli függvényt.
Kód:
Sub VBABoolean2 () Dim A, mint Boolean End Sub
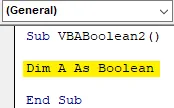
3. lépés: Most rendeljen hozzá egy szöveget az A definiált változóhoz. Tegyük fel, hogy a szöveg VBA logikai érték. És fordított vessző alatt kell lennie.
Kód:
Sub VBABoolean2 () Dim A Mint logikai A = "VBA Boolean" End Sub
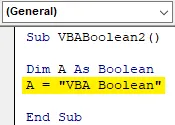
4. lépés: Végül adja meg az A változót egy üzenet mezőben, hogy az alább látható módon jelenítse meg a kimenetet.
Kód:
Sub VBABoolean2 () Dim A As Boolean A = "VBA Boolean" MsgBox A End Sub
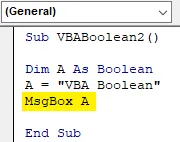
5. lépés: Ha kész, futtassa a kódot. A következő üzenet jelenik meg: „Run-time error 12 - Type Mismatch”, ami azt jelenti, hogy a logikai érték nem támogatja a szövegbevitelt.
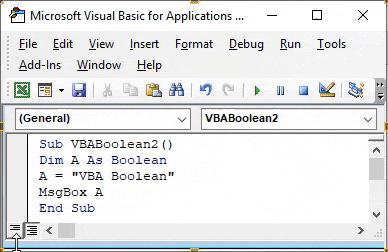
3. példa - VBA logikai
Ebben a példában azt látjuk, hogy a Boolean összehasonlítás nélkül dolgozik-e egy számnál.
1. lépés: Nyisson meg egy új modult, és az alább látható módon adja hozzá a VBA Boolean alkategóriáját.
Kód:
Sub VBABoolean3 () Sub
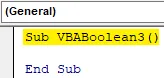
2. lépés: Most definiáljon egy Dim A változót logikai értékként, az alább látható módon.
Kód:
Sub VBABoolean3 () Dim A mint Boolean End Sub
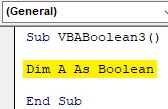
3. lépés: A fentebb leírtak szerint számot adunk az A változónak . Tegyük fel, hogy ez a szám 10.
Kód:
Sub VBABoolean3 () Dim A Mint logikai A = 10 Vége Sub
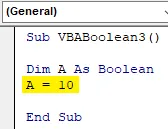
4. lépés: Ezután válassza ki az msgbox funkciót, és rendelje hozzá az A változóhoz. Ez segít bennünket az érték kinyomtatásában, a Boolean segítségével.
Kód:
Sub VBABoolean3 () Dim A Mint logikai A = 10 MsgBox A End Sub
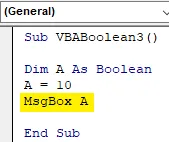
5. lépés: Most futtassa a kódot. Az üzenetet az IGAZ üzenettel kapjuk.
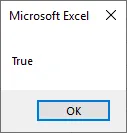
6. lépés: Most változtassuk meg ezt az értéket 0-ról 10-re.
Kód:
Sub VBABoolean3 () Dim A Mint logikai A = 0 MsgBox A End Sub

7. lépés: Most futtassa újra a kódot. Látni fogjuk, hogy az üzenetdoboz hamisként adta vissza a kimenetet. Boolean-ban bármely 0-nál nagyobb érték mindig a visszatért választ TRUE-ként adja meg, míg a 0 érték hamisként adja vissza.
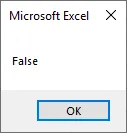
4. példa - VBA logikai
Ebben a példában meglátjuk, hogy nagyobb, mint egyenlő (> =) vagy kevesebb, mint egyenlő (<= ) -kal működik a logikai érték. Ez az If-End If hurok segítségével történik.
1. lépés: Most nyisson meg egy új modult, és írja be a VBA Boolean alkategóriáját az alább látható módon.
Kód:
Sub VBABoolean4 () Sub
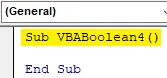
2. lépés: Most definiáljon 2 változót bármelyik névvel, amelyet választott. Itt az A és B értéket választottuk egész számként. Ami azt jelenti, hogy mindkettő numerikus értékeket tárol.
Kód:
Sub VBABoolean4 () Dim A egész szám Dim B egész szám Vége Sub
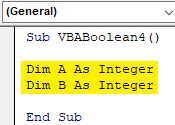
3. lépés: Most rendeljen hozzá minden értéket az A és B változóhoz. Itt választottuk az 1. és a 2. számot az A és B változóhoz, az alább látható módon.
Kód:
Sub VBABoolean4 () Dim A egészként Dim B egészként A = 1 B = 2 End Sub
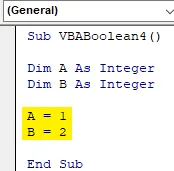
4. lépés : A fentiek szerint az If-Else hurkot fogjuk használni. Most nyissa meg az If-End If hurkot, ahol megírjuk a kritériumokat.
Kód:
Sub VBABoolean4 () Halványabban egészként Dim B egészben A = 1 B = 2, ha vége, ha vége sub
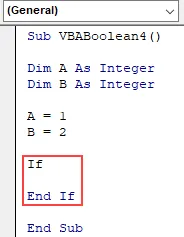
5. lépés: Írja be a kódot, ha A kevesebb, mint B, akkor jelenítse meg az üzenetet IGAZ-ként, másként mutassa meg az üzenetet hamisként.
Kód:
Sub VBABoolean4 () Holt A egészként Dim B egész szám A = 1 B = 2 Ha A <= B Akkor MsgBox True Else MsgBox False End, If End Sub
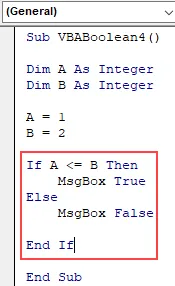
6. lépés: Most állítsa le a fenti kódot lépésről lépésre, majd futtassa, ha nem található hiba. Látni fogjuk, hogy az üzenetdobozban az üzenet TRUE, azaz az A változóban tárolt érték (amely 1) alacsonyabb, mint a B változóban tárolt érték (amely 2).
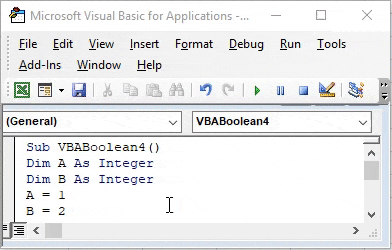
Előnyei a VBA logikai
- Nagyon hasznos, ha a folyamatáramot IGAZ és FALSE érték után akarjuk megvalósítani minden iterációhoz.
- Feltételes összehasonlítás bármilyen hurok segítségével könnyen megvalósítható.
Hátrányai a VBA Boolean
- Csak a számok használhatók a logikai értékben. Megmutatja a hibát, ha szövegre használják, mint a 2. példában látható.
Dolgok, amikre emlékezni kell
- A Boolean bármely hurokkal történő használata jobb kimenetet eredményez a felhasználók számára. Az összehasonlítást különféle módon lehet elvégezni.
- A logikai érték egyfajta sejt-összehasonlító formula, amelyet az Excelben használnak, de csak a numerikus vagy a matematikai értékeket hasonlítja össze.
- A fájlt mindig makró engedélyezési formátumban mentse, hogy megőrizze az írott kódot a jövőben.
Ajánlott cikkek
Ez egy útmutató a VBA Boolean-hoz. Itt tárgyaljuk, hogyan lehet használni a logikai értékeket az Excel VBA-ben, a gyakorlati példákkal és a letölthető Excel sablonnal együtt. Megnézheti más javasolt cikkeinket -
- Hogyan kell használni a VBA IsNumeric függvényt?
- Kombinált mező létrehozása az Excel programban
- Helyezze be a CheckBox fájlt az Excelbe
- VBA UCASE függvény Excelben