A Rétegek tanulási útmutatójának ebben a harmadik oktatóanyagában a Rétegek panel beállításai párbeszédpanelt nézzük meg a Photoshopban, és azokat a beállításokat, amelyek lehetővé teszik a Rétegek panelen megjelenés testreszabását és folyamatos működést.
Ebben az oktatóanyagban röviden áttekintünk néhány egyszerű módszert, amelyekre Ön nem is ismeri a Photoshop Rétegek paneljének testreszabását, hogy megóvja azt a nem kívánt rendetlenségtől, és tisztább, hatékonyabb munkaterületet hozzon létre. Itt fogom használni a Photoshop CC-t, de ezek a tippek a Photoshop legújabb verzióival működnek.
Itt van a kép, amelyet jelenleg nyitottam a képernyőn (nő virágkoszorúval készült fotó Shutterstock-ból):

Egy kép megnyílik a Photoshop CC-ben.
Az előnézeti miniatűr méretének megváltoztatása
Ha a Rétegek panelen nézzük, akkor a képet a Háttérréteg ülve látjuk. Tudjuk, hogy ez a háttérrétegben található, mert a Photoshop áttekintést nyújt minket a réteg tartalmáról:

Az előnézeti miniatűr a Rétegek panelen.
Az előnézeti miniatűr méretét megváltoztathatjuk attól függően, hogy mi fontosabb számunkra. A nagyobb miniatűrök megkönnyítik számunkra az egyes rétegek tartalmának megtekintését, míg a kisebb miniatűrök tisztán és rendben tartják a Rétegek panelt. A miniatűr méretének megváltoztatásának egyik módja a Rétegek panel menü. Kattintson a Rétegek panel jobb felső sarkában található kis menüikonra :
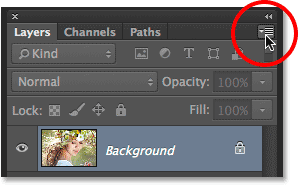
Kattintson a menüikonra.
Ezután válassza a megjelenő menüből a Panel beállításai elemet:
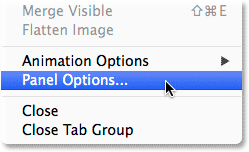
A panelbeállítások kiválasztása.
Ezzel megnyílik a Rétegek panel beállításai párbeszédpanel, és a panel tetején található a Miniatűr méret lehetősége. Választhatunk a Kis, Közepes vagy Nagy méretben, amelyet a három különböző méretű kép képvisel, vagy Nincs, ha egyáltalán nem szeretné megtekinteni az előnézeti miniatűröket. Személy szerint szeretem látni egy réteg tartalmom szép nagyszerű előnézetét, ezért a Nagy kép lehetőséget választom a három kép közül a nagyobb kiválasztásával:
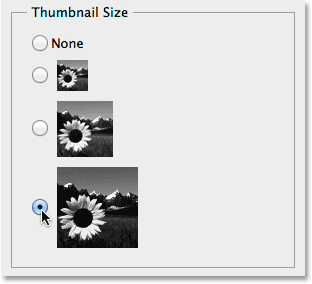
A nagy méretű miniatűr kiválasztása.
Az OK gombra kattintva bezárom a Rétegek panel beállításai párbeszédpanelt, és a Rétegek panelen a lehető legnagyobb előnézeti miniatűr látható:
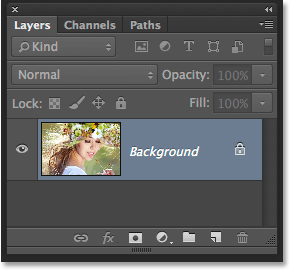
A nagyobb miniatűrök megkönnyítik a réteg tartalmának észlelését, de több helyet foglalnak el.
A bélyegkép méretének megváltoztatásának másik módja az, hogy egyszerűen kattintson a jobb gombbal (Win) / Control-kattintással (Mac) a Rétegek panelen az alsó réteg alatt lévő üres helyre, majd válassza a Kicsi, Közepes, Nagy vagy Nincs miniatűr lehetőséget a a megjelenő menü teteje. Vegye figyelembe, hogy bár ez a módszer gyorsabb, attól függően, hogy hány réteg van a Rétegek panelen, előfordulhat, hogy az alsó réteg alatt nincs üres hely. Ebben az esetben a miniatűr méretének megváltoztatásához használnia kell az első módszert, amelyet megvizsgáltunk (a Rétegek főmenüjében a Panel beállítások lehetőséget választva):
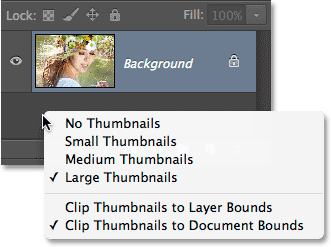
Kattintson a jobb gombbal (Win) vagy a Control gombra kattintva (Mac) a háttérréteg alatt a miniatűr méretének megváltoztatásához.
Az alapértelmezett rétegmaszkok kikapcsolása
Míg a nagyobb előnézeti miniatűrök megkönnyítik számunkra a rétegek tartalmának megtekintését, a rétegmaszk-miniatűrök gyakran ok nélkül ok nélkül zsúfolhatják a Rétegek panelt, különösen, ha a Photoshop kitöltési és beállítási rétegei vannak . Alapértelmezés szerint minden alkalommal, amikor egy új kitöltési vagy beállítási réteget hozzáadunk egy dokumentumhoz, a Photoshop egy rétegmaszkot is tartalmaz azzal az esettel, ha csak a kép egy meghatározott területére kell irányítanunk. Például hozzáadhatunk egy Szintek vagy Görbék beállító réteget, hogy kifejezetten megvilágítsa valaki szemét vagy fehérebbé tegye a fogait. Ebben az esetben szükség lenne a rétegmaszkra, hogy csak az érintett területeket célozza meg.
Más esetekben, bár valószínűleg gyakrabban, mint nem, azt akarjuk, hogy a Kitöltési vagy Beállítási réteg az egész képre vonatkozzon, ami azt jelenti, hogy a rétegmaszkra nincs szükség, és a Rétegek panelen lévő miniatűr csak helyet foglal el. Itt hozzáadtam egy Szint beállító réteget a dokumentumomhoz a kép általános fényerejének és kontrasztjának beállításához. Ebben az esetben nincs szükségem egy rétegmaszkra a beállító réteghez, de a Photoshop egyébként hozzátette, és ez már teszi a Rétegek paneljét zsúfoltnak és rendetlennek. Még a beállító réteg nevét sem látom, mert a maszk bélyegképe blokkolja a nézetet:
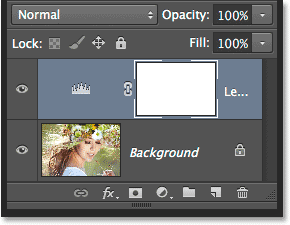
A réteg-előnézeti miniatűrök célt szolgálnak, de maszkolt-e a miniatűrök? Nem mindig.
Sok Photoshop felhasználó inkább kapcsolja ki az alapértelmezett rétegmaszkot mind a kitöltési, mind a beállítási rétegeknél, és egyszerűen manuálisan ad hozzá egy rétegmaszkot, amikor erre szükség van. Ha kíváncsi, mi a különbség a kitöltési és a beállítási réteg között, ha rákattintunk a Rétegek panel alján található új kitöltési vagy beállítási réteg ikonra:
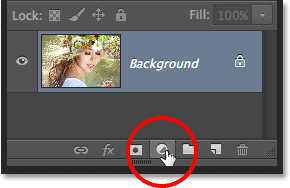
Kattintson az Új kitöltés vagy a Beállítási réteg ikonra.
A kitöltés rétegek a lista tetején az első három - egyszínű, színátmenet és minta . A három alatti részben egy beállítási réteg található:
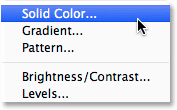
A Szín, a Színátmenet és a Minta kitöltő rétegek.
A három kitöltési réteg alapértelmezett rétegmaszkjának kikapcsolásához kattintson ismét a Rétegek panel jobb felső sarkában lévő menüikonra, és válassza a listából a Panel beállításai pontot, ahogy korábban is tettük. Ezután a Rétegek panel beállításai párbeszédpanel alja közelében jelölje be az Alapértelmezett maszkok használata a kitöltő rétegeken opciót:
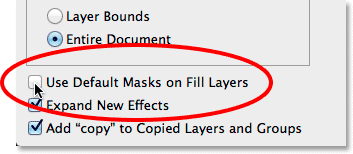
Jelölje be az "Alapértelmezett maszkok használata a kitöltő rétegeken" jelölőnégyzet jelölését.
A Beállítás rétegek alapértelmezett maszkjának kikapcsolásához valójában át kell állnunk a Rétegek panelen a Beállítások panelen . Kattintson a Beállítások panel jobb felső sarkában található menüikonra :

Kattintson a Beállítások panel menü ikonjára.
Ezután a megjelenő menüben megjelenik egy lehetőség, amely a Maszk hozzáadása alapértelmezés szerint kifejezést tartalmazza . A neve melletti pipa jelzi, hogy az opció jelenleg engedélyezve van. Kattintson a lehetőségre annak letiltásához:

A kikapcsoláshoz válassza az "Maszk hozzáadása alapértelmezés szerint" opciót.
És most, amikor legközelebb hozzáadunk egy kitöltési vagy beállítási réteget, akkor rétegmaszk nélkül jelenik meg, és ami még fontosabb, anélkül, hogy a nem kívánt maszk-bélyegkép helyet foglalna a Rétegek panelen:
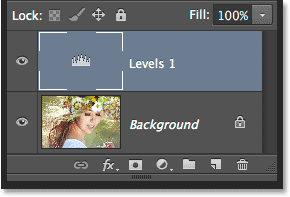
Újabb Szinteket beállító réteg hozzáadása, ezúttal az alapértelmezett maszk nélkül.
Könnyen hozzáadhatunk egy rétegmaszkot egy kitöltési vagy beállítási réteghez manuálisan, ha erre szükségünk van, egyszerűen rákattintva a Rétegek maszk hozzáadása ikonra a Rétegek panel alján:
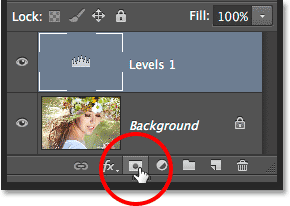
Rétegmaszk kézi hozzáadása a Szintek beállító réteghez.
Még mindig visszatérünk ahhoz, hogy egy rétegmaszk-bélyegkép helyet foglaljon el, de ezúttal ott lesz, mert szükségünk van rá:
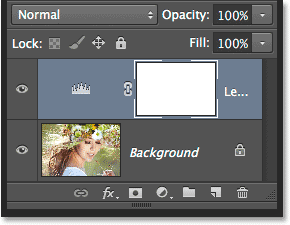
A maszk bélyegképe visszatért, de a választásunk szerint, nem a Photoshopé.
A "másolás" kikapcsolása a másolt rétegekben
Az egyik utolsó preferencia, amelyet a Rétegek panel számára beállíthatunk annak érdekében, hogy megőrizze a rendetlenséget, az, hogy mondjuk a Photoshopnak, hogy ne tegye a "másolás" szót a másolt rétegek nevéhez. Alapértelmezés szerint, amikor egy réteget lemásolunk, a Photoshop hozzáadja a "másolatot" a név végéhez. Súlyosbodik akkor, ha elkezdenek másolni a másolt rétegekből, mivel olyan informatív rétegekkel járunk, mint például az "1. réteg 2. példánya", „1. réteg 3. példánya" és így tovább:

Valóban elmond valami hasznosat a "másolás" szó oly sokszor történő látása? Valószínűleg nem.
Az alapértelmezett viselkedés kikapcsolásához ismét kattintson a Rétegek panel menü ikonjára, és válassza a menü Panelbeállítások menüpontját. Ezután, a Panelbeállítások párbeszédpanel alján, jelölje be a "Másolás hozzáadása a másolt rétegekhez és csoportokhoz" lehetőséget :
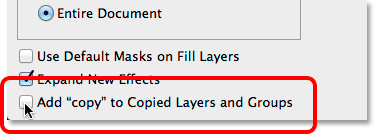
A „Másolás” hozzáadása a másolt rétegekhez és csoportokhoz jelölőnégyzet törlése
Ha ezt az opciót letiltja, a réteg (vagy rétegcsoport) legközelebbi másolatakor a "másolás" szó nem kerül hozzáadásra a nevekhez:

A rétegek átnevezése továbbra is jó ötlet, de legalább a Rétegek panel tisztábbnak tűnik.