Ebben a bemutatóban a Photoshopban a választások elvégzéséről szóló sorozatunkban megnézzük a választási körvonalak kitöltésének vagy tompításának nagyszerű módját a Photoshop Gyors maszk üzemmódban!
A Photoshop a kiválasztás széleinek lágyításánál a szelekció "tollasztása" -ként utal, és nagyon sok alkalommal kell a kiválasztási széleket pálcáznunk, mivel nem mindent, amit ki kell választanunk, éles és egyértelműen definiált élek képezik. Lehet, hogy megpróbálunk olyan objektumot kiválasztani, amely kissé nincs fókuszban a képen, annak szélei lágynak és homályosnak tűnnek, vagy olyan matricahatást hozhatunk létre, ahol a kiválasztásunknak simán és fokozatosan kell áttérnie a környező háttér színére.
Sok Photoshop felhasználó egyenesen a Feather paranccsal indul a menüsorban a Select menüben (Select> Modify> Feather), ha enyhíteniük kell a kiválasztást, ám a Feather parancsnak van egy komoly hátránya, hogy nem teszi lehetővé a mi áttekintését. csinálunk. Amint ezt az oktatóanyagot megtudjuk, van egy sokkal jobb módszer a tollválasztásokra, amely nem olyan nyilvánvaló, mint a Feather parancs, de mindenképpen olyan egyszerűen használható, és azzal az előnnyel jár, hogy élő előnézetet nyújt nekünk a az eredmény!
Szeretnék matricahatást alkalmazni egy fiatal pár fotójára:
 Az eredeti kép.
Az eredeti kép.
Ha a Rétegek panelen nézzük, láthatjuk, hogy a fotóm egy rétegen ül, amelyet kreatívan "Fotó" -nak neveztem, és a fotóréteg egy fehérre kitöltött "Háttér szín" réteg felett ül, amely háttérként szolgál. a matricahatásomért. A fotóréteg kiválasztva és aktív:
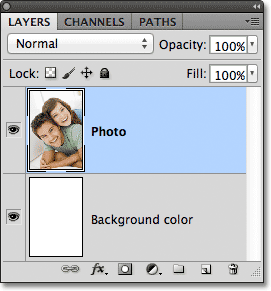 A Rétegek panelen a fehér háttérrel ülő fénykép felett látható fénykép látható.
A Rétegek panelen a fehér háttérrel ülő fénykép felett látható fénykép látható.
Megragadom az Elliptikus Sátor eszközt az Eszközök panelen úgy, hogy az egérgombbal lenyomva tartom a Téglalap alakú Támasz eszközt, majd a megjelenő kiugró menüből kiválasztom az Elliptikus Sátor eszközt:
 Az elliptikus sátor eszköz kiválasztása.
Az elliptikus sátor eszköz kiválasztása.
A kézben lévő ellipszis alakító eszköz segítségével a fénykép közepén húzom egy ellipszis alakú vázlatot, amelyet meg akarok tartani:
 A fénykép közepén lévő pár körül elliptikus kiválasztási vázlat készült.
A fénykép közepén lévő pár körül elliptikus kiválasztási vázlat készült.
Az ellipszis alakú eszköz, a legtöbb Photoshop kiválasztó eszközhöz hasonlóan, kemény élválasztásokat rajzol, így a matricahatás megteremtéséhez kissé meg kell lágyítani az éleket. Mielőtt megnéznénk az élek lágyításának jobb módját, vessünk egy pillantást a Photoshop Feather parancsára. A Feather parancsot úgy választom ki, hogy felmegy a képernyő tetején, a menüsorban található Select menüre, majd onnan választom a Modify, majd a Feather lehetőséget :
 Ugrás a Kiválasztás> Módosítás> Feather elemre.
Ugrás a Kiválasztás> Módosítás> Feather elemre.
Megnyitja a Toll kiválasztása párbeszédpanelt, ahol beírhatjuk a toll sugár értékét pixelben, hogy meghatározza a toll méretét, amelyet a kiválasztási élekre alkalmazunk. A probléma az, hogy hogyan tudjuk, hogy milyen értéket kell megadnunk? Az én esetemben milyen pontos tollképzési értékre van szükségem ideális átmenetet létrehozni a kiválasztás és a mögötte lévő fehér háttér között? A helyes válasz: fogalmam sincs. Csak annyit tudok csinálni, hogy értékben gondolok. Mivel a Tollválasztás párbeszédpanel nem ad más választást, játszani fogok és beírom a 30 képpont értékét, ami nem más, mint egy kitalálás:
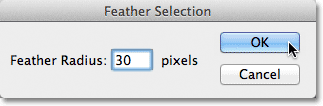 A Tollválasztás párbeszédpanel kitaláló játékvá teszi a szelekciós szélek tollat.
A Tollválasztás párbeszédpanel kitaláló játékvá teszi a szelekciós szélek tollat.
Az OK gombra kattintva bezárom a Toll Kiválasztás párbeszédpanelt, és ha újból megnézzük az elliptikus kiválasztást a dokumentumablakban, látjuk, hogy úgy néz ki … hmm, nagyjából ugyanaz, mint a tollak tolása előtt. azt:
 A kiválasztási vázlat nem különbözik sokkal jobban, mint korábban.
A kiválasztási vázlat nem különbözik sokkal jobban, mint korábban.
Valójában a szelekciós élek lágyabbak, de a Photoshop szokásos "menetes hangyák" kiválasztási vázlata nem jelenti azt, hogy a szegély tollas. Még mindig úgy néz ki, mint egy szilárd, kemény él. Ennek oka az, hogy a szokásos kiválasztási vázlat csak a legalább 50% -ban kiválasztott pixelek körül jelenik meg. Nem jelenik meg az pixelek körül, amelyek kevesebb mint 50% -át választják meg. Tehát alapvetően a Photoshop ránk néz ránk, és azt mondja: "Leginkább azt tudom mondani, hogy a kiválasztási körvonalak bármelyik pixelét legalább 50% -ban megválasztják, és bármi, ami kívül esik a kiválasztási körvonalakon, kevesebb, mint 50%. több segítséget nyújthatnának. "
A Photoshopnak azonban nem szabad túl rosszul éreznie magát, mert valójában több segítséget nyújthat. Valójában teljes áttekintést adhat nekünk a tollas szélekről. Egyszerűen nem tudja megtenni a Feather paranccsal és a szokásos kiválasztási vázlattal. Akkor szükségünk van egy másik módszerre - egy jobb módszerre - a szelekciós szegélyek felerősítésére, és ez a Photoshop Gyorsmaszk módja.
Gyors maszk üzemmód
Megnyomom a Ctrl + Z (Win) / Command + Z (Mac) billentyűzetet, hogy visszavonjam a pillanattal ezelőtt alkalmazott tollat. Ezután rákattint a Gyors maszk ikonra az Eszközök panel alján. Ha egyszer rákattint az ikonra, gyors maszk üzemmódba kapcsol. Ha ismét rákattint, visszatér a normál üzemmódba. Vagy egy másik mód a gyors maszk módba való belépéshez a Q betű megnyomásával a billentyűzeten. Egyszeri megnyomásával váltson a Gyorsmaszk üzemmódra, majd nyomja meg ismét, hogy visszatérjen a normál üzemmódba:
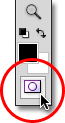 Kattintson az Eszközök panel alján található Gyors maszk ikonra.
Kattintson az Eszközök panel alján található Gyors maszk ikonra.
Gyors maszk üzemmódban a szokásos kiválasztási vázlatot egy piros fedvény váltja fel. Az overlay a jelenleg védett területeket képviseli. Más szavakkal, nem vesznek részt a kiválasztásban. Kiválasztják azokat a területeket, amelyek teljesen láthatóak, és nem fedik le az átfedést. Ezt jól láthatjuk a dokumentumablakban. A kép közepén lévő terület, amely a kiválasztáson belül volt, amelyet az Elliptikus Marquee eszköz segítségével rajzoltam, teljesen látható, azaz azt a pillanatot választja. A kép többi részét lefedi az átfedés, mert nem volt a választásom része:
 Gyors maszk üzemmódban a piros fedvény a nem kiválasztott területeket jelzi.
Gyors maszk üzemmódban a piros fedvény a nem kiválasztott területeket jelzi.
A Photoshop Gyors maszk módja nemcsak más módon ad lehetőséget a választások megtekintésére. Ez azt is lehetővé teszi, hogy a választásokat oly módon szerkesztjük, amelyek a szokásos körvonalakon nem lehetséges. Például futtathatunk bármelyik Photoshop szűrőt az overlay-n! Jelenleg az átfedés az overlay által lefedett terület és a overlay által nem lefedett terület között nagyon éles és hirtelen van, ami azt jelenti, hogy a választásomnak még mindig kemény élei vannak. A lágyítás érdekében egyszerűen elhomályosíthatom őket a Gaussian Blur szűrővel.
A Gaussian Blur szűrőt úgy választom ki, hogy felmegy a képernyő tetején található Filter menüre, majd onnan választom a Blur, majd a Gaussian Blur szűrőket :
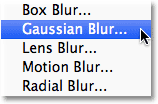 Ugrás a Szűrő> Blur> Gaussian Blur elemre.
Ugrás a Szűrő> Blur> Gaussian Blur elemre.
Megnyitja a Gaussian Blur párbeszédpanelt. Kattintson a Párkány csúszkára a párbeszédpanel alján, majd figyelje meg a dokumentumablakot, amikor elkezdi húzni a csúszkát jobbra. A csúszka húzásakor látni fogja, hogy a Gyorsmaszk overlay szélei megpuhulnak. Minél tovább húzza a Sugár csúszkát, annál homályosabb lesz az átfedés és annál lágyabbak lesznek az élek. A Gyors maszk üzemmódnak és a Gaussian Blur szűrőnek köszönhetően most élő előnézetet kapunk a kiválasztott szélekre alkalmazott tollmennyiségről! Nincs szükség további munkavégzésre, mert a csúszka húzásakor pontosan láthatjuk, mi történik a szélekkel:
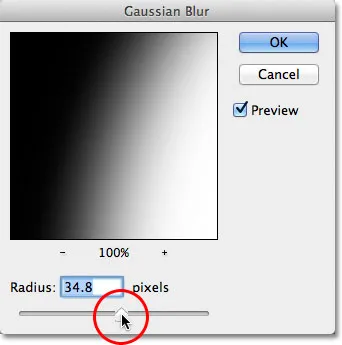 A homloklemez széleit elhomályosíthatja, ha a Sugár csúszkát jobbra húzza.
A homloklemez széleit elhomályosíthatja, ha a Sugár csúszkát jobbra húzza.
Ha elégedett a dolgok megjelenésével, kattintson az OK gombra, hogy bezárja a Gaussian Blur párbeszédpanelt. Itt láthatjuk, hogy a Gaussian Blur szűrő milyen hatással volt a Quick Mask overlay-ra. A teljesen látható és az átfedéssel borított területek közötti átmenet sokkal lágyabb, azaz a kiválasztási széleim lágyabbak:
 A lágyabb átfedési élek lágyabb választóéleket jelentenek.
A lágyabb átfedési élek lágyabb választóéleket jelentenek.
Most, hogy megtisztítottuk a választóéleket, kikapcsolhatunk a Gyors maszk módból és visszatérhetünk a normál üzemmódba, ha ismét rákattintunk az Eszközök panel alján található Gyors maszk ikonra, vagy megnyomhatjuk a billentyűzet Q betűjét:
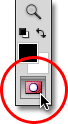 Kattintson ismét a Gyors maszk ikonra, hogy visszatérjen a normál üzemmódba.
Kattintson ismét a Gyors maszk ikonra, hogy visszatérjen a normál üzemmódba.
Ez visszavezet minket a szokásos kiválasztási vázlatunkhoz, ami szintén nem ad jelzést arról, hogy mi csak a gyors választás gyors maszkjában tollak. De rendben van. A toll továbbra is fennáll, függetlenül attól, hogy pillanatnyilag látjuk-e vagy sem:
 Vissza a normál üzemmódba.
Vissza a normál üzemmódba.
Az egyetlen fennmaradó probléma az, hogy jelenleg a kép rossz része van kiválasztva. A kiválasztott területet a kép közepén szeretném tartani, és törölni kellene a környékét, ami azt jelenti, hogy először meg kell fordítanom a választást, ha felmegyek a képernyő tetején lévő Kiválasztás menübe, és az Inverse lehetőséget választom. . Ezzel kikapcsolja a korábban kiválasztott terület kijelölését, és kiválasztja a korábban nem kiválasztott területet, és ténylegesen felváltja a kiválasztást:
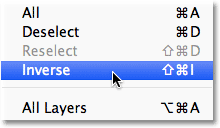 Ugrás a Kiválasztás> Inverz elemre.
Ugrás a Kiválasztás> Inverz elemre.
Ha a választás most megfordul, törli a pár körüli területet a Backspace (Win) / Delete (Mac) billentyűkombinációval, majd a Ctrl + D (Win) / Command + D (Mac) billentyűkkel billentyűzettel, hogy gyorsan eltávolítsa a kiválasztási vázlatot a dokumentumból, mivel nincs rá szükség. Annak köszönhetően, hogy a választóélek gyors maszk üzemmódban, az élő előnézettel lágyulnak, megkapjuk a zökkenőmentes átmenetet, amire számítunk a kép közepén lévő pár és az őket körülvevő fehér háttér között:
 A végső matricahatás.
A végső matricahatás.