Messze a Photoshop Essentials.com-on itt feltett leggyakrabban feltett kérdés kicsit hasonló:
"Helló, megpróbálom átnézni az egyik oktatóprogramot, de azt mondja nekem, hogy kattintson a rétegmaszk ikonra a Rétegek palettán, és nos, nem látom! A Photoshop Elements programot használom. Hogyan hozzá egy rétegmaszkot az Elementsbe? "
A tökéletes világban a Photoshop Elements minden új, fogyasztói szintű digitális fényképezőgéphez mellékelve lenne. Kétségkívül ez a legjobb fotószerkesztő üzlet, és ezt szeretnék "Photoshopnak hívni normál embereknek". Mindent megkaphat, amire az átlagembernek rendkívüli dolgokat kell tennie a digitális fényképeivel, a Photoshop teljes értékű, professzionális verziójának töredékével!
Természetesen a kisebb árcímke saját költséggel jár. A Photoshop sok professzionálisabb szintű funkcióját nem tartalmazza a Photoshop Elements, és sajnos a rétegmaszk szolgáltatás is az egyik. Az Adobe hivatalos válasza "Hogyan adhatok hozzá rétegmaszkot az Elementshez?" "Nem lehet. A rétegmaszkokat nem tartalmazza a Photoshop Elements része". De ha Ön és én olyan okosak leszünk, mint mi, nem hagyjuk, hogy egy kicsit régi „hivatalos válasz” megállítson minket!
Az az igazság, hogy a Photoshop Elements támogatja a rétegmaszkokat, de csak beállító rétegekkel. A beállító réteghez mindig beépített rétegmaszk tartozik, ami az egyik oka annak, hogy ilyen hasznosak. Nos, mi lenne, ha valamilyen módon "kölcsön tudnánk kölcsönvenni" egy rétegmaszkot egy beállító rétegből, vagy "megoszthatnánk" rétegmaszkját egy normál réteggel? Őrülten hangzik, tudom, de van-e valamilyen módszer erre?
Miért igen, van!
De működni fog?
Igen, az biztos!
Lássuk, hogyan kell csinálni. Nézzünk egy egyszerű példát arra, hogyan lehet két fényképet összekeverni a Photoshop Elements programban, csak hogy megnézhessük, mennyire könnyű megosztani a beállító réteg maszkját a normál réteggel. A Photoshop Elements 5 programot fogom használni ehhez az oktatóanyaghoz.
Mielőtt elkezdenénk, rámutatnék, hogy nem fogjuk lefedni a rétegmaszkok működésének részleteit. Ha többet szeretne tudni róluk, feltétlenül olvassa el a Rétegmaszkok megértése című ismertetőnket a webhely Photoshop alapjai részében.
1. lépés: Nyisson meg két képet, amelyeket össze szeretne keverni
Annak érdekében, hogy pár fényképet összekeverjen a Photoshop Elements programban, először ki kell nyitnunk azokat, tehát folytassa és nyissa meg a használni kívánt fényképeket. Itt van az első:

Az első fénykép.
És itt van ez a fotó, amellyel összekevertem:

A második fénykép.
Győződjön meg arról, hogy a Teljes méret mód ki van kapcsolva, hogy mindkét kép megjelenjen a dokumentumablakban. A kikapcsoláshoz ugorjon a képernyő tetején lévő Ablak menüre, válassza a Képek menüpontot, majd ellenőrizze, hogy a Maximize Mode mellett nincs pipa. Ha igen, kattintson a lehetőségre a kikapcsoláshoz. Most mindkét képnek meg kell jelennie a saját dokumentum ablakában.
2. lépés: Húzza az egyik képet a másik kép dokumentumablakába
A két fénykép összeolvadásához mindkettőt ugyanabba a dokumentumba kell helyeznünk, és erre a legegyszerűbb módszer, ha egyszerűen csak húzza az egyik képet a másik kép dokumentumablakába. Ehhez válassza az Eszköz áthelyezése lehetőséget az Eszközök paletta tetején:
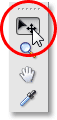
A Mozgatás eszköz kiválasztása az Eszközök palettán.
A V billentyű megnyomásával is kiválaszthatja a Mozgatás eszközt a billentyűparancs segítségével. Ezután kattintson az egyik fotó bármelyik részén, és húzza be a másik fotóba:
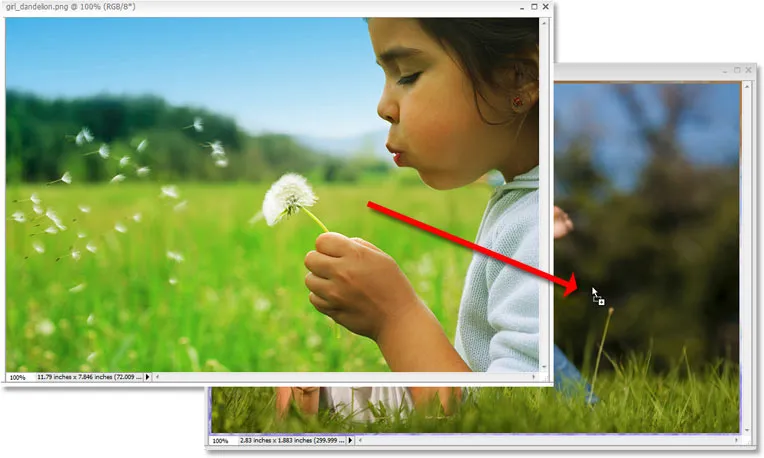
Ha a Kiválasztott áthelyezési eszköz van, kattintson az egyik kép belsejébe, és húzza azt a másik kép dokumentumablakába.
Mielőtt elengedi az egérgombot, tartsa lenyomva a Shift billentyűt, majd engedje fel az egérgombot. Ez a képet a dokumentumablakban központosítja. Ha ismét megnézem a Rétegek palettáját, látom, hogy mindkét fénykép ugyanabban a dokumentumban van, az egyik az alsó háttérrétegben, a másik pedig az 1. réteg fölött található:
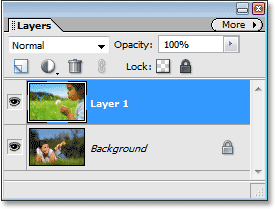
Mindkét kép most ugyanabban a dokumentumban található, és mindegyik a saját külön rétegén van.
3. lépés: Adjunk hozzá egy beállítási réteget a két réteg közé
Amint az oktatóprogram elején említettem, a Photoshop Elements csak a rétegek maszkjait támogatja a beállító rétegekkel. Tehát, mivel szükségünk van egy rétegmaszkra, adjunk hozzá egy beállító réteget! A Photoshop Elements számos különféle beállítási réteget kínál nekünk, amelyek közül választhatunk, de nem igazán számít, hogy melyiket választjuk itt, mivel valójában nem fogunk semmit csinálni vele. Csak egy rétegmaszkra van szükségünk, és a meglévő rétegek közé kell adnunk, ezért előbb kattintson a Rétegek paletta Háttérrétegére annak kiválasztásához. Kék lesz, tudatva velünk, hogy ezt választotta:
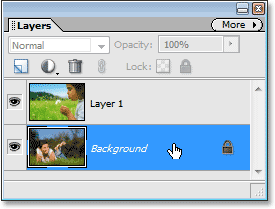
Kattintson a Háttér rétegre, hogy kiválassza azt a Rétegek palettából.
Ezután kattintson a Rétegek paletta tetején található Új kiigazítási réteg ikonra, és válassza a listából a Szintek beállítási réteget. Mint mondtam, nincs különbség, hogy melyik beállítási réteget választja, mivel nem fogunk semmit csinálni vele, hanem annak érdekében, hogy mindkettőn ugyanazon az oldalon maradjunk, válasszuk a Szintek szintet:
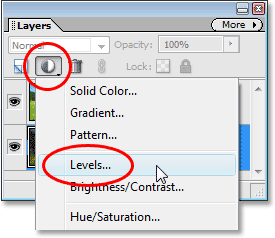
Kattintson az "Új beállítási réteg" ikonra, és válassza a listából a "Szintek" lehetőséget.
Amikor megjelenik a Szintek párbeszédpanel, kattintson a jobb felső sarokban lévő OK gombra, hogy kilépjen belőle:
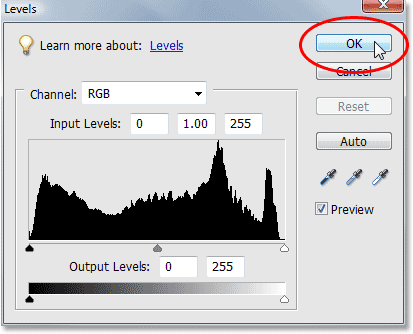
Kattintson az OK gombra, ha módosítások nélkül lép ki a Szintek párbeszédpanelből.
Ha újból megnézzük a Rétegek palettát, láthatjuk, hogy most a Fotókat tartalmazó két réteg között van a Szintek korrekciós rétege (vagy melyik beállítási réteget választotta), és láthatjuk a korrekciós réteg rétegmaszk-bélyegképét (körözve) piros)), amelyet a két fénykép összekeverésére használunk:
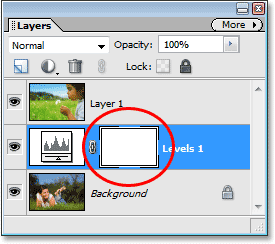
A Rétegek paletta, amely megmutatja az új Szintek beállító rétegét és annak rétegmaszkját.
4. lépés: Csoportosítsa az „1. réteget” a beállítási réteggel
Megvan a rétegmaszk. Eddig jó. Probléma az, hogy a rétegmaszk a beállítási rétegen helyezkedik el, és amire szükségünk van, hogy az "1. rétegen" legyen, így felhasználhatjuk az 1-es rétegen lévő fénykép összekeverésére a háttérrétegű fényképpel. Semmilyen módon nem adhatunk hozzá rétegmaszkot a Photoshop Elements beállító rétegéhez mérten kívül, tehát valamilyen módon meg kell osztanunk ezt a rétegmaszkot a beállító rétegen az 1. réteggel.
Szerencsére nemcsak a beállító rétegek hihetetlenül hasznosak, de egy kevéssé ismert tény, hogy ezek is nagyon könnyűek, és egyáltalán nem jelent problémát azzal a gondolattal, hogy megosztják rétegmaszkját bármilyen más réteggel, amelyre szüksége van! Csak annyit kell tennünk, hogy a beállítási réteget és az „1. réteget” együtt csoportosítjuk! Először kattintson a "Rétegek 1" elemre a Rétegek palettán annak kiválasztásához:
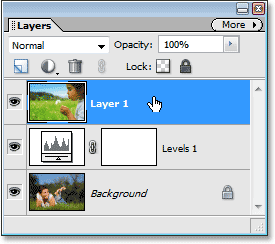
Válassza az "1. réteg" lehetőséget a Rétegek palettán.
Ezután lépjen a képernyő felső részén található Réteg menüre, és válassza a Csoport az előzővel lehetőséget, vagy használja a Ctrl + G billentyűparancsot:
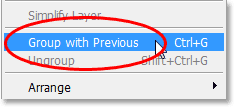
A "Réteg" menüben válassza a "Csoport az előzővel" lehetőséget.
Mindkét esetben az "1. réteg" csoportosul az alatta lévõ beállító réteggel. Úgy tűnik, hogy semmi nem történt a dokumentumablakban, de ha a Rétegek palettán nézzük, láthatjuk, hogy az „1. réteg” most jobbra van behúzva. Egy kis nyíl lefelé mutat a beállítási rétegre, és tudatja velünk, hogy most az alul lévő beállító réteggel van csoportosítva:
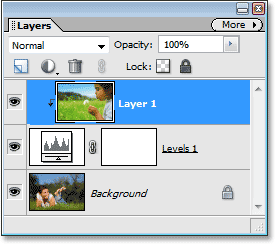
Az "1. réteg" feliratú Rétegek paletta most a beállítási réteg alatt van csoportosítva.
Ezen a ponton, amikor a két réteg össze van csoportosítva, bármi, amit a beállító réteg rétegmaszkján csinálunk, az "1. réteg" -re ugyanúgy hatással lesz, mintha a maszk valójában az "1. rétegen" lenne. Mostantól hatékonyan hozzáadtunk egy rétegmaszkot a normál réteghez a Photoshop Elements programban, és most a rétegmaszkot használhatjuk a két fénykép összekeveréséhez!
5. lépés: Válassza ki a Rétegmaszkot
Ki kell választanunk a rétegmaszkot, tehát a Rétegek palettán kattintson a rétegmaszk miniatűrére annak kiválasztásához. Tudni fogja, hogy a rétegmaszkot úgy választották ki, mert a bélyegképének fehér kiemelési szegélye lesz körül:
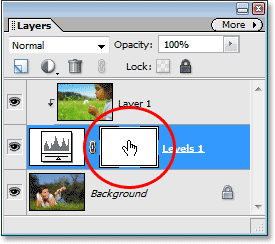
A rétegmaszk kiválasztásához kattintson a Rétegek palettán a rétegmaszk miniatűrére.
6. lépés: Válassza a Színátmenet eszközt
Válassza a Színátmenet eszközt az Eszközök palettából, vagy nyomja meg egyszerűen a billentyűzeten a G billentyűt a gyors kiválasztáshoz:
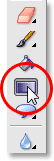
A Színátmenet eszköz kiválasztása az Eszközök palettáról.
7. lépés: Válassza a Fekete-Fehér színátmenetet
Kattintson a jobb egérgombbal a dokumentumablak bármelyik oldalára a Színátmenet-választó megjelenítéséhez, majd válassza a Fekete-Fehér színátmenetet, a bal oldali felső sorban a harmadik:
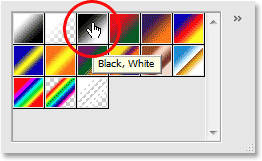
Válassza ki a fekete-fehér színátmenetet a Színátmenet-választóból.
8. lépés: Húzza ki a színátmenetet a rétegmaszkon
A Színátmenet eszköz és a fekete-fehér színátmenet kiválasztásával kattintson a kép belsejére, és húzza ki egy olyan színátmenetet, ahová a két fénykép közötti átmeneti terület megjelenni szeretne. Ne feledje, hogy valójában nem magát a fényképet húzza le a gradienst, hanem a rétegmaszkon húzza ki. Minél hosszabb a színátmenet, annál nagyobb az átmeneti terület a két fénykép között. Meglehetősen gyors átmenetet akarok a két kép között, amikor a „Layer 1” fotó megjelenik a jobb oldalon, majd beleolvad a bal oldali másik fotóba. Azt is szeretném, ha a keverék átlósan jelenne meg, hogy kissé nagyobb érdeklődést biztosítson a végső effektus számára, ezért húzom egy kis, átlós gradienst valahol a kép közepén:

Rövid átlós gradienst húzva meghatározhatja azt a területet, ahol a két fénykép összekeveredik.
Amikor elengedi az egérgombot, a Photoshop Elements felrajzolja a gradienst a rétegmaszkon. Ha megnézzük a rétegmaszk miniatűrjét a Rétegek palettán, láthatjuk a rajzolott fekete-fehér színátmenetet:
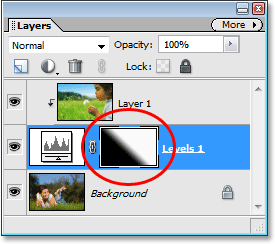
A rétegmaszk miniatűrje a Rétegek palettán, amely megmutatja a rajzolt gradienst.
A rétegmaszk miniatűrjének jobb felső sarkában fehéren kitöltött terület az a terület, ahol az "1. réteg" fotó jelenik meg, a bal alsó részben feketével kitöltött terület pedig az a terület, ahol a háttérrétegen megjelenő fotó jelenik meg. . A köztük lévő keskeny gradiens terület az a terület, ahol a két fénykép összekeveredik, és ha magát a képet nézzük meg a dokumentumablakban, akkor láthatjuk, hogy a két fénykép valójában jól össze van keverve a rétegmaszknak köszönhetően a beállító rétegen:

A két fénykép összekeveredik a beállító réteg rétegmaszkjának köszönhetően.
Mint láttuk, annak ellenére, hogy a Photoshop Elements hivatalosan nem támogatja a rétegmaszkokat, legalábbis a Photoshop professzionális változatának teljes terjedelmében nem engedélyezi a rétegek maszkjainak alkalmazását beállító rétegekkel. Csak annyit kell tennie, hogy minden réteget hozzáadunk a réteg alá, ahova általában hozzá akarjuk adni a rétegmaszkot, és a két réteget össze kell csoportosítani! Ez egy pár extra lépés, de működik!