Ebben a bemutatóban a Photoshop Selections sorozatunkban mindent megtudhatunk a Színtartomány parancsról és arról, hogy miért olyan nagyszerű eszköz a kép egyes részeinek hang vagy szín alapján történő kiválasztására.
A Színtartomány parancs hasonló a Varázspálca eszközhöz, mivel mindkettőt a tónus- és színértékek alapján választják ki a területeket, de valójában véget ér a hasonlóságok. A Varázspálcát először a Photoshop legelső verziójában vezették be, és bár ez időnként is hasznosnak bizonyulhat, nem tartott sokáig az Adobe munkatársainak, hogy rájöjjenek, hogy jobbat tehetnek.
A Photoshop 3-ban bevezették a Színtartomány parancsot a Varázspálca fajtáinak helyettesítésére. A színvonalas parancs minden fejlett funkciója és rugalmassága mellett, még ha rendkívül javult eredményei is, a Photoshop egyik legjobban őrzött titka lett, míg a Varázspálca a legtöbb felhasználó számára a választott eszköz maradt.
Ebben az oktatóanyagban megtudjuk, hogy miért a Színtartomány parancs, nem a Varázspálca, az az eszköz, amelyet használni kell a hang- és szín alapú választáskor.
Hol található a színtartomány-parancs
Az első különbség a Színtartomány és a Varázspálca között az, hogy a Színtartomány valójában egyáltalán nem választási eszköz, ezért nem találja összekeverve a Varázspálcával és az Eszközök panelen található egyéb eszközökkel. A Színtartomány egy kiválasztási parancs, és ugyanabból a helyről érjük el, ahol más parancsokhoz is hozzáférünk - a képernyő felső részén található menüsávhoz. Menjen fel a menüsor kiválasztásához a menüsorban, és válassza a Színtartomány :
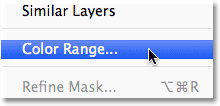 Lépjen a Kiválasztás> Színtartomány elemre.
Lépjen a Kiválasztás> Színtartomány elemre.
Megnyitja a Színtartomány párbeszédpanelt. Ha egy ideje használta a varázspálcát, és most csak most látja a színskálát, akkor gondolkodhat: "Geez, nem csoda, hogy a legtöbb ember továbbra is használja a varázspálcát! Mi a fenét nézek itt? ”. Első pillantásra a Színtartomány parancs kissé félelmetesnek tűnhet. Végül is, a Varázspálcával csak annyit teszünk, hogy kiválasztjuk az eszközt az Eszközök panelen, és kattintsunk a képre. De ne hagyja, hogy az első benyomások becsapják téged. A Color Range nagyon könnyen használható, ha már tudja, hogyan működik (ezt természetesen meg fogja találni, miután elolvasta ezt az útmutatót!):
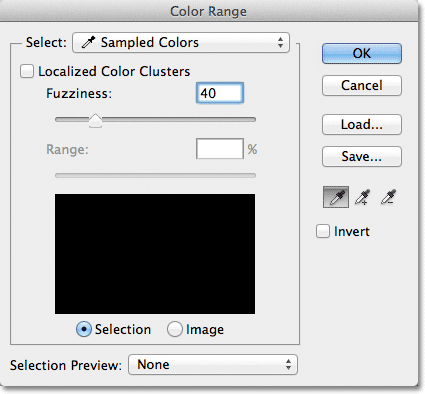 A Színtartomány párbeszédpanel.
A Színtartomány párbeszédpanel.
A Választási lehetőség
Vessünk be gyorsan néhány dolgot, amelyeket a Színtartomány párbeszédpanelen látunk. Megvizsgáljuk a legfontosabb lehetőségeket egyelőre, és a többieket kicsit később mentjük meg. A párbeszédpanel tetején található a Kiválasztás lehetőség. Alapértelmezés szerint a mintavevő színekre van beállítva:
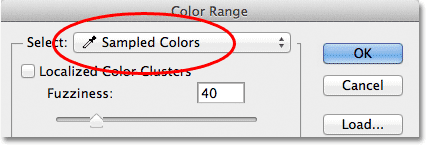 A Kiválasztás opció a Mintavételezett színek értékre van állítva.
A Kiválasztás opció a Mintavételezett színek értékre van állítva.
A Kiválasztás opció szabályozza, hogy mit választunk ki a képen. A Mintaválasztott színek beállításnál a Színtartomány parancs hasonlóan viselkedik, mint a Varázspálca. Kiválaszthatjuk az azonos vagy hasonló színű pixeleket, ha rákattintunk az adott szín egy területére a képen. A Photoshop "mintavételezi" azt a színt, amelyre kattintottunk, és kiválasztja az összes olyan pixelt, amelyek megegyeznek vagy egy adott tartományban vannak (azaz a "Color Range" név).
A legtöbb esetben a Kiválasztás opciót a Mintavételezett színekre kell hagyni, de a Varázspálcával ellentétben a Színtartomány parancs további lehetőségeket kínál nekünk a pixelek kiválasztására. Ha rákattint a "Mintavételezett színek" szavakra, megnyílik a felsorolás a különféle választási lehetőségek közül, amelyek közül választhatunk. Például azonnal kiválaszthatjuk egy adott szín összes pixelét (vörös, sárga, kék, stb.), Egyszerűen úgy, hogy kiválasztjuk a színt a listából. Vagy gyorsan kiválaszthatjuk a kép legfényesebb képpontjait a Kiemelések kiválasztásával, vagy a sötétebb képpontokat az Árnyékok választásával. Ezek a kiegészítő lehetőségek hasznosak lehetnek bizonyos helyzetekben, de mint már említettem, a legtöbb esetben a Minta Színek opciót kell hagyni, erre összpontosítunk ebben az oktatóanyagban:
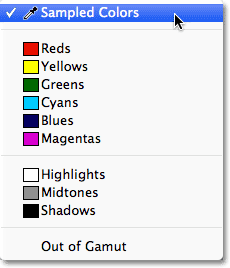 A Színtartomány több módot kínál a pixelek kiválasztására, mint amit a Varázspálcával kapunk.
A Színtartomány több módot kínál a pixelek kiválasztására, mint amit a Varázspálcával kapunk.
A szemcseppentő eszközök
Amikor a Varázspálcát használja a kép hasonló színű területeinek kiválasztására, akkor rákattintunk a képre magával a Varázspálcával. A Színtartomány segítségével kattintunk a képre egy szemcseppentő eszközzel. Valójában a Color Range három szemcseppentő eszközt ad nekünk - egyet a kezdeti kiválasztáshoz, az egyiket a kiválasztáshoz, a másikt pedig a kivonáshoz -, és ezek a párbeszédpanel jobb oldalán találhatók.
Balról jobbra van a fő Szemcseppentő eszköz, amelyet használunk a kezdeti színválasztáshoz (egyszerűen kattintson a képre a Szemcseppentő eszközzel, hogy kiválassza a kívánt színt), és a Hozzáadás a mintához eszköz, hogy további színeket adjon a választáshoz, és a Kivonás a Minta eszközből, hogy eltávolítsa a színeket a kiválasztásból. Az eszközök között az ikonjára kattintva válthatunk, de valójában nem kell ezt megtenni. A fő szemcseppentő eszközt alapértelmezés szerint kiválasztjuk, és ideiglenesen átválthatunk a többi eszközre közvetlenül a billentyűzetről. A Hozzáadás a mintához eszközre való váltáshoz tartsa lenyomva a Shift billentyűt, majd kattintson a képre, hogy új területeket adjon a választáshoz. A Minta eszköz kivonása a billentyűzetről eléréséhez tartsa lenyomva az Alt (Win) / Opció (Mac) billentyűt, majd kattintson a képre, hogy egy területet eltávolítson a választásból. Más szavakkal, most, hogy tudja, hogy itt van ez a három ikon, biztonságosan elfelejtheti őket:
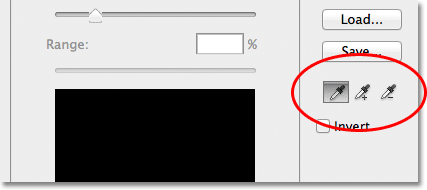 A Szemcsepp (balra), Hozzáadás a mintához (középen) és Kivonás a mintából (jobbra) eszközök.
A Szemcsepp (balra), Hozzáadás a mintához (középen) és Kivonás a mintából (jobbra) eszközök.
A Kiválasztás előnézeti ablaka
A párbeszédpanel alján található a kiválasztási előnézeti ablak, ahol láthatjuk a kép azon területeinek élő előnézetét, amelyeket kiválasztottunk, miután a szemcseppentővel kattintottunk. Az előnézeti ablak szürkeárnyalatos képként jeleníti meg a választásunkat. Ha ismeri a rétegmaszkok működését, az előnézeti ablak pontosan ugyanúgy működik. A kép teljesen kiválasztott területei fehéren jelennek meg az előnézeti ablakban, míg a nem kiválasztott területek feketék lesznek. Ebben az esetben a jelen pillanatban nincs kiválasztva semmi, tehát az előnézeti ablakom jelenleg szilárd fekete. Mint látni fogjuk, a Színtartomány parancs képes a pixelek részleges kiválasztására is, ezért jobb, természetesebb eredményeket ad, mint a Varázspálca. A részlegesen kiválasztott területek szürke árnyalatként jelennek meg az előnézeti ablakban. Ismét meglátjuk, hogyan működik ez egy pillanat alatt:
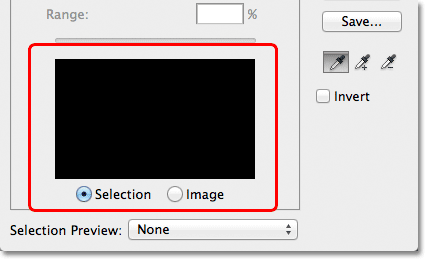 A kiválasztás előnézeti ablaka.
A kiválasztás előnézeti ablaka.
bodorítás
Miután rákattintottuk a képre egy színre, a Photoshop megy előre, és kiválasztja a képen az összes azonos színű pixelt, valamint az adott színhez hasonló pixeleket, akár világosabb, akár sötétebb. De pontosan mennyi világos vagy sötét lehet a többi képpont ahhoz, hogy bekerüljenek a kiválasztásba? Szükségünk van arra, hogy megmondjuk a Photoshop-nak, mi az elfogadható tartomány, hogy az ezen a tartományon belüli összes képpont bekerüljön a kiválasztásba, míg az ezen a tartományon kívül eső pixelek, akár azért, mert túl sokkal könnyebbek vagy túl sok sötétebb, mint a szín, amelyre kattintottunk, nem kerül kiválasztásra.
Mind a Varázspálca, mind a Színtartomány parancs lehetőséget ad arra, hogy megmondjuk a Photoshopnak, hogy mi legyen az elfogadható tartomány. A Varázspálcával a Beállítások sáv Tolerancia opcióját használjuk. Minél magasabbra állítjuk be a tolerancia értéket, annál szélesebb lesz az elfogadható tartomány. Például, ha hagyjuk a tolerancia értékét az alapértelmezett 32 értékre állítva, majd rákattintunk a kép színére, akkor a Photoshop kiválasztja az összes olyan pixelt, amelyek ugyanolyan színűek, mint a pixel, amelyre kattintottuk, plusz az összes olyan pixelt, amely 32 fényerősségi fokozaton belül és 32 fényerősszinten belül vannak. A tolerancia értékének 100-ra történő növelése azt jelenti, hogy minden olyan pixelt kiválasztunk, amely 100 fényerősségi fokozaton belül világosabb vagy sötétebb, mint a miénk kattintott szín, míg a tolerancia értékének 0-ra állítása azt jelenti, hogy csak azokat a képpontokat választjuk ki, amelyek pontosan ugyanazok a színek, semmi több:
 Ha a Varázspálca van kiválasztva, az Opciók sáv Tolerancia opciója beállítja az elfogadható színtartományt.
Ha a Varázspálca van kiválasztva, az Opciók sáv Tolerancia opciója beállítja az elfogadható színtartományt.
A Színtartomány párbeszédpanel hasonló módon adhatja meg az elfogadható tartomány meghatározását, kivéve, ha nem nevezik Tolerancia, hanem Fuzziness néven, és jelentős előnye van a Varázspálca Tolerancia opciójának. A Fuzziness értéket ugyanúgy használjuk, mint a Toleranciát. Minél magasabbra állítjuk a fuzziness értéket, annál nagyobb a fényerő szintje az elfogadható tartományba. Például egy 40-es homályossági érték kiválasztja az összes olyan pixelt, amelyek pontosan megegyeznek azzal a pixeltel, amelyre kattintottunk, plusz az összes olyan pixelt, amelyek 40 fényerősség-tartományon belül világosabb vagy sötétebbek. A 41 vagy annál nagyobb fényerejű vagy sötétebb képpontok kizárásra kerülnek a választásból.
A Tolerancia opció ugyanakkor nagyon „ütés vagy hiányzás” típusú dolog. Ha rákattintunk a képre a Varázspálcával, és rájövünk, hogy nem választottuk meg a szükséges választást, mert rossz toleranciaértéket használtunk, akkor csak annyit tehetünk, hogy megad egy másik értéket, majd kattintson a képre, és próbálkozzon újra. A pixelek kiválasztásának ez a "próba és hiba" megközelítés nagyon gyorsan frusztrálhat. Ez az, ahol a Színtartomány parancs valóban ragyog a Varázspálca felett. Ellentétben a Tolerancia értékkel, amely arra kényszerít bennünket, hogy a kép megfelelő kattintása előtt kitaláljon a helyes értéknél, a Fuzziness érték könnyen beállítható, miután rákattintottunk! Csak annyit kell tennie, hogy egyszer rákattint a képre, hogy elvégezze a kezdeti választást, majd beállíthatja a kiválasztást egyszerűen a Fuzziness csúszka balra vagy jobbra húzásával a tartomány növelésére vagy csökkentésére. A válogatás élő előnézete megjelenik az előnézeti ablakban a csúszka húzásakor, így nincs semmilyen sejtés. Látunk egy példát a fuzziness működésére egy pillanat alatt:
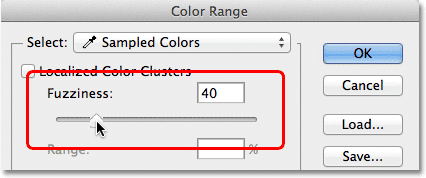 A Homályosság opció a Varázspálca Tolerancia opció Színtartományú változata.
A Homályosság opció a Varázspálca Tolerancia opció Színtartományú változata.
Most, hogy lefedtük a Színtartomány párbeszédpanel alapjait, nézzük meg működésében. Íme egy olyan dokumentum, amelyet a Photoshop-ban nyitottam meg, egy egyszerű sötét-világoskék színátmenetből állva, amelynek középső részén sárga sáv fut:
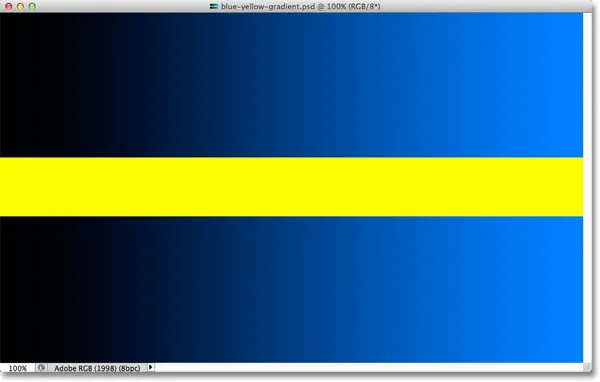 A kék színátmenet vízszintesen osztva egy sárga sávval, de ezt már tudtad.
A kék színátmenet vízszintesen osztva egy sárga sávval, de ezt már tudtad.
Tegyük fel, hogy a Színtartomány paranccsal szeretném kiválasztani a kék színátmenet egy részét. Először felmegyek a képernyő tetején lévő Kiválasztás menübe, és a Színtartomány lehetőséget választom. Ezután, amikor megjelenik a Színtartomány párbeszédpanel, ellenőrizni kell a fő szemcseppentő eszközomat (amelyet, amint megtudtuk, alapértelmezés szerint már ki kell választani):
 Győződjön meg arról, hogy a fő szemcseppentő eszköz aktív.
Győződjön meg arról, hogy a fő szemcseppentő eszköz aktív.
Ha a fő szemcseppentő eszköz aktív, rákattintok valahol a színátmenet közepére, hogy mintavételi egy kék árnyalatot:
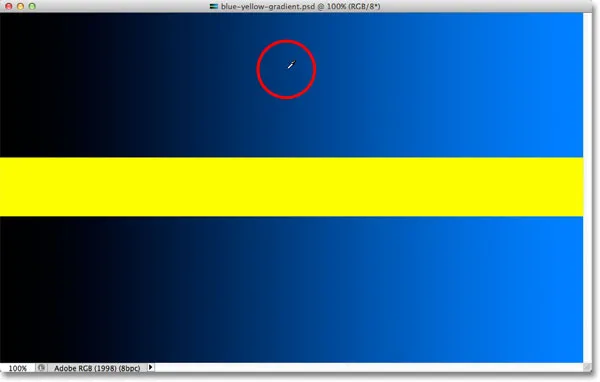 Kattintson a gradiens közepére a Szemcseppentő eszközzel.
Kattintson a gradiens közepére a Szemcseppentő eszközzel.
Ha megnézzük a kiválasztási előnézeti ablakot a párbeszédpanelen, láthatjuk, hogy a kép egy részét a kék árnyalat alapján választottam ki, amelyre kattintottam. A fehér terület jelöli a kiválasztott képpontokat, míg a fekete rész nem része a kiválasztásnak:
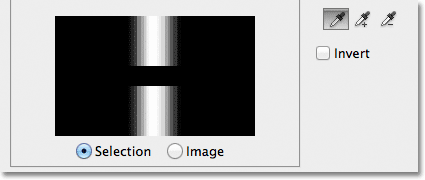 Az első választás az előnézeti ablakban.
Az első választás az előnézeti ablakban.
Ha rákattint a gradiens másik részére, más eredményt kapok. Ezúttal a sötétebb kék árnyalatra kattintom:
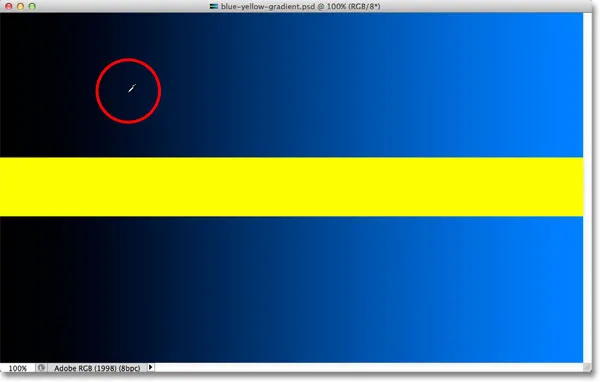 Kattintson a Szemcseppentő eszközre egy sötétebb kék árnyalaton.
Kattintson a Szemcseppentő eszközre egy sötétebb kék árnyalaton.
Az előnézeti ablak most azt mutatja, hogy a kép egy másik részét választottam meg:
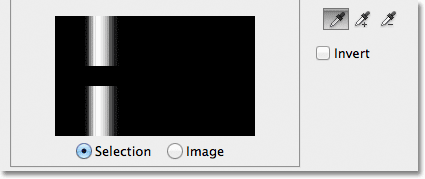 A sötétebb kék árnyalatra kattintva eltérő a választás.
A sötétebb kék árnyalatra kattintva eltérő a választás.
És ha rákattint a világosabb kék árnyalatra a gradiensben:
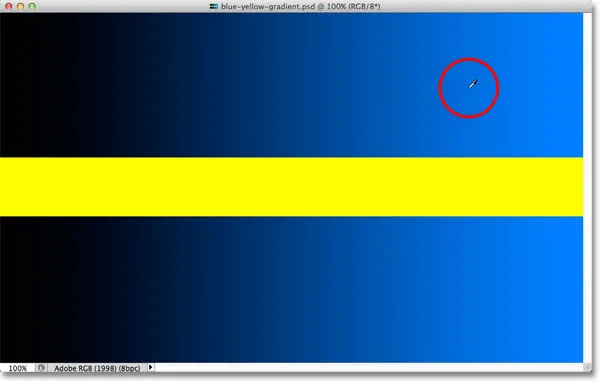 A világosabb kék árnyalatára kattintva.
A világosabb kék árnyalatára kattintva.
Az előnézeti ablak frissítése azt mutatja, hogy most már a kép világosabb részét választottam:
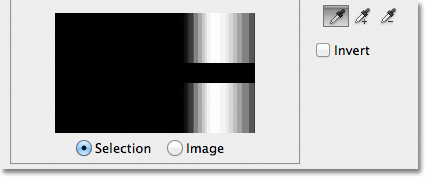 A kék világosabb árnyalatai most kiválasztottak. A sötétebb árnyalat nincs kiválasztva.
A kék világosabb árnyalatai most kiválasztottak. A sötétebb árnyalat nincs kiválasztva.
Figyelem: bárhol is kattintottam a kék színátmenetre, a Photoshop teljesen figyelmen kívül hagyta a középső sárga sávot. Ha rákattint a sárga sávra:
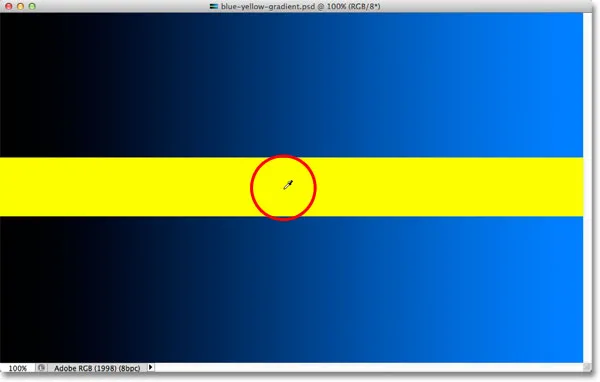 A sárga sávra kattintva.
A sárga sávra kattintva.
Az előnézet most azt mutatja, hogy a sárga sáv van kiválasztva, míg a fenti és alatti kék színátmenetet figyelmen kívül hagyják:
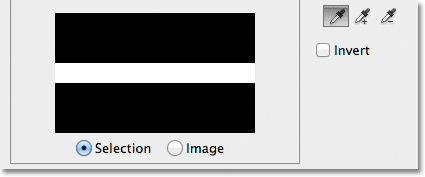 A sárga sáv most kiválasztva. A kék színátmenet nem.
A sárga sáv most kiválasztva. A kék színátmenet nem.
Újra rákattanok a kék színátmenet közepére, hogy közelebbről megnézhessük a Fuzziness opciót és annak módját, amellyel menet közben módosíthatjuk a választást:
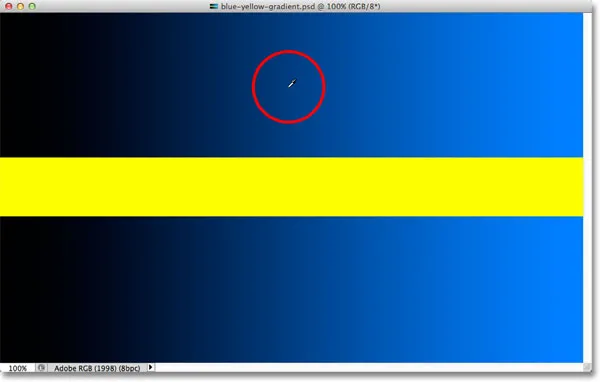 Kattintson ismét a színátmenet közepére.
Kattintson ismét a színátmenet közepére.
Az előnézeti ablakban láthatjuk, hogy ismét kiválasztottam egy területet a közepén:
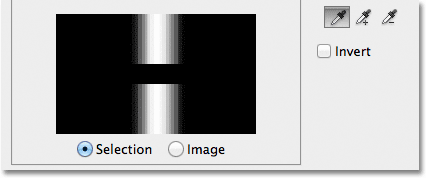 Vissza az eredeti választáshoz.
Vissza az eredeti választáshoz.
Amikor a gradiens közepére kattintottam, a Fuzziness értékét 40-re állítottam, ami azt jelenti, hogy a Photoshop kiválasztotta a pontos kék árnyalatot, amelyre kattintottam, plusz 40 árnyalatot, amely világosabb vagy sötétebb. De mi van, ha a fuzziness érték nem volt elég magas, és nagyobb színskálát kellett választanom? Nem probléma! Csak annyit kell tennem, hogy a Fuzziness csúszkát jobbra húzza, hogy növelje a tartományt. A csúszkát húzva az előnézeti ablak frissül, és megmutatja az új választásomat. A fuzziness értéket 100-ra növelem, ami azt jelenti, hogy minden olyan pixelt kiválasztottam, amelyek 100 fényerősségi tartományon belül világosabb vagy sötétebbek, mint a kék árnyalat, amelyre eredetileg kattintottam. Az előnézeti ablakban látom, hogy a gradiens sokkal nagyobb részét választottam ki. Hasonlóképpen, elhúzhattam a csúszkát balra, hogy csökkentsem a fuzziness értéket, ebben az esetben a gradienst kevesebbre választanák:
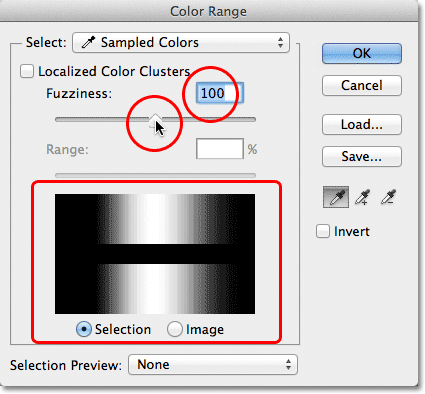 A Fuzziness érték növelése a csúszkával növeli a kiválasztott területet az előnézeti ablakban.
A Fuzziness érték növelése a csúszkával növeli a kiválasztott területet az előnézeti ablakban.
Vegye figyelembe, hogy az előnézeti ablakban a képernyő nem korlátozódik a tiszta fehérre és a feketera. Ehelyett simán és fokozatosan átvált a fehértől a szürkétől a feketeig. Ennek oka az, hogy a Színtartomány parancs képes a pixelek részleges kiválasztására . Azokat a képpontokat, amelyek nem a pontos színekre kattintottuk, de amelyek mégis az elfogadható fényerő-tartományon belül vannak (a Fuzziness érték által beállítva), részben kerülnek kiválasztásra. Ezek a szürke területek az előnézeti ablakban. Minél közelebb van egy terület ahhoz a színhez, amelyre kattintottunk, annál jobban kiválasztott lesz, és világosabb szürke árnyalatai jelennek meg. A sötétebb szürke árnyalat olyan területeket jelöl, amelyek távolabb vannak attól a színtől, amelyre kattintottuk, és kevésbé vannak kiválasztva. Ez a képesség a pixelek „részleges kiválasztásához” kissé furcsának tűnhet, ám ezért a Színtartomány parancs sokkal simább, természetesebb választást ad nekünk, mint amit a Varázspálcán szerezhetnénk.
Rövid kódok, műveletek és szűrők beépülő modul: Hiba a rövid kódban (hirdetések-alapok-középső)
Hozzáadás a kiválasztáshoz
A Fuzziness érték megváltoztatása mellett az Add to Sample Tool eszközt is felhasználhatjuk, hogy területeket adjunk a kezdeti kiválasztásunkhoz. Amint azt már megtudtuk, nem kell pazarolni időt a szemcseppentő eszközök kiválasztására a párbeszédpanelen. Csak annyit kell tennünk, hogy ideiglenesen átváltunk a fő szemcseppentő eszközről az Add to Sample eszközre, és nyomjuk meg és tartsuk lenyomva a Shift gombot. Ha a Shift billentyűt lenyomva tartja, egy kicsi pluszjel ( + ) jelenik meg a szemcseppentő kurzor jobb alsó sarkában, jelezve, hogy váltotta az eszközöket. A Shift gomb elengedésekor visszatér a fő szemcseppentő eszközhöz (a pluszjel eltűnik).
Vissza fogom állítani a fuzziness értéket 40-re, csak azért, hogy könnyebben láthassam a dolgokat:
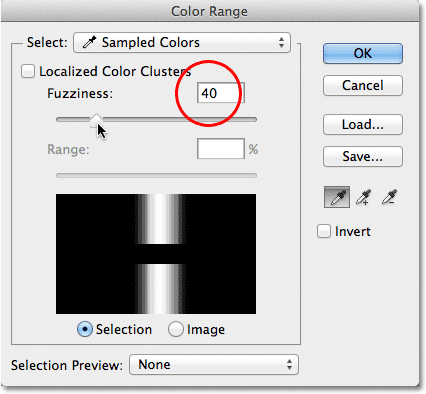 A homályosság visszaállítása 40-re.
A homályosság visszaállítása 40-re.
Ha további színátmenetet szeretnénk hozzáadni a kezdeti kiválasztáshoz, tartom lenyomva a Shift gombot, amely átvált a Hozzáadás a mintához eszközre, és egyszerűen rákattintok a hozzáadni kívánt területre. Világosabb kék árnyalatot választom:
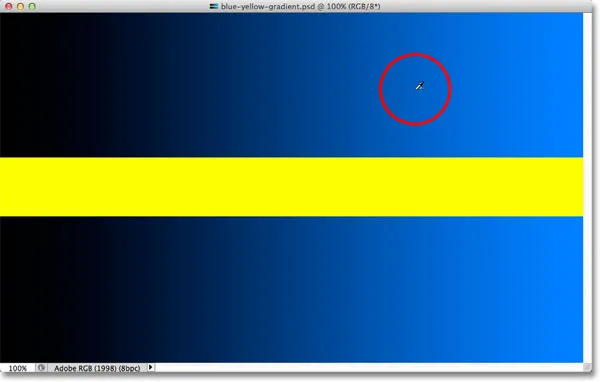 Kattintson a képre az Add to Sample eszköz segítségével (tartsa lenyomva a Shift billentyűt).
Kattintson a képre az Add to Sample eszköz segítségével (tartsa lenyomva a Shift billentyűt).
Ha az előnézeti ablakot nézzük, láthatjuk, hogy a világosabb kék árnyalatot hozzáadtam a választásomhoz:
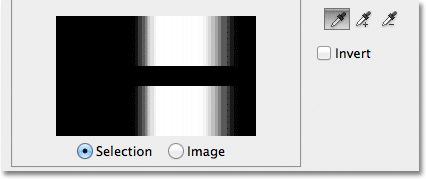 Több a gradiens.
Több a gradiens.
A Hozzáadás a mintához eszköz segítségével áthúzhatja a kép egy területét is, hogy a színek vagy a fényerő teljes tartományát egyidejűleg hozzáadhassa a kiválasztáshoz. Megint lenyomva tartom a Shift billentyűt a Hozzáadás a mintához eszköz eléréséhez, majd rákattintom és áthúzom a gradiens nagy területét:
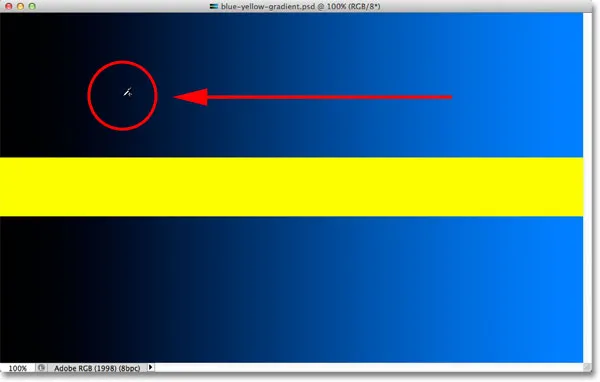 Húzza az Add to Sample eszközzel.
Húzza az Add to Sample eszközzel.
És most az előnézeti ablakban láthatjuk, hogy még inkább hozzáadtam a színátmenetet a választásomhoz:
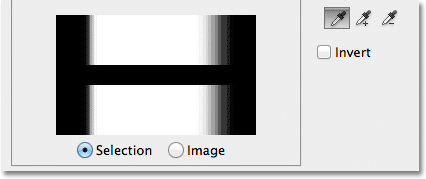 Az eredmény a Hozzáadás a mintához eszköz segítségével történő húzás után.
Az eredmény a Hozzáadás a mintához eszköz segítségével történő húzás után.
Kivonás a választásból
A Kivonás a Minta eszközből a kivonás területeit is kivonhatjuk. Ismét nincs szükség arra, hogy megragadja a párbeszédpanelen. Egyszerűen tartsa lenyomva az Alt (Win) / Opció (Mac) billentyűt a billentyűzeten, hogy ideiglenesen átváltson a Kivonás a Minta eszközre. Egy kis mínuszjel ( - ) jelenik meg a szemcseppentő ikon jobb alsó sarkában. Kattintson a kiválasztott területről, majd engedje fel az Alt (Win) / Opció (Mac) billentyűt, hogy visszakapcsoljon a fő szemcseppentő eszközre, amikor kész.
Kattintson a gradiens sötétebb területére a Kivonás a Minta eszközből:
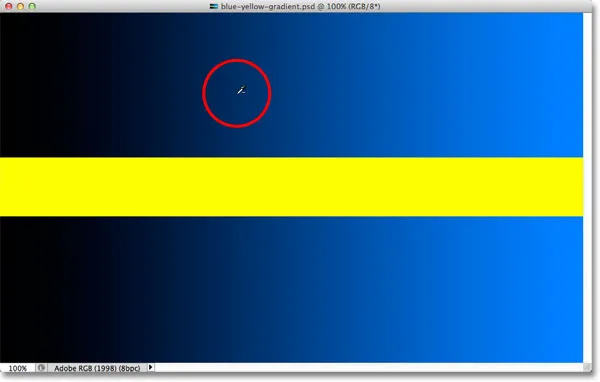 Kattintson a Minta eszköz kivonása elemre.
Kattintson a Minta eszköz kivonása elemre.
Az előnézeti ablak most azt mutatja, hogy eltávolítottam a sötétebb kék árnyalatot a választékból:
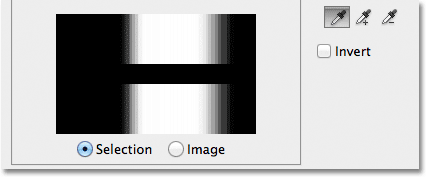 Az eredmény a Kivonás a Minta eszközből kattintással.
Az eredmény a Kivonás a Minta eszközből kattintással.
Az egyik probléma a Mintaeszköz kivonása esetén az, hogy nem működik ugyanolyan jól, mint a Hozzáadás a mintához eszköz, és nem mindig könnyű megjósolni, hogy milyen eredményeket fog elérni tőle. Ha hibát követ el a Hozzáadás a mintához eszközhez, és hibás területet ad hozzá a kiválasztásához, gyakran könnyebb egyszerűen visszavonni az utolsó lépést, és újra megpróbálni. A Színtartomány parancs egyetlen visszavonási szintet ad nekünk, tehát, ha hibát követ el a Hozzáadás a mintához eszközhez, nyomja meg a Ctrl + Z (Win) / Command + Z (Mac) billentyűzetet a visszavonáshoz, majd próbálja újra.
Ha elégedett a kiválasztott előnézettel, kattintson a Színtartomány párbeszédpanel jobb felső sarkában lévő OK gombra, hogy bezárja azt:
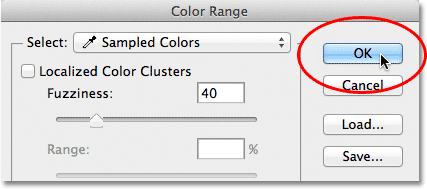 Az OK gombra kattintva bezárhatja a párbeszédpanelt.
Az OK gombra kattintva bezárhatja a párbeszédpanelt.
Ezután a Photoshop megjeleníti a kiválasztását a dokumentumban egy szokásos "hangyák felvonulásának" körvonalaként. Ne feledje azonban, hogy a legtöbb esetben a Színtartomány parancs részben kiválasztott bizonyos pixeleket, és hogy a Photoshop csak a legalább 50% -ban kiválasztott pixelek köré képes megjeleníteni a kiválasztási vázlatot. Bármely képpont, amely kevesebb, mint 50% -ot választ ki, a kiválasztási körvonalakon kívül esik, ami azt jelenti, hogy a vázlat nem feltétlenül képviseli teljesen pontosan a kiválasztását. Ez nem hatalmas probléma, csak emlékezetes:
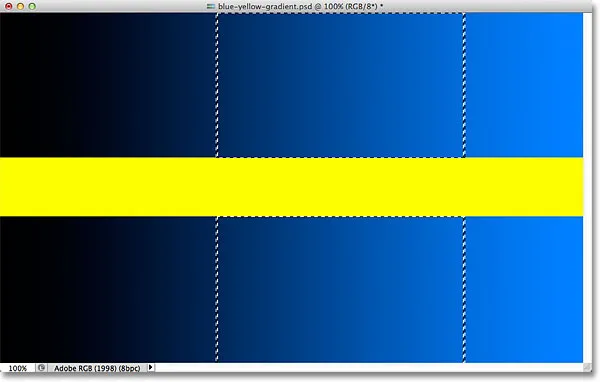 A szokásos "hangya felvonulás" vázlata most megjelenik a gradiens kiválasztott része körül.
A szokásos "hangya felvonulás" vázlata most megjelenik a gradiens kiválasztott része körül.
Rövid kódok, műveletek és szűrők beépülő modul: Hiba a rövid kódban (ads-basics-middle-2)
Vessen egy rövid pillantást a valós világ példájára, amely lehetőséget ad nekünk a Színtartomány párbeszédpanel fennmaradó lehetőségeinek áttekintésére is. Ebben a képen csak a vörös rózsákat válasszuk ki a csokorban, hogy színes maradjon, miközben a kép többi részét fekete-fehérre konvertálom:
 A rózsákat ki kell választani.
A rózsákat ki kell választani.
Miután megnyílt a Színtartomány párbeszédpanel és aktív a Szemcseppentő eszköz, egyszer rákattanok az egyik rózsa belsejébe, hogy elvégezzem a kezdeti színválasztást:
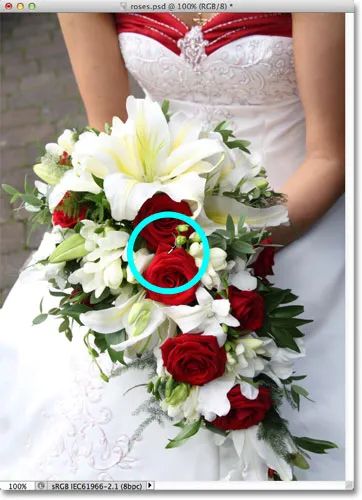 Ha egyszer rákattint a kezdeti vörös árnyalat kiválasztására.
Ha egyszer rákattint a kezdeti vörös árnyalat kiválasztására.
Az előzetes ablakban láthatjuk a kezdeti választásomat:
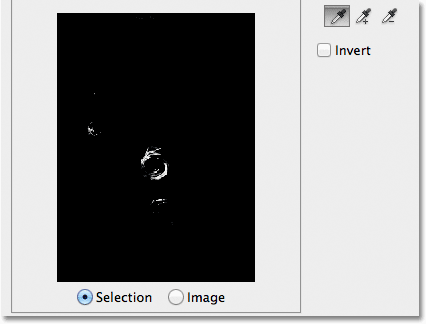 A kezdeti kiválasztás megjelenik az előnézeti ablakban.
A kezdeti kiválasztás megjelenik az előnézeti ablakban.
Ha további területeket szeretnék hozzáadni a választásomhoz, akkor lenyomva tartom a Shift gombot, amely ideiglenesen átvált az Add to Sample eszközre, és rákattint a további vörös árnyalatokra a rózsákban. Áthúzhatom egy területet is, ahogy a színátmenettel láttuk, hogy egyszerre több vörös árnyalatot adhassunk a választásomhoz:
 Tartsa lenyomva a Shift billentyűt, és kattintson a további vörös árnyalatok kiválasztásához.
Tartsa lenyomva a Shift billentyűt, és kattintson a további vörös árnyalatok kiválasztásához.
Az előnézeti ablak a választáshoz hozzáadott területeket mutatja:
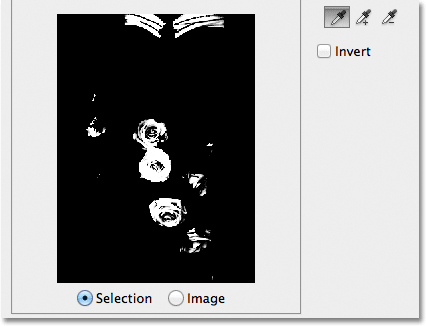 Az újonnan hozzáadott szakaszok megjelennek az előnézetben.
Az újonnan hozzáadott szakaszok megjelennek az előnézetben.
Az előnézeti beállítások
Az egyik lehetőség az előnézeti ablakban, amelyet még nem vizsgáltunk, az a képesség, hogy maga a tényleges képet tekintjük meg az előnézeti ablakban, ahelyett, hogy a kiválasztott szürkeárnyalatos előnézetet látnánk. Ha közvetlenül az előnézeti ablak alá nézi, akkor két lehetőség jelenik meg - Kiválasztás és Kép . A képnézethez való váltáshoz válassza a Kép lehetőséget. Még rákattinthat a képre az előnézeti ablakban, és nem a dokumentumablakban, hogy elvégezze és szerkessze a választásait. Lehet, hogy nem találja ezt a lehetőséget különösen hasznosnak, de ott van, ha szüksége van rá. A szürkeárnyalatos előnézet megtekintéséhez való visszatéréshez válassza a Kiválasztás opciót (amely alapértelmezés szerint van kiválasztva):
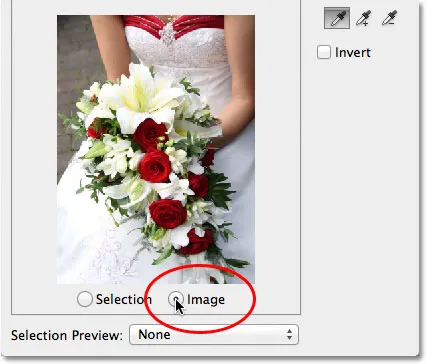 Válassza a "Kép" lehetőséget, hogy a képet az előnézeti ablakban megtekinthesse. A szürkeárnyalatos előnézet megtekintéséhez válassza a "Kiválasztás" lehetőséget.
Válassza a "Kép" lehetőséget, hogy a képet az előnézeti ablakban megtekinthesse. A szürkeárnyalatos előnézet megtekintéséhez válassza a "Kiválasztás" lehetőséget.
Sokkal hasznosabb előnézeti lehetőség található a Színtartomány párbeszédpanel alján. A Kiválasztás előnézete opció vezérli, amit látunk a dokumentum ablakban. Alapértelmezés szerint Nincs értékre állítva, ami azt jelenti, hogy a dokumentum ablakban látjuk a tényleges képet:
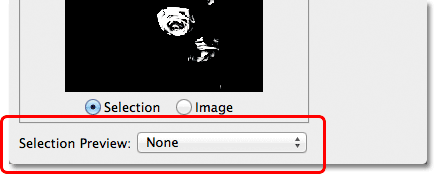 A Selection Preview opció.
A Selection Preview opció.
Ha rákattint a Nincs szóra, megnyílik a kiegészítő lehetőségek listája - Szürkeárnyalatos, Fekete matt, Fehér matt és Gyorsmaszk -, amelyek mindegyike különféle módon jelenítheti meg a jelenlegi kiválasztásunk áttekintését a dokumentumablakban. Az elsőt választom, Szürkeárnyalatos:
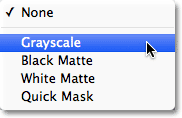 A Szürkeárnyalat kiválasztása a Kiválasztás előnézete lehetőségből.
A Szürkeárnyalat kiválasztása a Kiválasztás előnézete lehetőségből.
És most, ha a dokumentumom ablakába nézzük, nem pedig a képet, akkor a jelenlegi választásom teljes méretű szürkeárnyalatos előnézetét látjuk. Ugyanaz az előnézet, mint az előnézeti ablakban, de sokkal hasznosabb, ha teljes méretben tekintik meg:
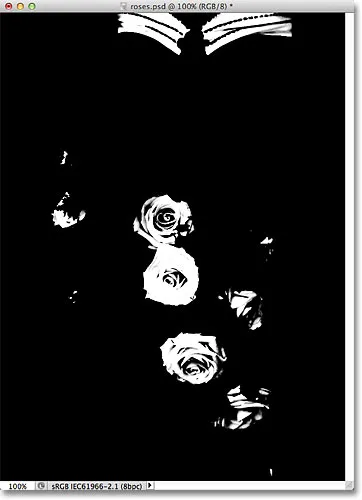 A szürkeárnyalatos kiválasztási előnézet teljes méretű változata megjelenik a dokumentumablakban.
A szürkeárnyalatos kiválasztási előnézet teljes méretű változata megjelenik a dokumentumablakban.
A választás előnézésének másik nagyon hasznos módja a Fekete Matte kiválasztása a Selection Preview lehetőség közül:
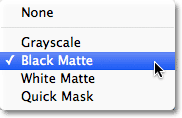 Válassza a Fekete matt elemet a Kiválasztás előnézete opcióból.
Válassza a Fekete matt elemet a Kiválasztás előnézete opcióból.
Ez a kedvenc módja a válogatás előnézetének megtekintéséhez, mert magának a tényleges képnek vagy legalább a kép azon részeinek a megjelenítéséhez, amelyek jelenleg a választásomban vannak, szilárd fekete háttérrel:
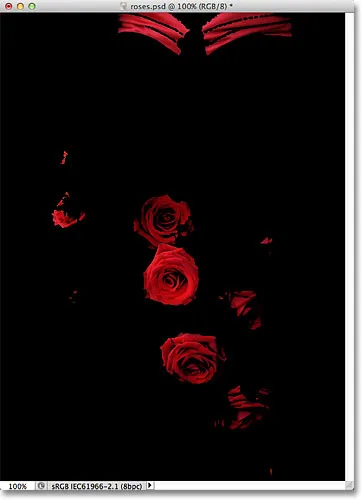 A kép kiválasztott területei most fekete háttérrel jelennek meg a dokumentumablakban.
A kép kiválasztott területei most fekete háttérrel jelennek meg a dokumentumablakban.
Választhat a White Matte (Fehér matt) közül is, amely a kép kiválasztott területeit szilárd fehér háttérrel jeleníti meg, vagy a Quick Mask funkciót, hogy a választást a Gyorsmaszk piros fedőlap segítségével jelenítse meg. Mind a négy lehetőség hasznos lehet a kiválasztott dokumentum előnézeti ablakában. A kép megtekintéséhez visszatéréshez állítsa a Kiválasztás előnézete opciót Nincs értékre.
Lokalizált színes klaszterek (Photoshop CS4 és magasabb)
Vegye észre, hogy egy kicsit problémám van. Csak a vörös rózsákat szeretném kiválasztani a fotón, hogy megőrizhessem azokat színben, miközben a kép többi részét fekete-fehérre konvertálom, de ha az előző képernyőképen a dokumentum legtetejére nézel, látni fogja hogy a női ruha felső részét is kiválasztottam, mert ugyanolyan piros színű, mint a rózsa.
A Photoshop CS4 alkalmazásban az Adobe új funkcióval bővítette a Színtartomány parancsot, melynek címe: Lokalizált színes klaszterek . Ezzel a lehetőséggel korlátozhatjuk a fotó azon területeit, ahol a Photoshop megkeresi a megfelelő színeket. A jelölőnégyzet belsejébe kattintva engedélyezem az opciót (a Lokalizált színes klaszterek ismét csak a CS4 vagy újabb verzióban érhetők el):
 A lokalizált színes klaszterek bekapcsolása.
A lokalizált színes klaszterek bekapcsolása.
Amint bekapcsoljuk a lokalizált színes klasztereket, egy másik lehetőség, a Range, közvetlenül elérhető a Fuzziness csúszka alatt. Ha a tartomány 100% -ra van állítva (vagy ha a Lokalizált színes klaszterek opció ki van kapcsolva), a Photoshop az egész képen megkeresi a megfelelő színű területeket, amelyeket hozzáadhat a választásunkhoz. Mivel azonban a csúszkát balra húzva csökkenti a tartomány értékét, azt mondjuk a Photoshopnak, hogy csak a fénykép azon területeit vizsgálja meg, amelyek közelebb vannak a kattintott területekhez, és figyelmen kívül hagyja azokat a területeket, amelyek túl távol vannak a kattintás helyétől.
Más szavakkal, megmondhatom a Photoshopnak, hogy figyelmen kívül hagyja a nő felső részén lévő ruha piros részét a fénykép tetején, és csak a rózsákhoz közelebb lévő területekre összpontosítson (azok a területek, amelyekre kattintottam, hogy a mintákat színezzem), csupán a tartomány értékének csökkentésével. . Kb. 50% -ra csökkentem a tartomány értékét. És most. ha az előnézeti ablak tetejét nézzük, láthatjuk, hogy szilárd feketévé vált, ami azt jelenti, hogy a nő ruha már nem része a választásnak, mert túl messze van a rózsaktól:
 A tartomány értékének csökkentésével a fénykép felső területe eltávolításra került a kiválasztásból.
A tartomány értékének csökkentésével a fénykép felső területe eltávolításra került a kiválasztásból.
Folytatom a rózsa belsejében való kattintást az Add to Sample Tool eszközzel, hogy további területeket adjak a választásomhoz. Akkor finomítani fogom a választásomat a Fuzziness csúszkámmal. A gradiens példával, amelyet korábban megvizsgáltunk, láttuk, hogyan lehet hozzáadni a választást a fuzziness érték növelésével, de ezzel a képpel valójában egy kicsit szűkítem a választást, kissé csökkentve a fuzziness értékét. Végül újra megváltoztatom a tartomány értékét, hogy még tovább szigorítsam a választást, és miután néhány percig játszottam a beállításokkal (gyakran kell oda-vissza menned a beállításokkal, hogy a dolgok rendben legyenek), Örülök a végeredményemnek:
 A végső színtartomány-beállításom.
A végső színtartomány-beállításom.
A kiválasztás megfordítása
Az utolsó fontos dolog, amelyet figyelembe kell vennem, hogy jelenleg a rózsa van kiválasztva, de valójában mindenre van szükségem, kivéve a rózsa kiválasztását. Más szavakkal, meg kell fordítanom a kiválasztást, hogy mindent, amelyet jelenleg kiválasztunk (a rózsa), megválasztjuk, és mindent, amelyet jelenleg nem választunk ki (a fénykép többi része) válasszuk ki.
A Színtartomány párbeszédpanelen a választás megfordításához csak annyit kell tennie, hogy kiválasztja a szemcsepp alatt található Invertálás lehetőséget. Ez megfordítja a szürkeárnyalatos kiválasztási előnézetet az előnézeti ablakban is, mivel a rózsaim (most feketekel kitöltve) már nem tartoznak a választásomba, míg a kép többi része (fehérvel kitöltve) most kiválasztva:
 Az Invert opció kiválasztása.
Az Invert opció kiválasztása.
A választás befejezéséhez kattintson a párbeszédpanel jobb felső sarkában lévő OK gombra, hogy bezárja a Színtartomány parancsot, és most a dokumentumban láthatjuk a szokásos "hangyák felvonulásának" körvonalait. Mint korábban említettem, a kiválasztási vázlat csak a legalább 50% -ban kiválasztott pixelek körül jelenik meg, ami azt jelenti, hogy az általunk látott gyakran nem teljesen pontos:
 A standard kiválasztási vázlat megjelenik a dokumentumban.
A standard kiválasztási vázlat megjelenik a dokumentumban.
A hatásom gyors befejezéséhez kattintson a Rétegek panel alján található Új kiigazítási réteg ikonra:
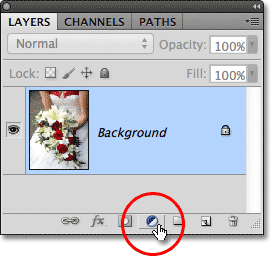 Kattintson az Új kiigazítási réteg ikonra.
Kattintson az Új kiigazítási réteg ikonra.
Ezután a megjelenő listából kiválasztom a Fekete-fehér beállítási réteget:
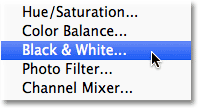 Fekete-fehér beállító réteg kiválasztása.
Fekete-fehér beállító réteg kiválasztása.
Ez hozzáad egy fekete-fehér beállítási réteget a háttérrétemen lévő kép fölé. A rétegmaszk előnézeti miniatűrében láthatjuk, hogy a Photoshop a Színtartomány paranccsal létrehozott választást alkalmazta a beállító réteg maszkjára:
 Az újonnan hozzáadott fekete-fehér beállító réteg.
Az újonnan hozzáadott fekete-fehér beállító réteg.
Hagyom, hogy a Fekete-fehér beállítási réteget az alapértelmezett beállításokra állítsák, csak így láthatjuk, hogy annak köszönhetően, hogy a Színtartomány parancs képes a rózsa színe alapján kiválasztani, könnyen el tudtam különíteni őket a többi részétől a kép, így színek maradhatnak, amíg minden más fekete-fehérre konvertálódik:
 A végeredmény.
A végeredmény.
Hová menj tovább …
És ott van! Így lehet kiválasztani a kép hasonló színű területeit a Photoshop Color Range paranccsal! Kezdetben eltarthat egy gyakorlatot, de ha jobban tetszik vele, akkor rájön, hogy amikor a Photoshopban szín-alapú választást kell elvégeznie, annak ellenére, hogy a Varázspálca könnyebben használható, a Színtartomány parancs jobb eredményeket ad minden alkalommal.
A Photoshop kiválasztó eszközeiről bővebben a Hogyan válasszunk ki a Photoshop sorozatban című részben talál. Látogassa meg a Photoshop alapjai szakaszt, ahol sokkal többet megtudhat a Photoshop alapjairól!